Effective solutions for resolving screen recording glitches on Windows and iOS
Is your Screen Record button disabled or malfunctioning? Whether you encounter difficulties while recording the screen in Windows 10 or 11 using Xbox Game Bar or on your iPhone, fret not! This comprehensive guide will assist you in diagnosing why screen recording isn't working on your PC or iPhone and provide straightforward solutions.
Key Considerations
- Some apps containing copyrighted material may prohibit screen recording while active.
- Ensure that Windows Xbox Game Bar is activated before attempting to use it.
- On iPhones, screen recording may be disabled due to restrictions configured in Screen Time.
Step-by-Step Guide
Solving Screen Recording Issues on Windows 10 and 11
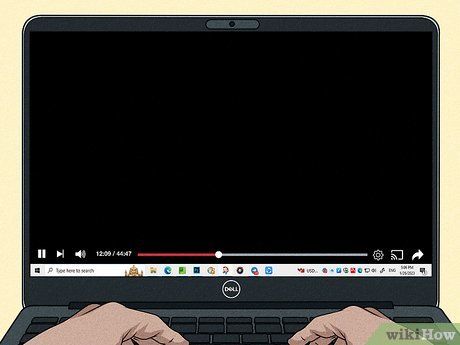
DRM Protection Alert: Certain services, such as Netflix and Disney Plus, impose restrictions on screen recording to prevent copyright violations. When attempting to record content from Netflix on Windows, you may encounter error messages like 'Screen recording failed to save due to 5823,' or the screen may freeze. Despite appearing to record, you might end up with a black screen in your video output.
- Many web browsers now block screen recording of DRM-protected content. To record movies or TV shows from streaming platforms, try using Google Chrome with hardware acceleration disabled. To disable this feature, navigate to ⋮ > Settings > System in Chrome and uncheck 'Use hardware acceleration when available.'
- Alternatively, you can explore alternative methods and plugins for taking screenshots.

Ensure Xbox Game Bar is Activated. If the Game Bar is inactive, pressing the keyboard shortcut Win + Alt + R will initiate screen recording, but locating the recorded file afterward might prove challenging. To activate the Game Bar, press Win + i to access Settings, proceed to Gaming > Xbox Game Bar, and toggle the feature on.

Ensure Xbox App Services are Enabled. Error code 0x82323007 indicates a need to enable Xbox App Services. Follow these steps:
- Press Ctrl + Shift + Esc to launch Task Manager.
- Access the Startup or Startup apps tab.
- If 'Xbox App Services' is labeled as 'Disabled,' right-click and select Enable.
- Consider toggling 'Record in background while I'm playing a game' if the error occurs during gameplay recording.
- If the Captures folder contains numerous captures, try clearing it to resolve the error.
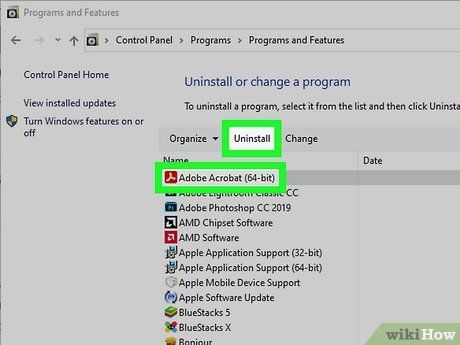
Free Up Disk Space. Insufficient hard drive space can cause screen recording failures. Reclaim space by uninstalling unused programs and utilizing Storage Sense.
- Error 0x82323619 appears when Xbox Game Bar detects inadequate storage for recording.

Verify Microphone Functionality. If your screen recordings lack audio despite video capture, ensure your microphone is operational.
- For Windows 10 users, right-click the sound icon in the taskbar, navigate to Sound > Recording. Activate your microphone if it's disabled by right-clicking and selecting Enable. Save changes by clicking Ok.
- Windows 11 users should right-click the sound icon, choose Volume mixer, and confirm the correct microphone under 'Input.'
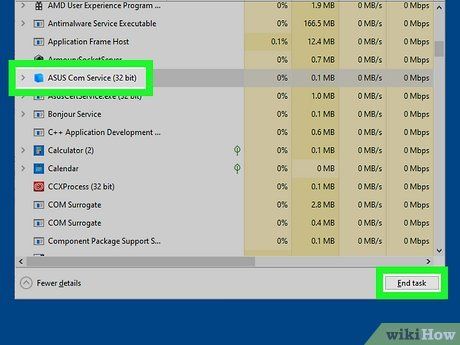
Minimize Background Processes. Excessive background apps can hamper screen recording performance. Close unnecessary applications by opening Task Manager with Ctrl + Shift + Esc, navigating to Processes, and terminating redundant tasks.
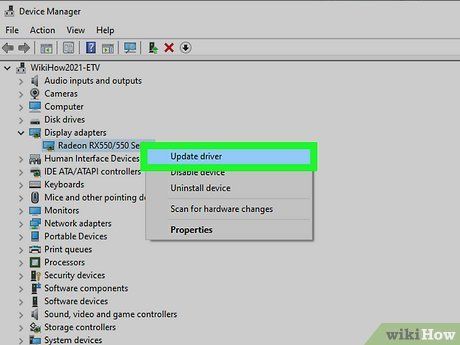
Keep Graphics Drivers Updated. Issues like erratic screen behavior, black screens, or frame drops may indicate outdated graphics drivers. Update them via Device Manager by locating your graphics driver under 'Display Adapter,' then selecting Update driver > Search automatically for updated driver software.

Reboot Your System. A simple system restart can resolve various technical glitches. Restart your computer and attempt screen recording again.
Optimizing iPhone Screen Recording
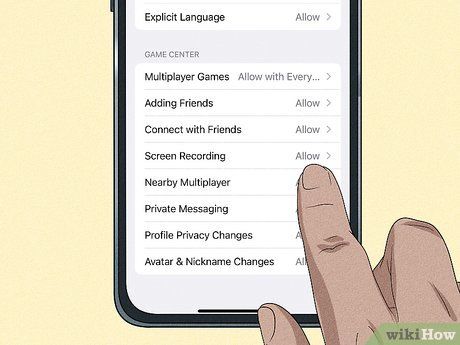
Disable Content Restrictions in Screen Time. If Content Restrictions are active, screen recording will be restricted.
- Access your iPhone's Settings and navigate to Screen Time > Content & Privacy Restrictions > Content Restrictions. Ensure 'Allow' is selected next to 'Screen Recording.' If not, tap Screen Recording, then tap Allow.
- Once done, the Control Center icon will darken, allowing you to initiate screen recording.
- If you lack the Screen Time PIN, such as in a child account scenario, you can't lift this restriction.
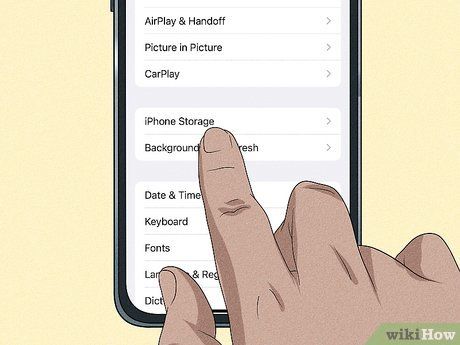
Check Available Storage. Insufficient storage will prevent successful screen recording. To assess your storage, navigate to Settings > General > iPhone Storage.
- You can free up space via iCloud or by optimizing photo storage.
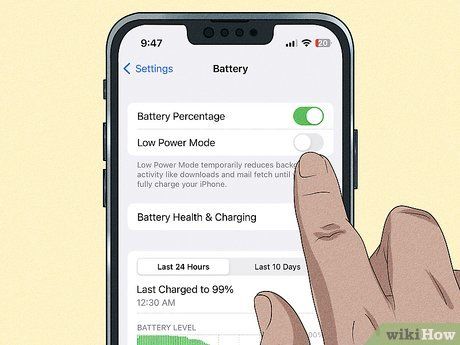
Deactivate Low Power Mode. Active Low Power Mode may interfere with screen recording. To disable Low Power Mode, tap the battery icon in Control Center or access Settings > Battery to ensure the toggle is off.
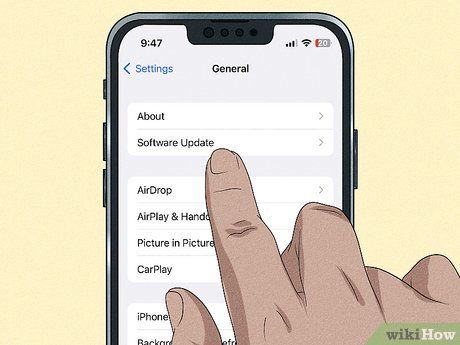
Upgrade to the Latest iOS Version. Updating your iPhone to the latest iOS version typically resolves bugs and glitches. To update, go to Settings > General > Software Updates.
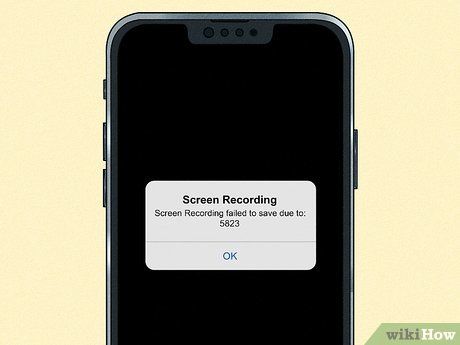
DRM Protection Alert: Certain services like Netflix and Disney Plus prevent screen recording to deter copyright infringement. When attempting to record Netflix content on an iPhone, error messages like 'Screen recording failed to save due to 5823' may appear, or the screen may freeze. In such cases, screen recording of copyrighted videos is restricted.
Helpful Pointers
-
Discover methods to capture video while enjoying music, eliminating the need for screen recording.
