Ở bài viết này hướng dẫn chi tiết tới các bạn cách sử dụng hiệu ứng SmartArt trong PowerPoint 2016.
Để tạo 1 đối tượng SmartArt kích chọn thẻ Insert -> SmartArt -> lựa chọn kiểu SmartArt mà bạn muốn:
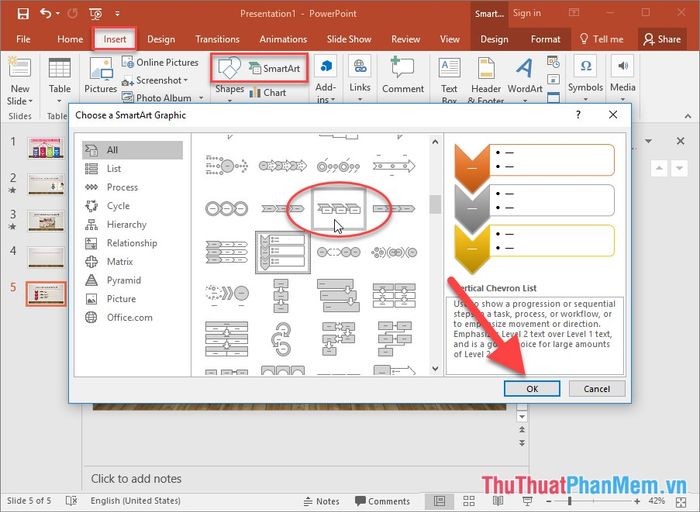
Sau khi lựa chọn kiểu SmartArt thực hiện nhập nội dung cho SmartArt:
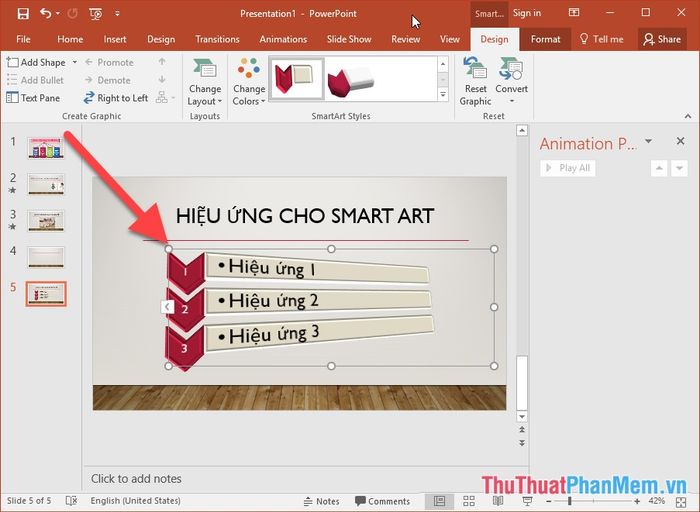
Apply effects to SmartArt by selecting the Animations tab -> Add Animation -> choose the effect type, for example, choose the appear effect:
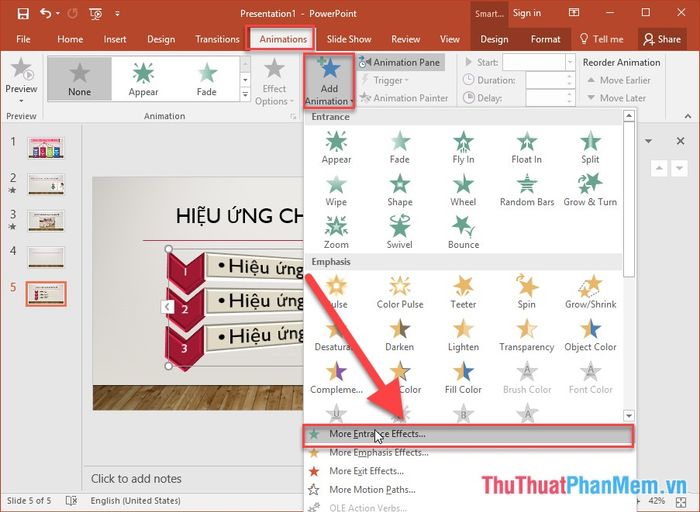
Choose the appropriate effect type you want:
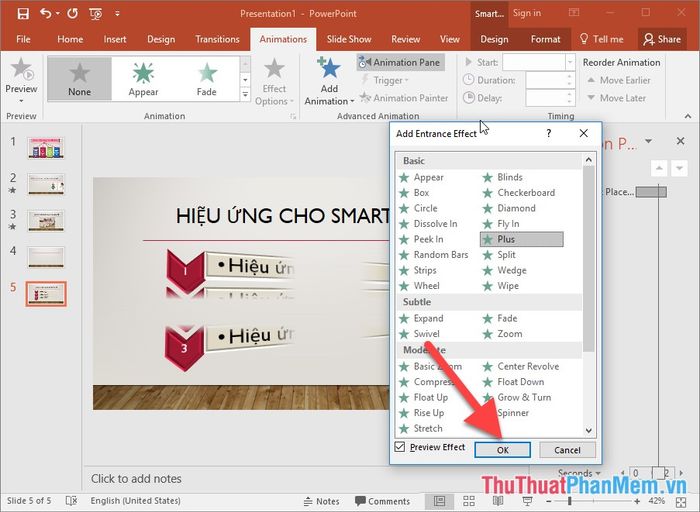
After selecting the effect type, for the SmartArt object, additional advanced effects are provided in the Effect Options: section.
+ As one Object: Treat the SmartArt object as a single entity performing the same effect.
+ All at Once: All elements in SmartArt perform the effect simultaneously.
+ One by One: Elements in SmartArt perform the effect sequentially in order.
+ Level at Once: Perform effects according to the Levels in SmartArt:
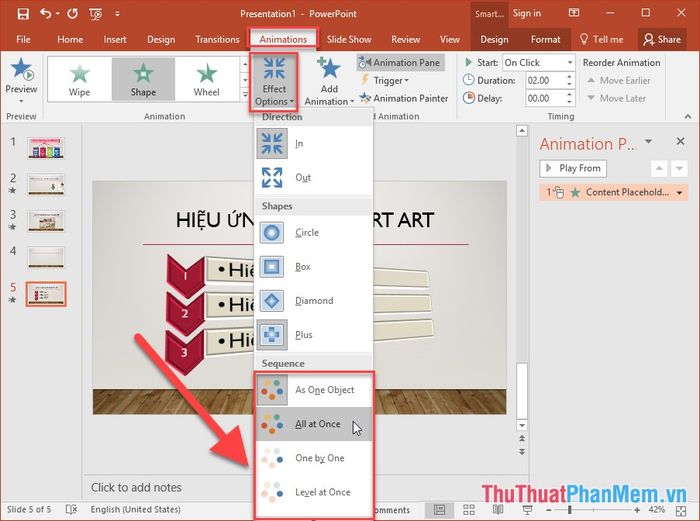
Example of applying the All At Once effect
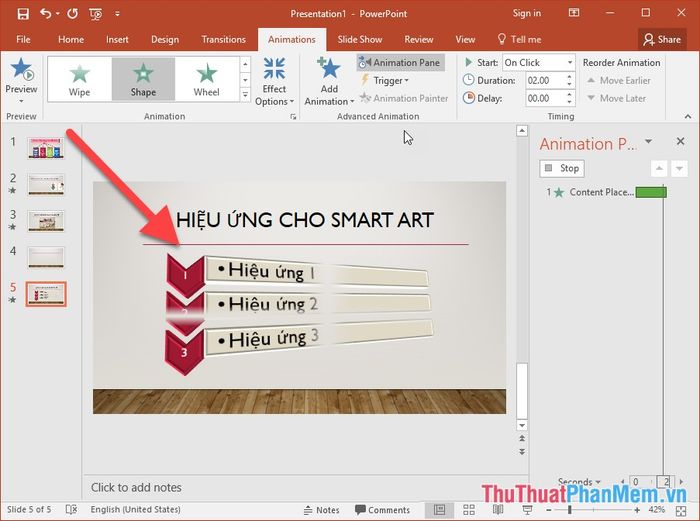
Example of using the One by One effect:
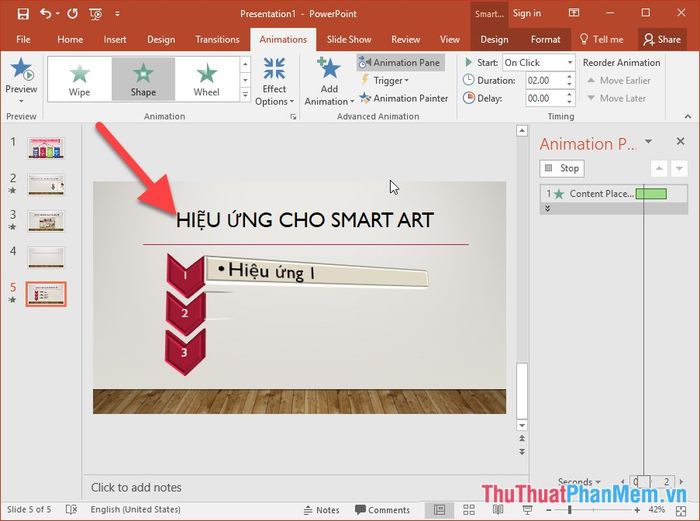
Example of applying the Level at Once feature:
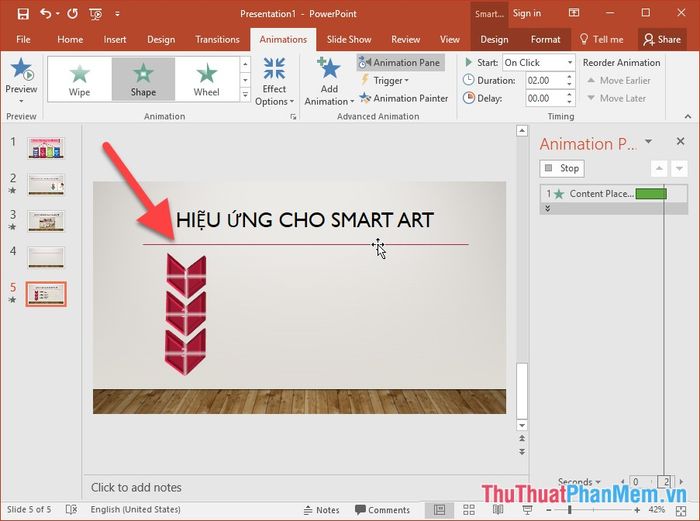
You can also set advanced effects for SmartArt by right-clicking on the effect and selecting Timing:
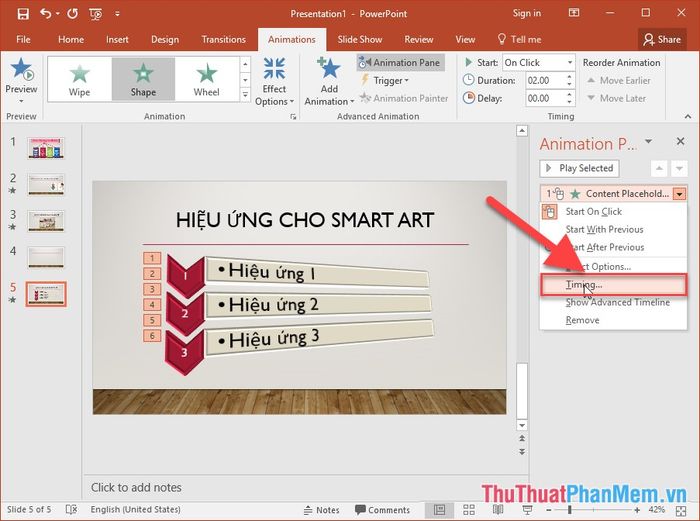
Select effects in the Group animation section similar to the Effects Options: section.
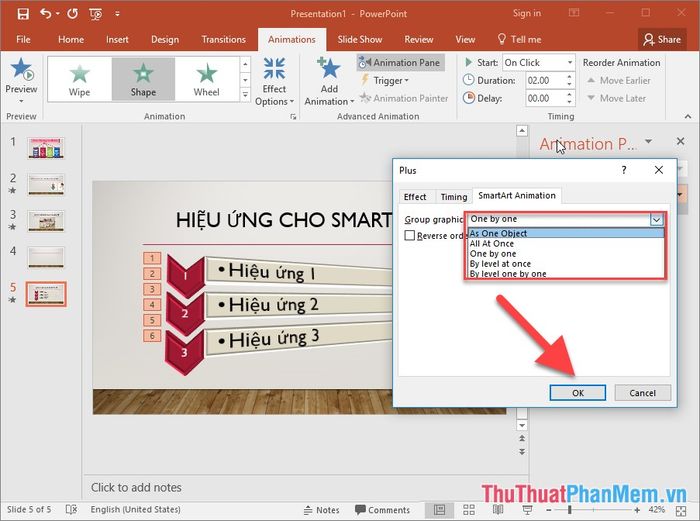
Select sound effects when presenting objects or effects after presentation in the Sound, After Animation: section.
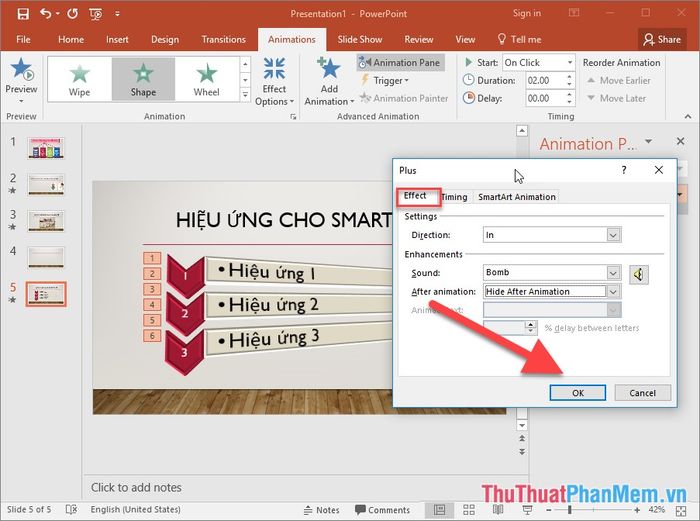
Here is a detailed guide on how to use effects for SmartArt objects. Good luck!
