
By default, a computer running the Windows 11 operating system will only display the clock in the bottom right corner with hours and minutes while seconds are hidden. So, how do you add seconds display? Right below, I'll share how to enable second clock display on Windows 11.
1. Enable Second Clock Display on Taskbar
Step 1: First, access your computer's settings. You can use the Windows key + i shortcut or use the settings icons available on your screen, whichever is convenient for you.
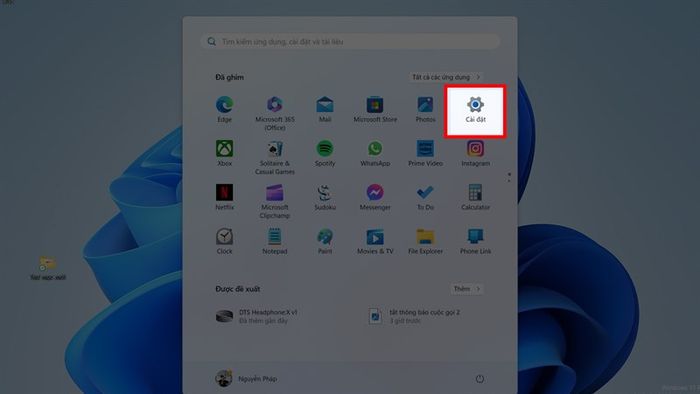
Step 2: Next, navigate to Personalization in the list of options on the left side of the screen. Then, select Taskbar to proceed.
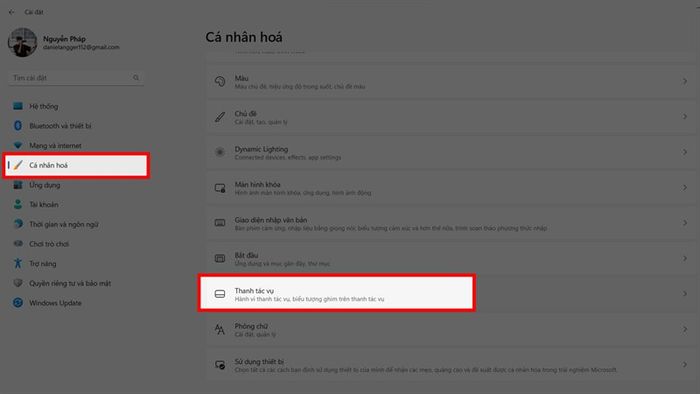
Step 3: Scroll down to the bottom, where you'll find a section called Taskbar behaviors. Click on it to expand and reveal more options. Finally, simply check the box for Show seconds in the system tray clock. Note that this feature may consume more battery power on your laptop.
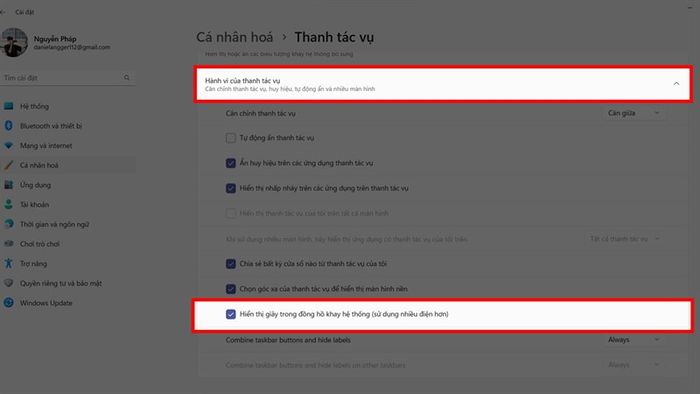
2. How to Enable Second Clock Display on Windows 11
If you want to add seconds display, follow the simple steps below.
Step 1: Press the Win key, type regedit, then press Enter to launch the Registry Editor.
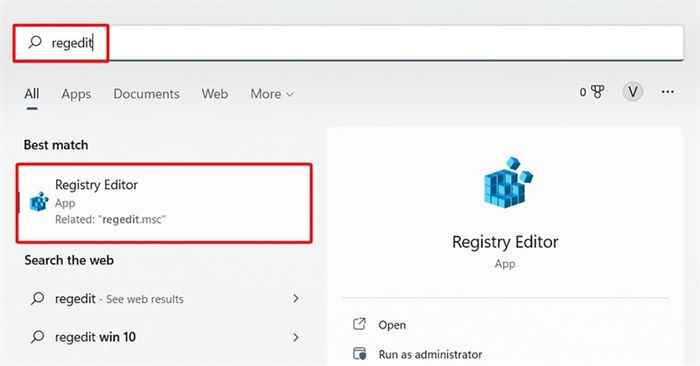
Step 2: Next, navigate to HKEY_CURRENT_USER\Software\Microsoft\Windows\CurrentVersion\Explorer\Advanced.
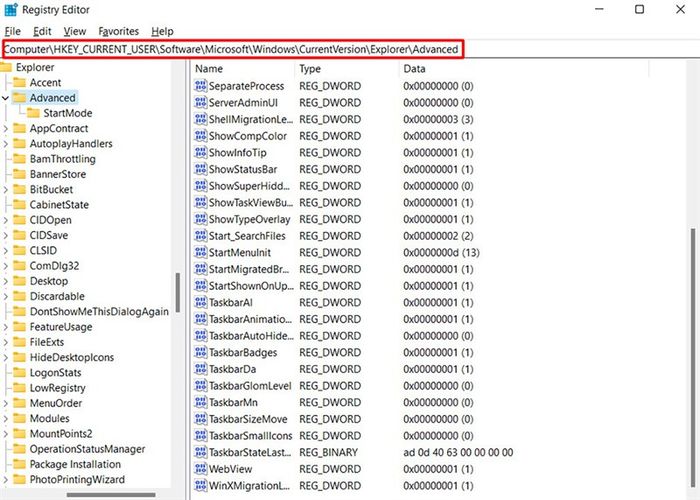
Step 3: In the Advanced section, right-click on an empty area to the right > Choose New > DWORD (32-bit) Value > Name the folder ShowSecondsInSystemClock.
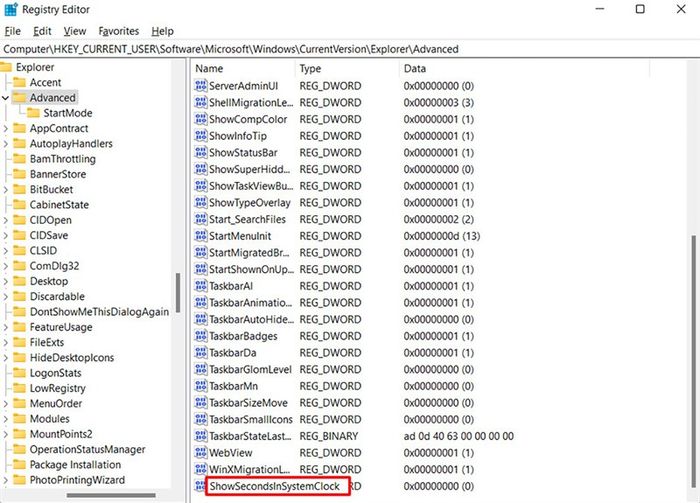
Step 4: Double-click on ShowSecondsInSystemClock > Set the value to 1 under Value data > Click OK to finish.
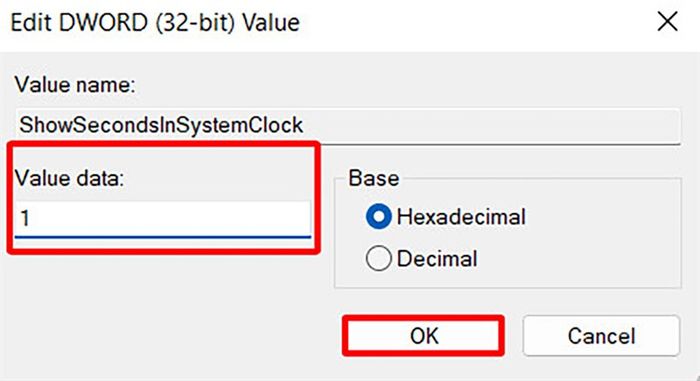
Step 5: Restart your computer and you will see the expected result.
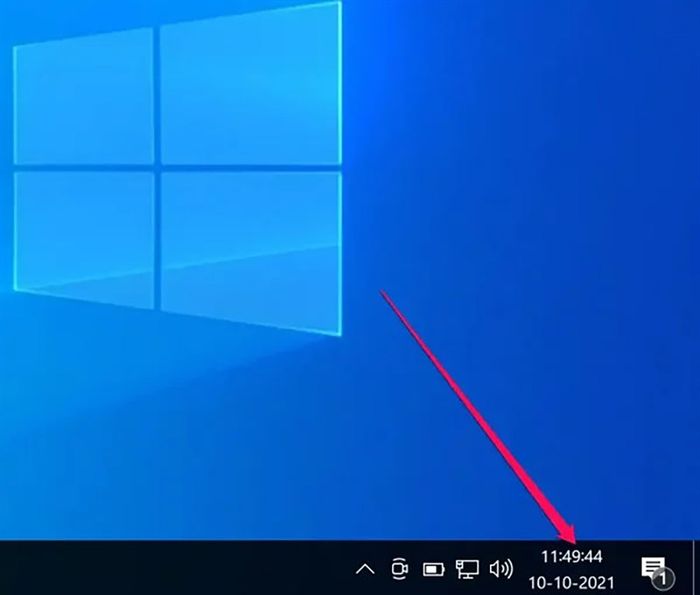
So, I've guided you through enabling the second clock display on Windows 11. Thank you for taking the time to read my article. If you found it helpful, please give it a like, share, and don't forget to leave a comment below.
Are you in search of a gaming laptop to indulge in entertainment? Visit Mytour's website to find the best-priced laptops by clicking the orange button below.
GAMING LAPTOPS AT TGDĐ
See more:
- Simple guide to displaying icons on the Taskbar for you
- How to hide weather on the Windows 11 Taskbar if you don't need it anymore
- Easy guide to enable focus mode on Windows 11 for you
- 2 effective ways to fix Windows 11 black screen issues you should know
