
Google Chrome stores data from visited websites as cache and cookies. However, after some time of usage, the accumulated data on your device can slow down and cause errors, affecting work performance. In this article, Mytour will guide you through the super simple method to clear cache and cookies on Chrome.
1. Why Clear Cache and Cookies on Chrome
Cache is a temporary memory stored in the browser to reduce the load time of websites, apps, or other resources when you access them again.
Cookies are files created by visited websites to maintain login status, remember preferences, and provide relevant content for users.
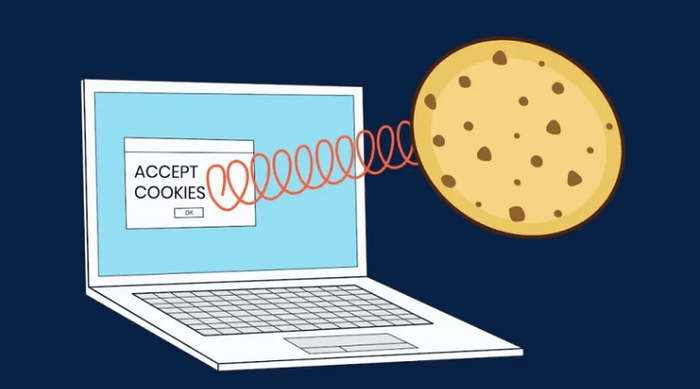
So why should you clear cache and cookies on Chrome? The reason is because:
- While maintaining login status or preferences can increase device memory usage, clearing cache and cookies will reduce the burden, making your device smoother and faster when browsing the web.
- Cache memory may store login information and even phone numbers, posing a risk of exposing personal information when using public computers. Therefore, clearing cache and cookies helps protect your privacy.
2. How to Clear Cache and Cookies on Chrome Browser
Step 1:
Step 2: Click on the three-dot icon in the top right corner => Go to Settings.
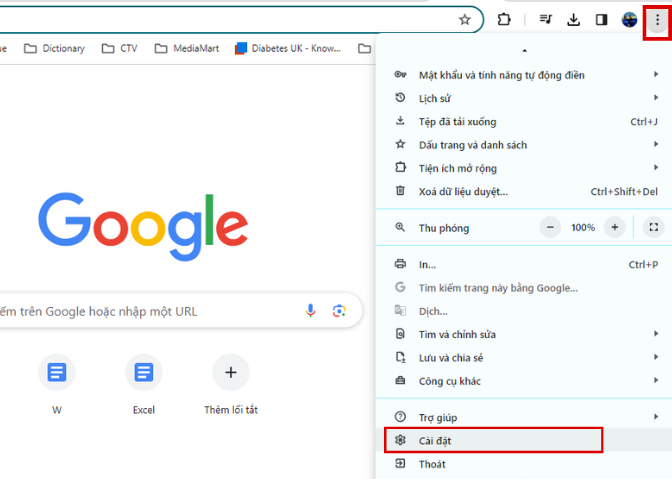
Step 3: Next, select Privacy and Security located on the right side of the screen.
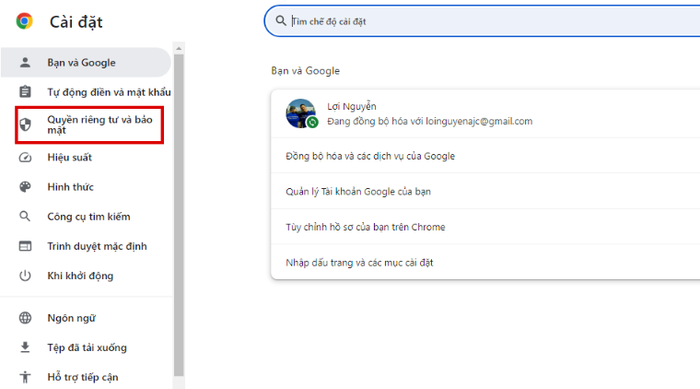
Step 4: Proceed to select Clear browsing data.
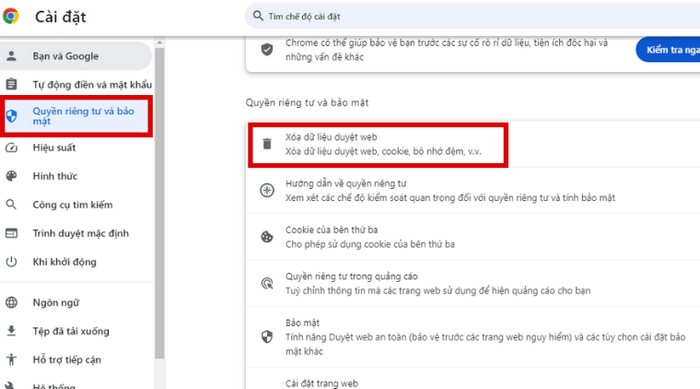
Step 5: At this point, the Clear browsing data dialog box will appear. In the Time range section, choose All time to delete everything. Then, in the content section below, check Browsing history; Cookies and other site data; Cached images and files => Select Clear data.
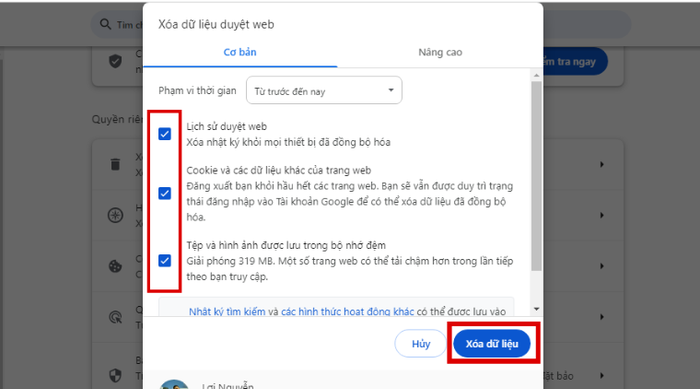
Congratulations! You have completed clearing the cache and cookies on Chrome.
Above are the steps to clear cache and cookies on Chrome in an incredibly simple way. We hope that the information provided by Mytour will help you use your computer more efficiently. Best wishes for your success!
Explore some great deals on laptops with competitive prices at Mytour:
