By default, Office installs in English. If your English skills are limited but you want to easily utilize Office features, you might prefer using Vietnamese. Want to switch to Vietnamese but unsure how?
Here's how to change the language settings to Vietnamese for Office 2007, 2010, 2013, 2016.
Download the Vietnamese Language Pack for Office 2007, 2010, 2013, 2016
Download the language pack corresponding to your Office version.
- Download the Vietnamese Language Pack for Office 2007 from: http://www.microsoft.com/vi-vn/download/details.aspx?id=20385
- Get the Vietnamese Language Pack for Office 2010 at: http://www.microsoft.com/vi-vn/download/details.aspx?id=6804
- Download the Vietnamese Language Pack for Office 2013 from:
32-bit Version - http://www.microsoft.com/vi-vn/download/details.aspx?id=41999
64-bit Version - http://www.microsoft.com/vi-vn/download/details.aspx?id=42000
- Download the Vietnamese Language Pack for Office 2016 at: https://c2rsetup.officeapps.live.com/c2r/download.aspx?ProductreleaseID=languagepack&language=vi-vn&platform=x86&source=O16LAP&version=O16GA
After downloading the Vietnamese Language Pack for Office, install it as usual. Once installation is complete, proceed with the following steps:
Switching the Language to Vietnamese in Office
Microsoft Office 2007
Step 1: Click on Start, type Office in the Search programs and files box, and select Microsoft Office 2007 Language Settings.

Step 2: A setup window will appear. In the Display Language tab, adjust settings to Vietnamese in both Display Microsoft Office menus and dialog boxes in and Display Help in menus. Press OK to apply changes.
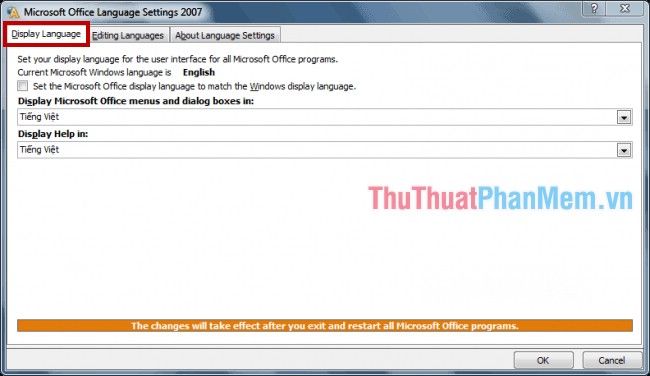
Upon completion, you will have the Vietnamese interface for Office 2007 as follows:
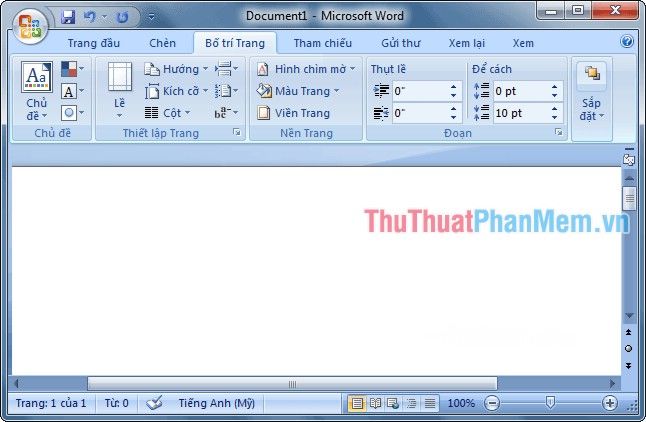
Microsoft Office 2010
Step 1: Open any Office application, for example, Microsoft Word, then select File -> Options.
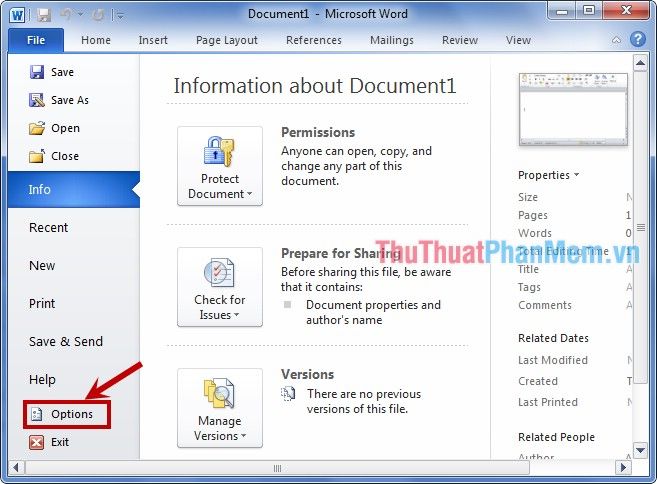
Step 2: The Word Options dialog box appears, choose the Language tab. In the Choose Editing Languages section, select Vietnamese and click Set as Default.
Next, select Vietnamese -> Set as Default under Display Language and Help Language.
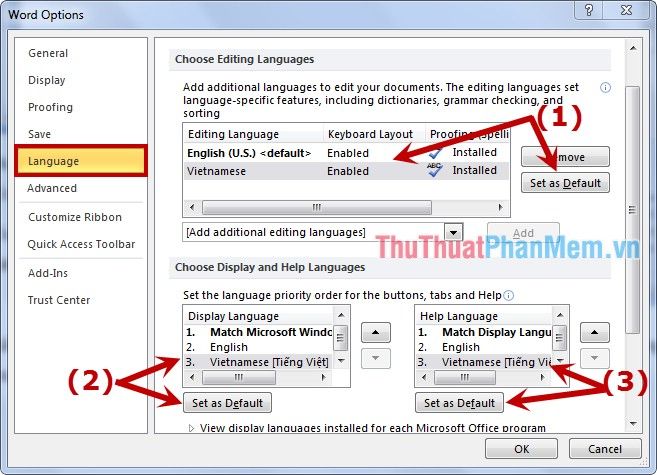
After installation, restart Office and your Office interface will be in Vietnamese instead of the default English.
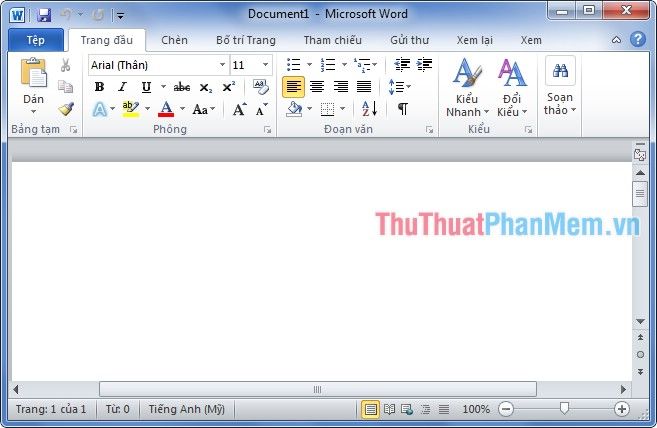
For Microsoft Office 2013 and 2016, follow the same steps as Microsoft Office 2010.
Congratulations! You have successfully changed the language of your Office to Vietnamese. Good luck!
