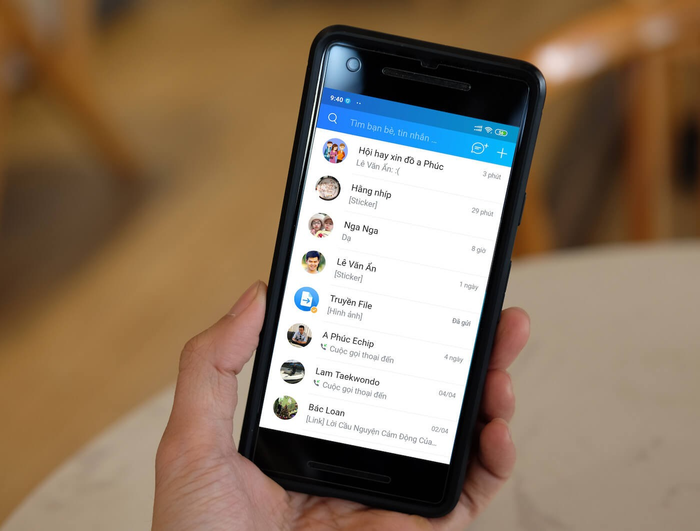
This feature enables users to synchronize messages between their phones and computers, ensuring they never miss any previous conversations.
The Zalo message syncing feature brings several benefits, including:
- Preserving entire message logs and all data in Zalo such as videos, images, files,... - Allowing users to access all messages and data when logging into Zalo on different devices. - Minimizing data loss in Zalo when the logged-in phone is damaged.
To sync Zalo messages from computer to phone or Samsung device, users should follow these steps:
Step 1: Log in to your Zalo account on the computer app. Alternatively, you can log in at the link https://chat.zalo.me/ to sync Zalo messages on the web/laptop.
At the bottom left corner of the interface, click on the gear icon and select “Settings”.
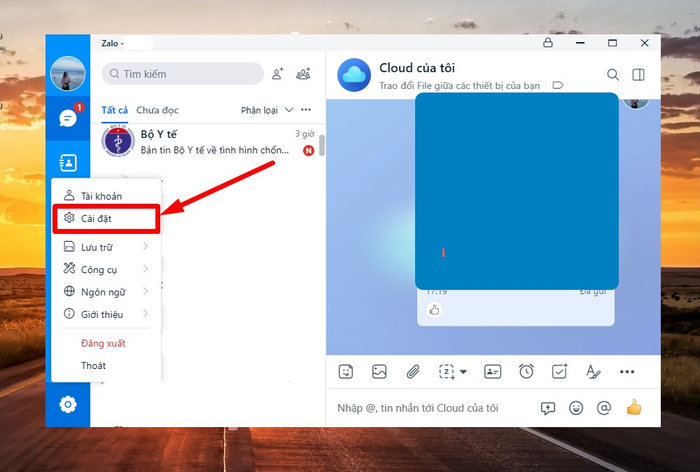 Click on the gear icon and select “Settings”.
Click on the gear icon and select “Settings”.Step 2: Press on “Sync messages” then choose “Sync now” to proceed.
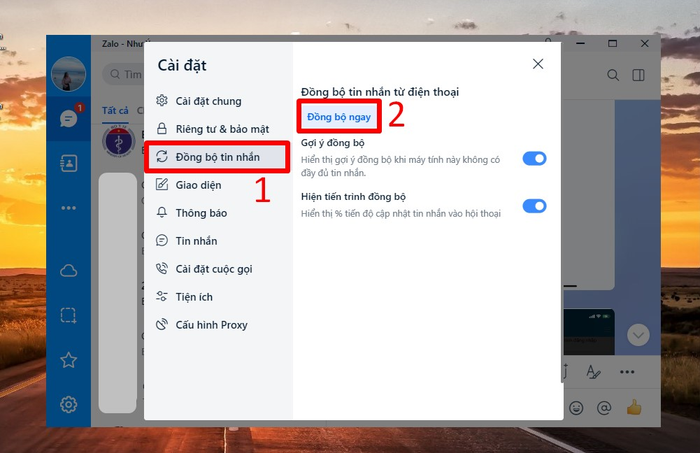 Press on “Sync messages” then select “Sync now”.
Press on “Sync messages” then select “Sync now”.Step 3: At this point, the screen will display a notification prompting you to open the Zalo app on your phone to confirm the sync operation.
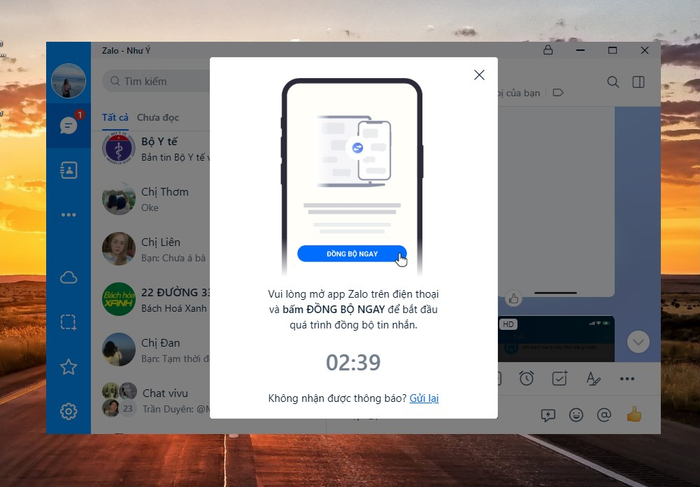 The screen displays a notification to open the Zalo app on your phone to confirm synchronization.
The screen displays a notification to open the Zalo app on your phone to confirm synchronization.Step 4: Your phone will display a notification requesting Zalo sync from the computer. Press “Sync now” to confirm and complete the Zalo message sync process from computer to phone.
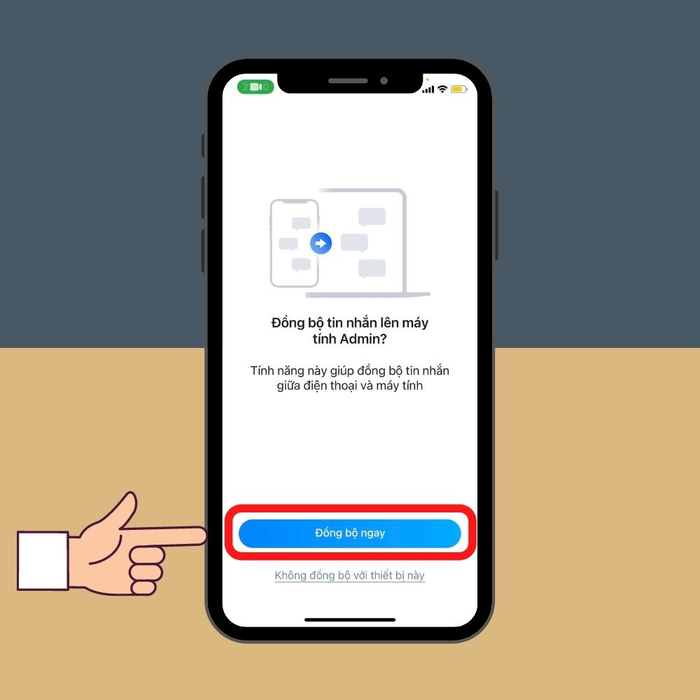 Press “Sync now” on your phone to confirm.
Press “Sync now” on your phone to confirm.3. Sync Zalo messages from phone to computer
You can sync Zalo from your phone to computer by following these steps:
Step 1: Log in with your phone number and account password to the Zalo app on your computer.
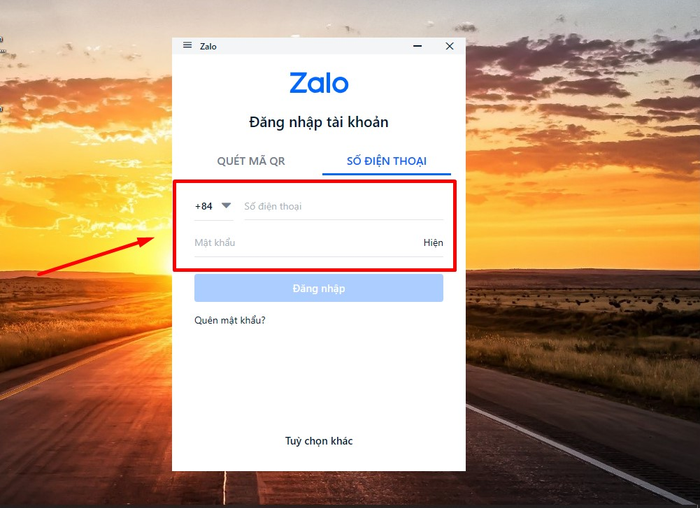 Log in with your phone number and password on Zalo for computer.
Log in with your phone number and password on Zalo for computer.Step 2: Upon successful login, the screen will display a message “Zalo will sync all conversations from your phone to this computer”. Click “Sync now” to proceed.
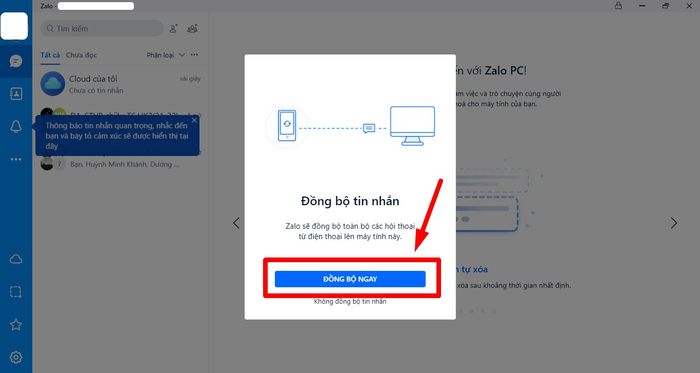 Continue to click on “Sync now” on the computer screen.
Continue to click on “Sync now” on the computer screen.Step 3: Your phone receives a notification “Sync messages to Admin computer?”. Press “Sync now” to initiate the Zalo message sync process from phone to computer.
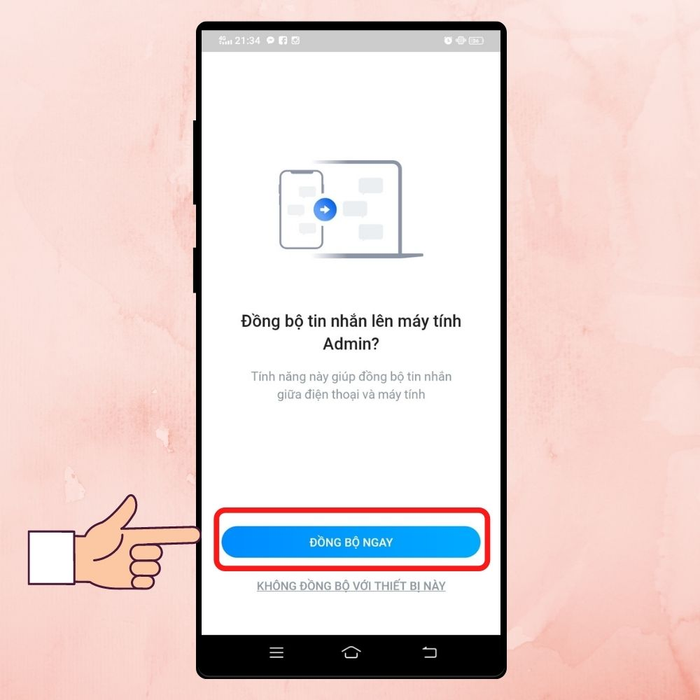 Press “Sync now” on your mobile device.
Press “Sync now” on your mobile device.4. How to sync Zalo messages on 2 phones
Users can sync Zalo messages on 2 phones using the simple steps below:
Step 1: On your old phone, tap on the “Profile” tab at the bottom right corner of the screen to initiate data backup. Next, at the top right corner of the Zalo screen, tap on the gear icon.
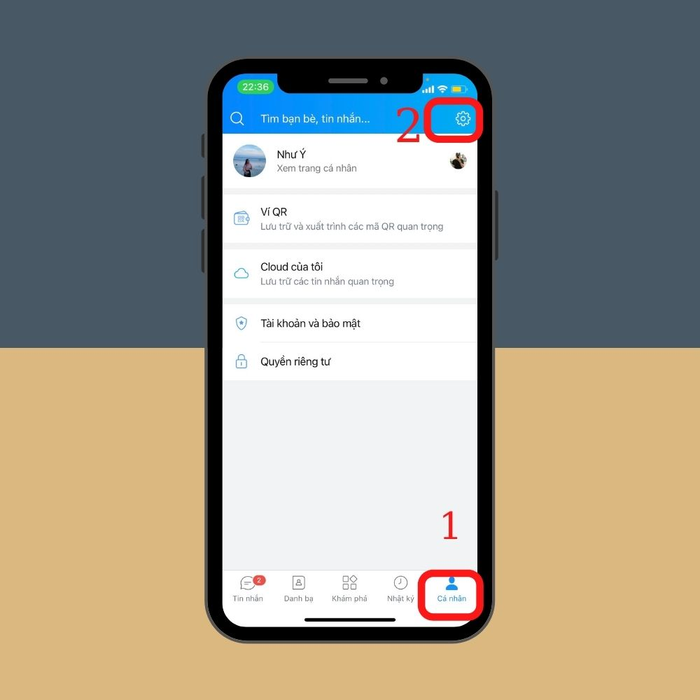 Switch to the “Profile” tab and tap on the gear icon.
Switch to the “Profile” tab and tap on the gear icon.Step 2: Tap on the “Backup and Restore” section.
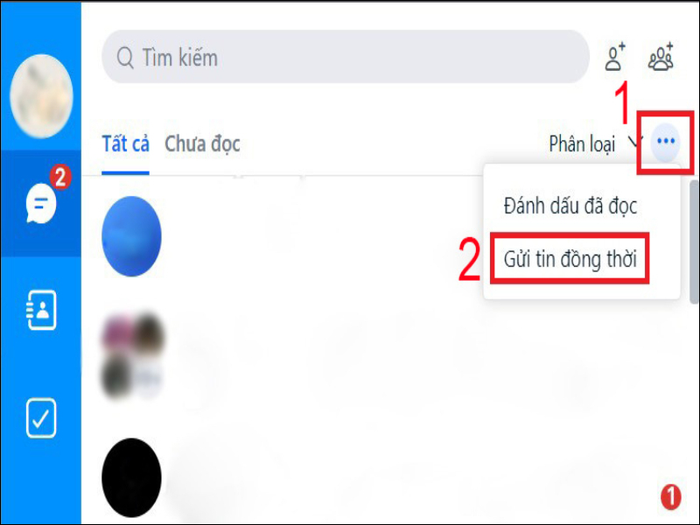 Tap on “Backup and Restore” in the “Settings” section of Zalo.
Tap on “Backup and Restore” in the “Settings” section of Zalo.Next, tap on “Backup”. Then, tap “Backup” again to confirm.
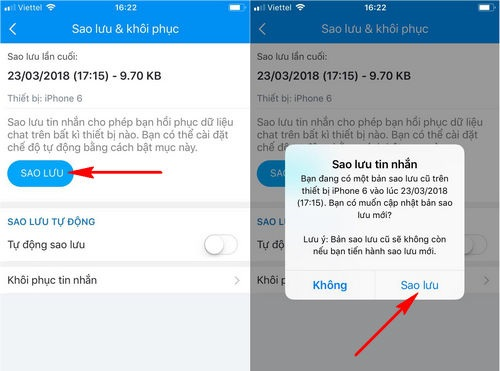 Proceed by tapping on “Backup”.
Proceed by tapping on “Backup”.Step 3: If you want to backup Zalo messages and images to Google Drive, tap “Continue”. Then, select the Google Drive account to store the data and tap “Continue” to wait for the backup process.
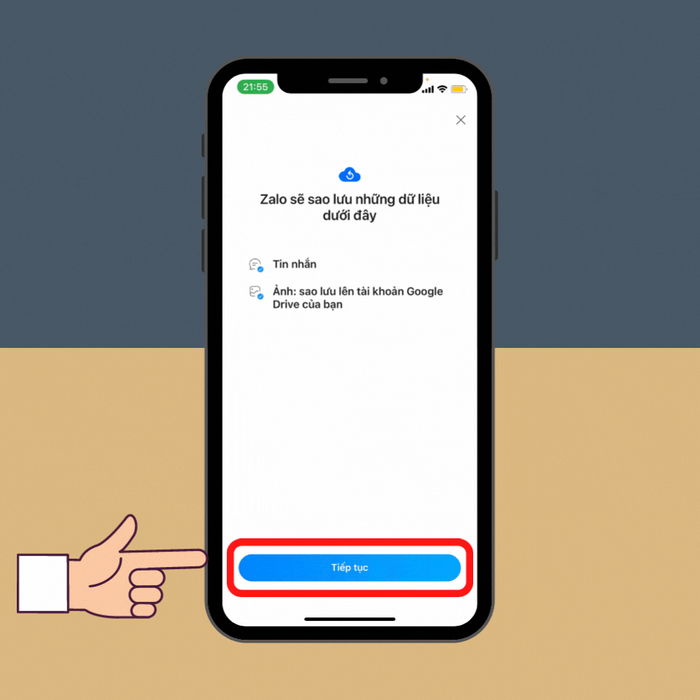 Tap on “Continue” on the phone screen.
Tap on “Continue” on the phone screen.Step 4: Next, log in to your Zalo account on the new phone. Then, the phone interface will display a request to “Restore old messages and photos?”. Press “Restore” to complete the Zalo message restore from Android to iOS or vice versa.
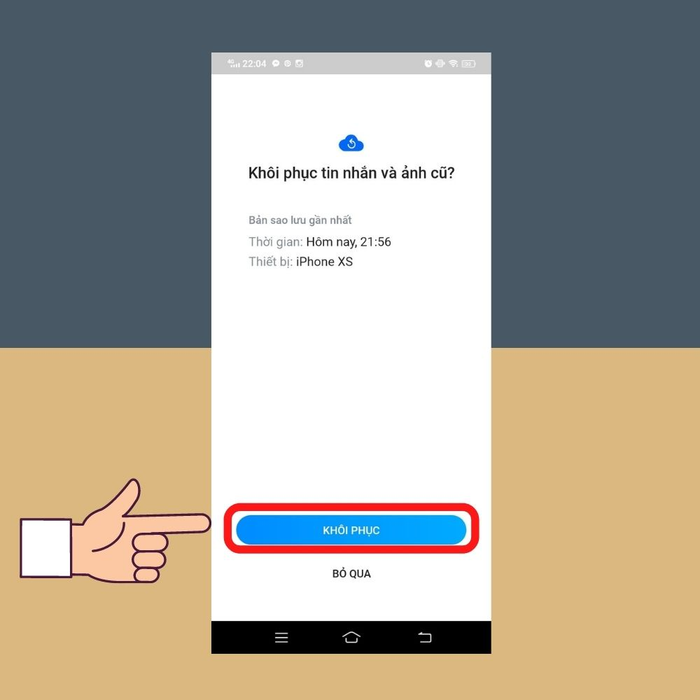 Press “Restore” to complete syncing Zalo messages from Android to iOS.
Press “Restore” to complete syncing Zalo messages from Android to iOS.5. Sharing how to backup Zalo messages on both phone and computer
In addition to syncing, users can easily backup Zalo messages on both phone and computer to not miss out on important conversations.
5.1 On Zalo iOS
To backup Zalo messages on a phone using iOS, follow these steps:
Step 1: Open the Zalo app on your phone and tap on the gear icon.
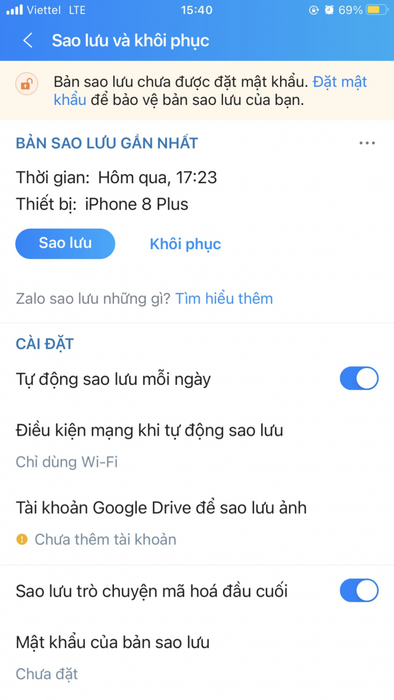 Tap on “Backup” to complete.
Tap on “Backup” to complete.5.2 On Zalo Android
To backup Zalo messages on an Android phone, follow these steps:
Step 1: In the Zalo app interface on your phone, tap on the “More” tab at the bottom right corner of the screen. Then, tap on the gear icon at the top right corner.
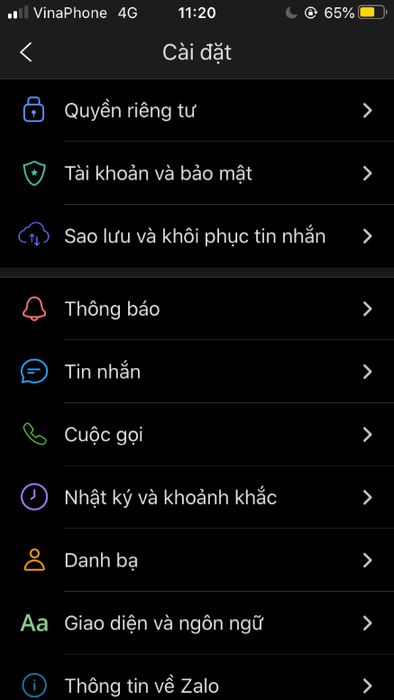 Tap on “Backup and Restore messages” in the “Settings” section.
Tap on “Backup and Restore messages” in the “Settings” section.Now, the screen displays the Zalo message backup activation interface. Swipe the switch to the right to enable backup. Then, the app requests you to enter your Zalo password to confirm the backup.
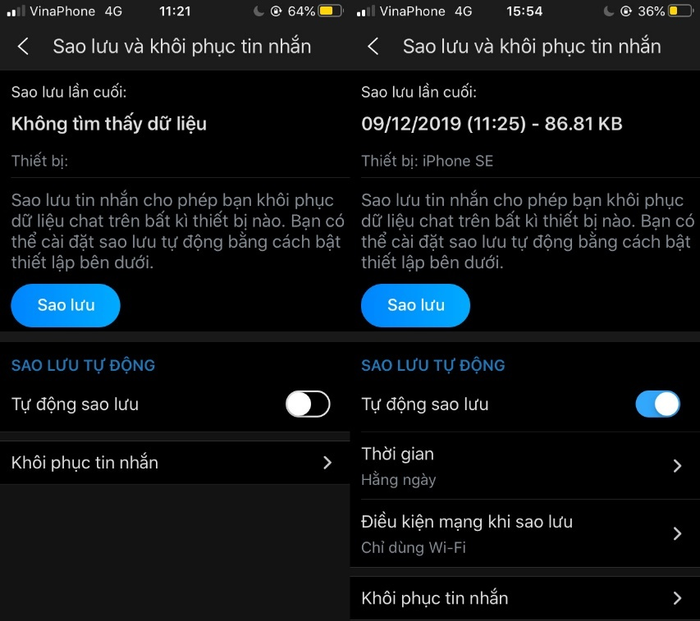 Swipe the switch under “Auto backup” to the right.
Swipe the switch under “Auto backup” to the right.Step 3: After entering the correct Zalo password, the system will proceed to backup messages. Next, the screen displays a notification asking if you want to backup and sync data to Google Drive. Tap on “Add Google Drive” and then log in to the Google account you want to store Zalo data. You can tap “No” to skip this step if you don't want to.
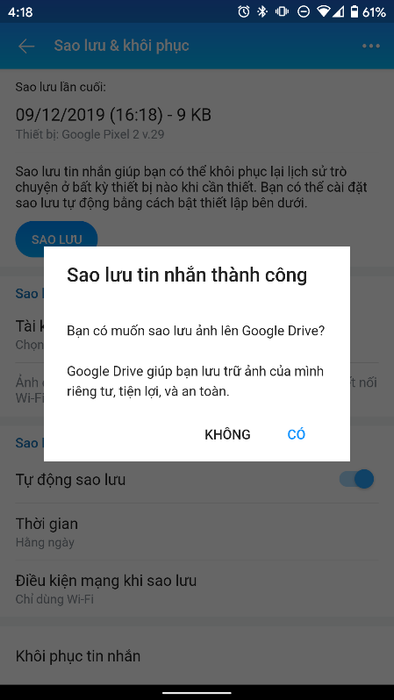 Proceed to choose whether to backup photos to Google Drive or not.
Proceed to choose whether to backup photos to Google Drive or not.Step 4: The latest backup is displayed below the interface. Click on “Backup and sync now” if you want to update to the latest content.
5.3 On computer
To backup Zalo messages on your computer, follow these steps on the Zalo PC application:
Step 1: Click on the gear icon at the bottom left corner of the Zalo screen. Then, select “Storage” and click on “Export data”.
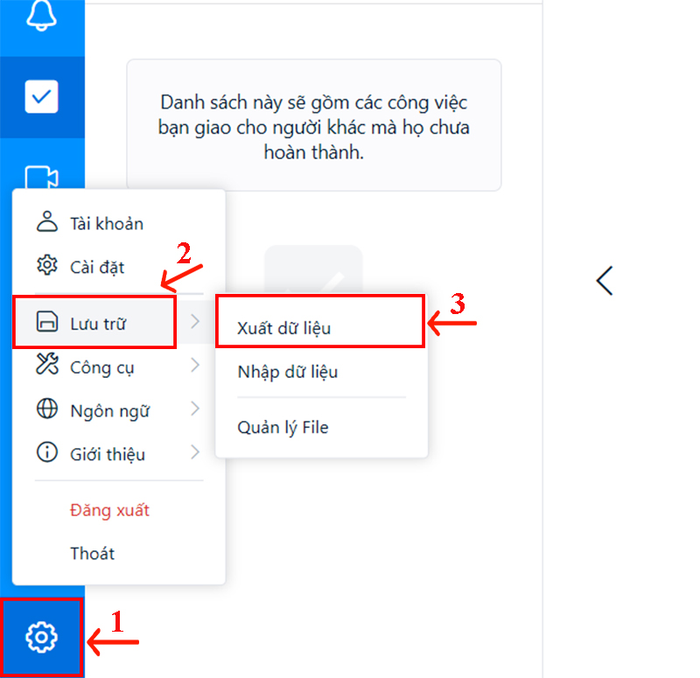 Click on the gear icon then select “Storage” and click “Export data”.
Click on the gear icon then select “Storage” and click “Export data”.Step 2: The screen displays a new window allowing users to choose the data to backup. At this point, Zalo automatically sets the default storage location to Desktop. If you want to store it elsewhere on your computer, you can click on “Change”, select a new folder, and then click “Export data”.
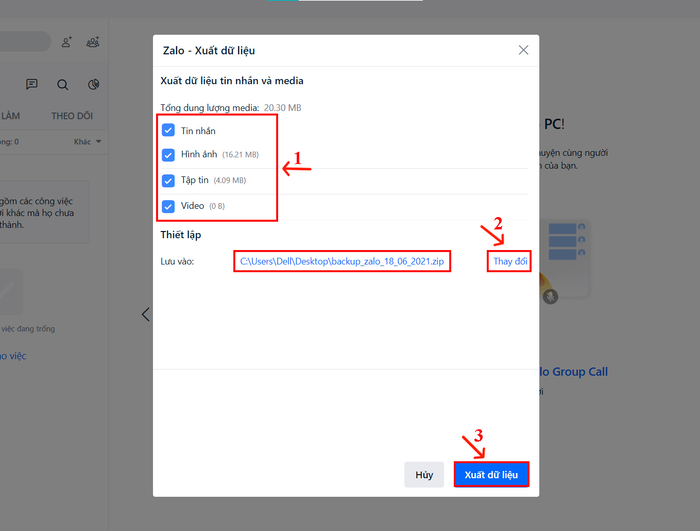 Choose the type of data to export, select the storage folder, and click “Export data”.
Choose the type of data to export, select the storage folder, and click “Export data”.Step 3: After the system successfully backs up the data, select “Close” to complete.
Click on “Close” to complete the Zalo message backup process on your computer.
At this point, the backup data will be displayed in zip format in the storage folder you previously selected.
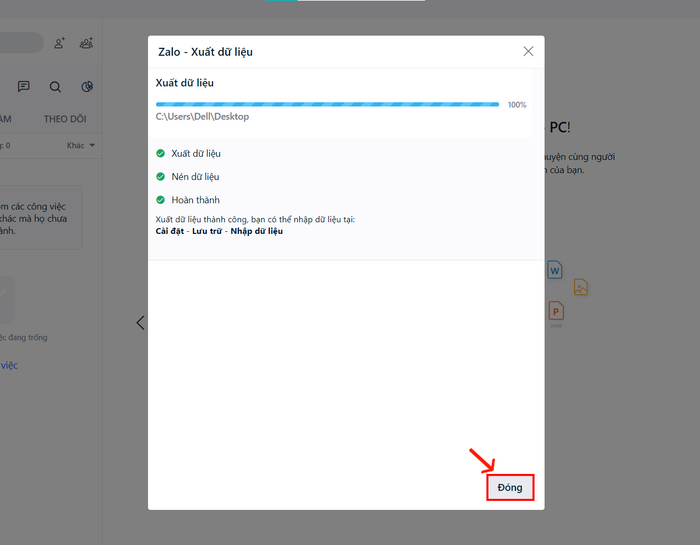 The backup data is displayed in zip format in the selected storage folder.
The backup data is displayed in zip format in the selected storage folder.6. Answering Frequently Asked Questions
Below are some frequently asked questions about syncing Zalo messages on phone and computer.
6.1. Unable to sync Zalo messages on computer, what to do?
If your phone cannot sync Zalo messages on the computer, follow these steps:
Step 1: Access the Zalo or Zalo Web application on your computer.
Step 2: Click on the “Continue” button to confirm syncing messages and data on Zalo.
When the screen displays a synchronization request, make sure to press “Confirm” to complete the Zalo message sync process on the computer. Skipping this step will result in an unsuccessful sync process.
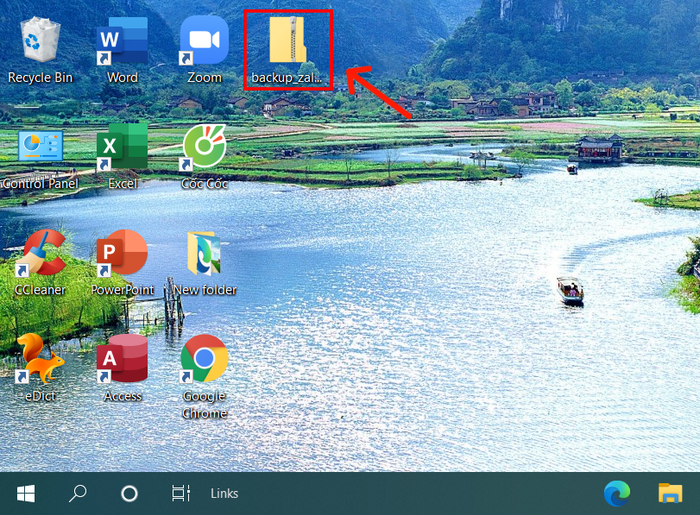 Click on “Continue” to sync Zalo messages on the computer.
Click on “Continue” to sync Zalo messages on the computer.Step 3: At this point, your phone will receive a request to confirm syncing Zalo messages on the computer. Click on “Agree” to confirm and complete the syncing process.
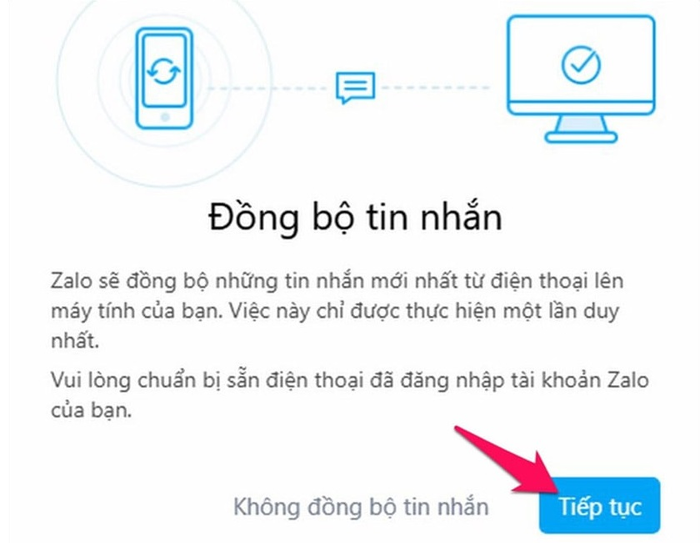 Click on “Agree” to allow the system to perform syncing.
Click on “Agree” to allow the system to perform syncing.If you have completed all the steps but syncing is unsuccessful, you need to return to the synchronization notification interface after logging in. Specifically, follow these steps:
Step 1: Tap on the “Settings” icon, the gear-shaped one, at the bottom-left corner of the interface.
Step 2: Go to the “Message Sync” section and select “Sync Now” to proceed.
Step 3: Your phone will display a sync confirmation request. Tap on “Agree” to confirm, and the system will automatically sync Zalo messages and data.
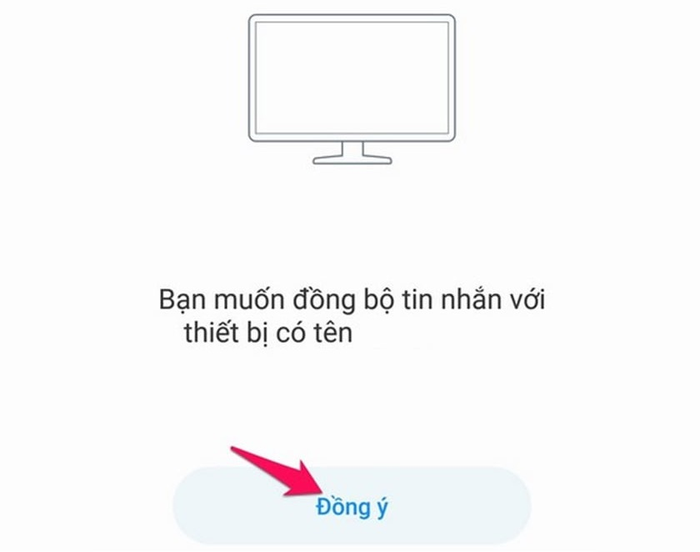 The screen displaying the request to open the Zalo app on your phone to confirm sync is completed.
The screen displaying the request to open the Zalo app on your phone to confirm sync is completed.6.2. Logged into Zalo on computer but not prompted to sync?
If you have previously logged into Zalo on that computer, you will not receive a prompt to sync. In this case, follow these steps:
Step 1: Log in to your Zalo account using the Zalo app or Zalo Web on your computer.
Step 2: At the bottom-left corner of the screen, click on the “Settings” icon, represented by a gear.
Step 3: Select the “Message Sync” option, then choose “Sync Now” to proceed.
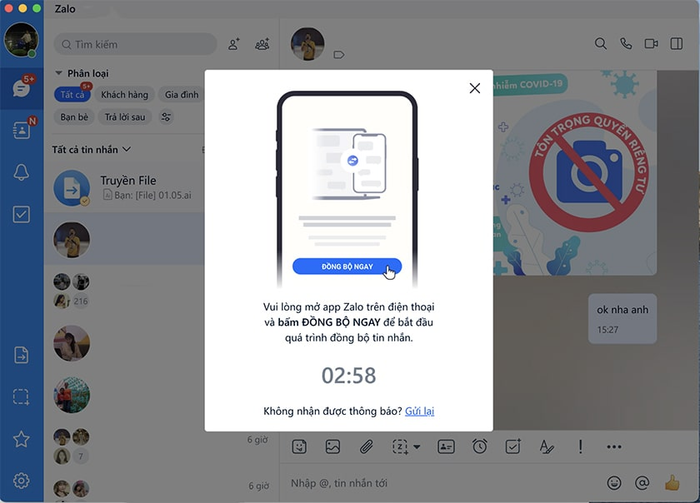 Click on the “Message Sync” option, then choose “Sync Now” to proceed.
Click on the “Message Sync” option, then choose “Sync Now” to proceed.Step 4: Your phone will receive a sync confirmation request. Tap 'Agree' on your phone to complete the sync process.
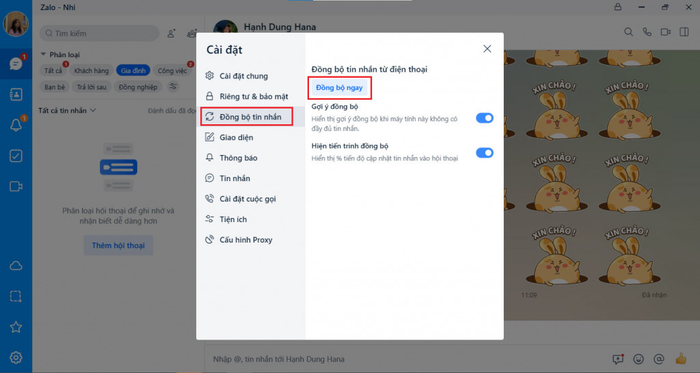 The screen displays a prompt for users to press 'Sync Now' on their phone to confirm and complete the process.
The screen displays a prompt for users to press 'Sync Now' on their phone to confirm and complete the process.6.3. How to Disable Zalo Message Sync?
Currently, Zalo does not allow users to disable message sync after activating this feature. However, users can replace the email address for storing Zalo backup data if the old email is lost. Here's how to change the storage email:
Step 1: Open the Zalo app on your phone, go to the 'Me' tab, and select 'Settings'.
Step 2: Tap on 'Backup and Sync', then choose 'Google Drive Account for Backup Photos'.
Step 3: Here, click on 'Change Account', then log in with the new Email you want to use for storing backup data from the Zalo app. Finally, press 'Save' to finish.
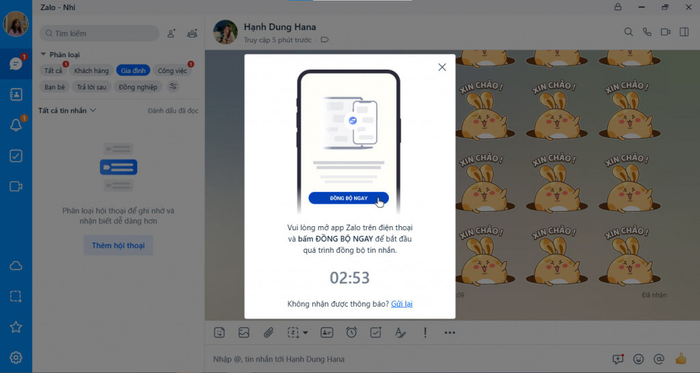 Press 'Change Account' to switch the Email address for storing Zalo backup messages.
Press 'Change Account' to switch the Email address for storing Zalo backup messages.This article has compiled various methods to sync Zalo messages on both computers and mobile devices, allowing users to store messages and images when logging in on different devices. Additionally, users can back up messages on both their phones and computers to avoid missing important conversations on Zalo.
