Experiencing the frustration of waiting for a webpage to load or a browser to refresh is all too common while browsing the internet. This delay, known as latency, measures the time it takes for data packets to travel from the source (web server) to your computer. Follow these steps to pinpoint communication delays using web-based tools and utilities on your computer.
Procedures
Utilizing Web-based Utilities
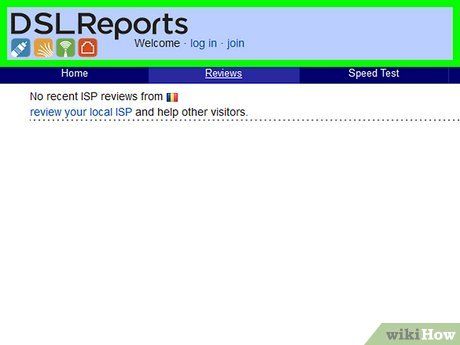
Choose your testing platform. Various websites offer internet testing utilities; your Internet Service Provider (ISP) likely provides some tools on their portal. However, two commonly used testing platforms are Speakeasy and DSLReports. The following steps demonstrate the usage of DSLReports tools, as they offer a comprehensive suite of diagnostic utilities.
- Visit www.dslreports.com.
- Select Tools from the top menu toolbar.
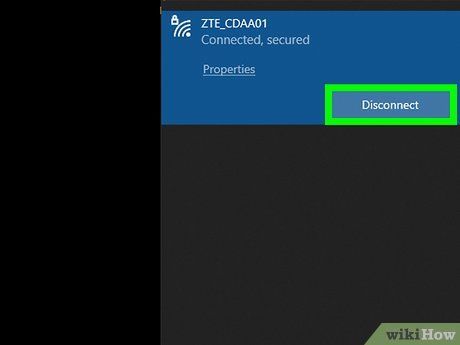
Manage Network Traffic. If other users share your home network, their activities might affect your speed test results due to the shared use of network resources.
- Coordinate with other network users, requesting them to refrain from using the network until you finish troubleshooting connectivity issues.
- If you encounter connectivity issues, consider connecting your computer directly to the internet modem via an ethernet cable for testing instead of relying on wireless connections to isolate the problem further.
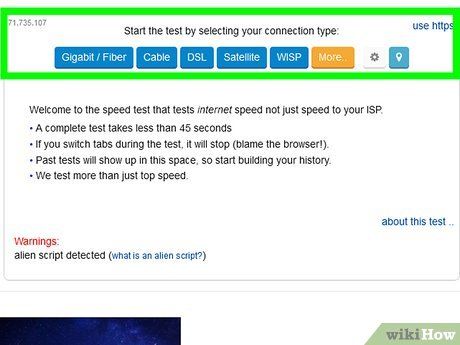
Conduct a Speed Test. This test provides your actual download and upload speeds between your computer and the testing site, allowing you to compare them with your contracted ISP speeds.
- Click the start button located on the right side of the Speed Test box to initiate the speed test.
- Choose your connection type from options such as Gigabit/Fiber, Cable, DSL, Satellite, WISP, or others on the test page.
- Run the test to assess download speed, upload speed, and latency.
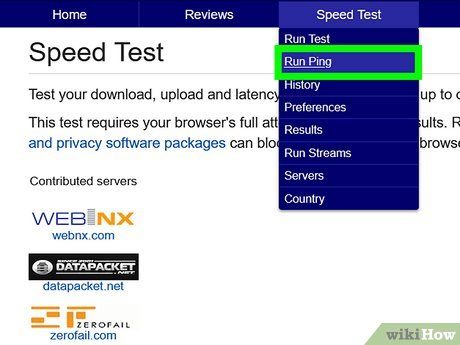
Perform a Ping Test. This test measures the time taken by data packets to travel from your computer to a remote server and back, evaluating multiple servers simultaneously and providing an overall performance grade. Typical latency varies by connection type, with cable modems ranging from 5 to 40ms, DSL from 10 to 70ms, dial-up from 100 to 220ms, and cellular from 200 to 600ms. Additional latency occurs due to the distance to the remote server, estimated at 1ms per 60 miles (100km) traveled by data.
- Initiate the Ping Test by selecting Start in the Ping Test (Real Time) box from the tools page, which displays a list of servers to be pinged twice per second, with a connection grade provided every 30 seconds.
- Click Start to view a radar plot and a chart showing server locations, IP addresses, and real-time connection statistics.
- Monitor the ongoing test, with connection grades updated every 30 seconds. Upon completion, you can choose to retest or share your results.
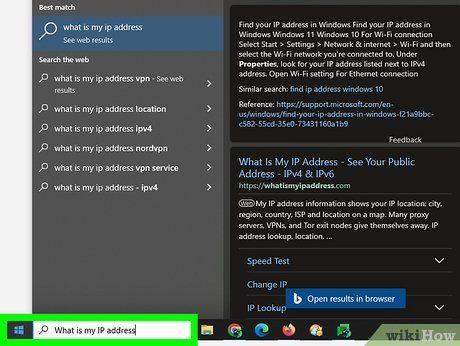
Discover your IP Address. While not a direct test, the “What is my IP address” tool reveals your computer's public IP address, albeit not its actual IP address due to router-provided proxy services. Additionally, this tool lists common IP addresses of network components, aiding in using Windows utilities to identify network or internet latency sources.
- Execute the What is my IP address tool by clicking start within its designated box, leading to a page displaying your IP address and other relevant addresses.
- Note down your IP address for further diagnostic tests on your network/internet connection, along with any common IP addresses listed.
Leveraging Windows Command Prompt
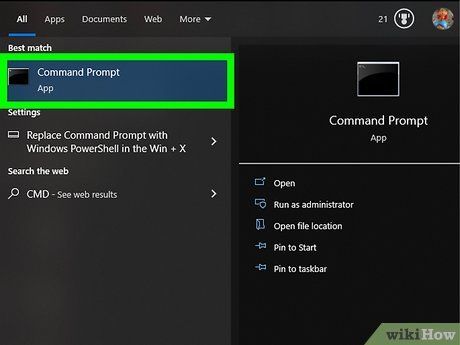
Access the Command Line Interface. Execute network and internet latency tests directly through the command line.
- Click Start, then select Run.
- Type cmd and press OK. This opens the command line window where you can input test commands directly. Alternatively, search for cmd.exe in the Windows search bar.
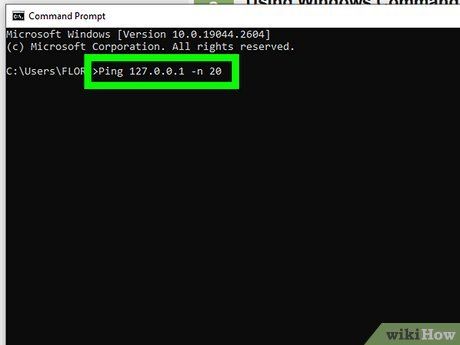
Perform Ping Loopback Test. This test confirms your computer's connectivity, ruling out local hardware issues causing network or internet latency.
- Type 'Ping 127.0.0.1 -n 20'. This IP address is standard for most built-in network connections. The '-n 20' parameter sends 20 data packets before ending the test. To cancel, press Ctrl+C.
- Review statistics. Local packet travel time should be under 5ms with no packet loss.
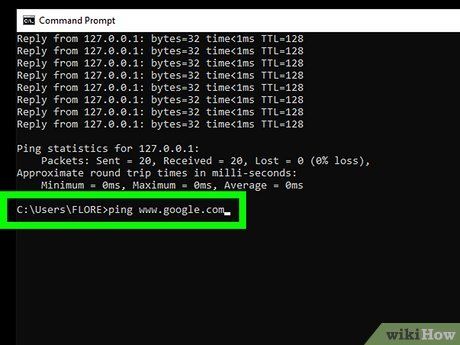
Conduct Ping to Remote Server. After confirming local connectivity, ping remote servers to assess latency. Normal latency varies by connection type. Additionally, estimate 1ms latency per 60 miles (100km) traveled by data.
- Type 'Ping' followed by the IP address or URL of the desired site and press Enter. Begin with your ISP's URL before testing other common sites.
- Review results. The test reports the time taken for data packets to travel to and from the remote site. Use the '-n 20' extension or Ctrl+C to cancel.
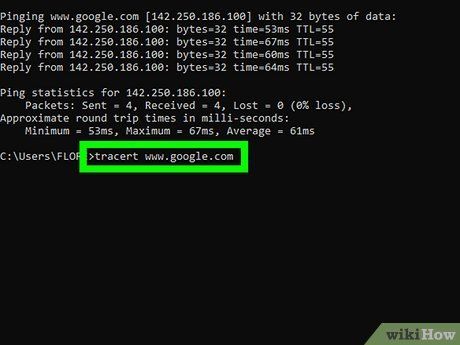
Execute Traceroute Test. This test illustrates the data path from your computer to the remote server, identifying delays and network sources of latency.
- Type 'tracert' followed by the IP address or URL of the desired site and press Enter.
- Review findings. The test displays each address and travel time for data packets at each hop along the route. Increased 'hops' indicate greater delay.
Utilizing Mac Tools
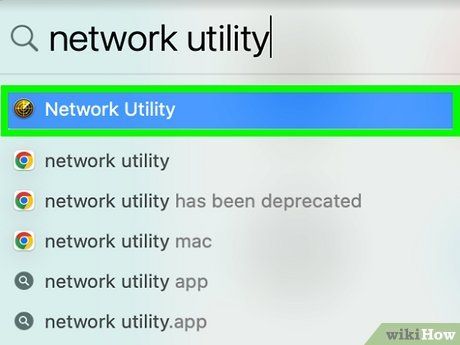
Accessing Network Utility. You can find the necessary software tools for testing network and internet latency within the Network Utility application on your Mac OSX device.
- Open Finder and go to Applications.
- Navigate to the Utilities folder.
- Locate Network Utility and click the application icon to open it.
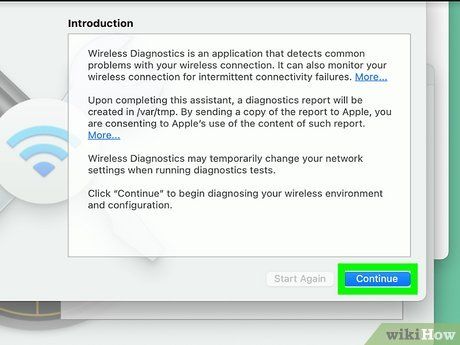
Selecting Your Network Connection. The network utility allows you to test connectivity across different network interfaces, including ethernet (wired), Airport (wireless), Firewall, or Bluetooth connections.
- On the Info Tab, choose your connection from the network interface drop-down menu.
- Ensure you've selected the active connection. Active connections display information in fields such as hardware address, IP address, and Link Speed, with the Link Status field indicating “Active.” Inactive connections only show information in the hardware address field, with the Link Status field stating “Inactive.”
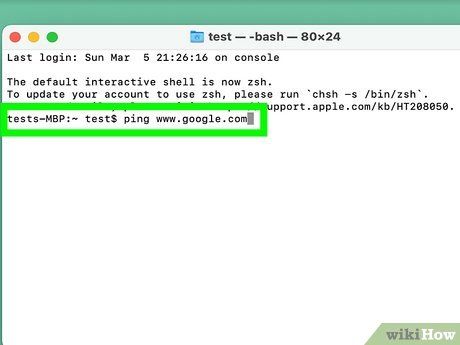
Running Ping Test. The Network Utility Ping test enables you to input the address of a site you want to Ping and the number of times you wish to Ping it. Normal latency varies by connection type.
- Go to the Ping tab within the Network Utility menu.
- Enter the IP address or URL of the site you want to Ping.
- Specify the number of times to Ping the site (default is 10).
- Click the Ping Button.
- Review results. The test reports the time taken for the packet to travel to the remote site and back, with the final number indicating the time in milliseconds.
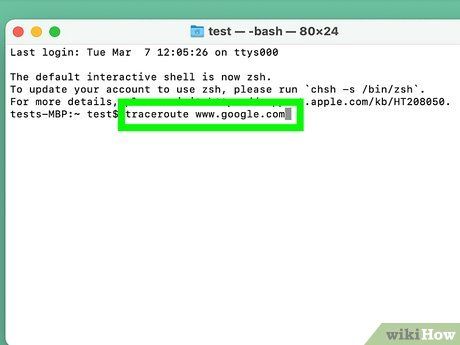
Running Traceroute Test. The traceroute test displays the data path from your computer to the remote server, highlighting any delays along the route. This helps identify sources of network or internet delays.
- Go to the Traceroute tab within the Network Utility menu.
- Enter the IP address or URL of the site you want to route.
- Click the Traceroute Button.
- Review results. The test displays each address along the path, along with the time taken for data packets to travel and acknowledge receipt at each “hop.” More “hops” or devices along the route result in increased delay.
