
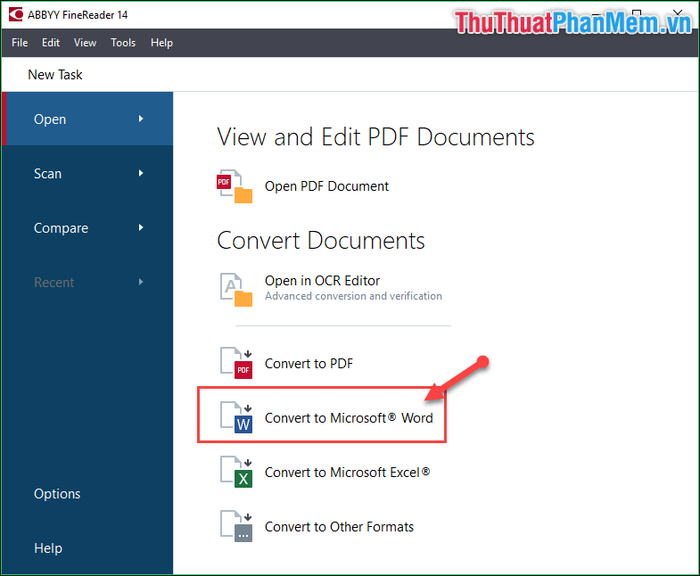
Step 2: Choose the image you want to convert to Word -> then press Open.
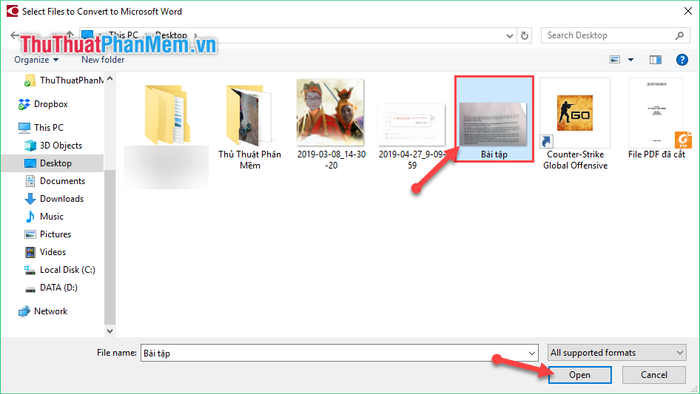
Step 3: In the OCR Languages section, select Vietnamese -> Then click on Convert to Word.
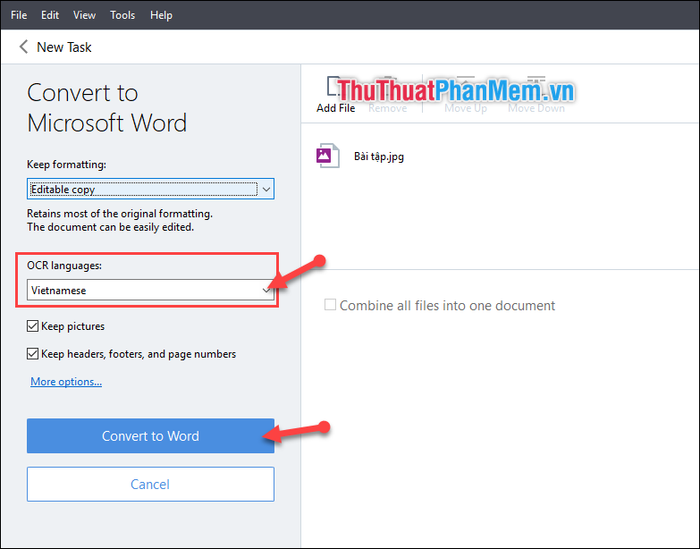
Step 4: Pick the folder to store the Word file after conversion -> Choose Save.
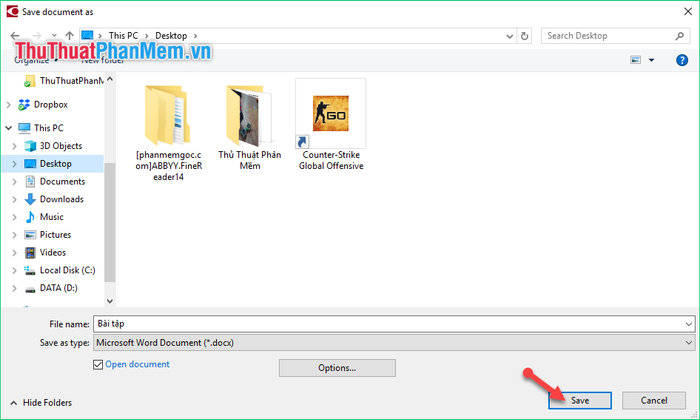
Step 5: The software will then carry out the conversion from the image file to Word.
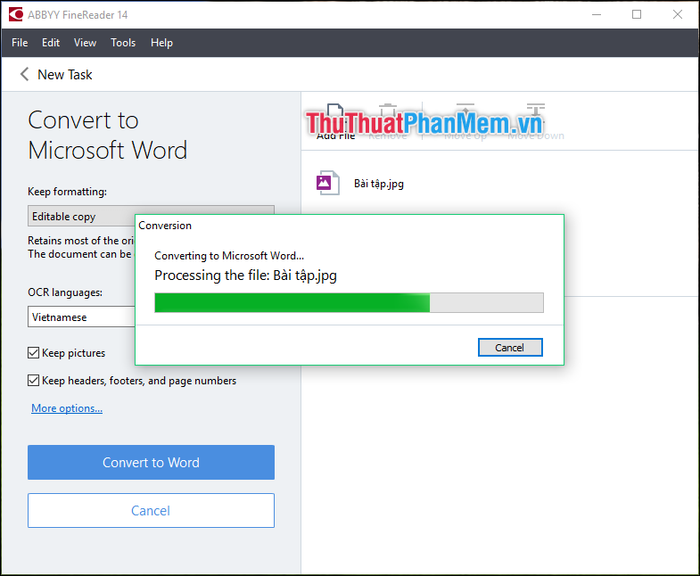
Now, let's unveil the outcome:
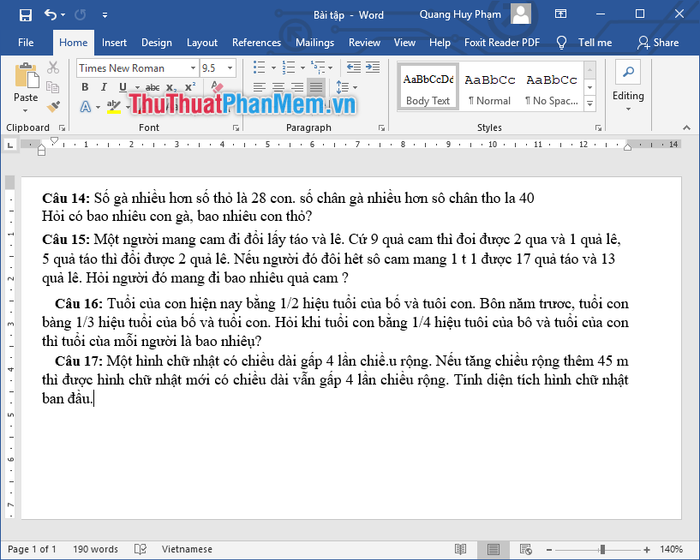
Method 2: Utilize the Free Online OCR Website
Step 1: Visit the website at:
Step 2: Next, click on Choose File.
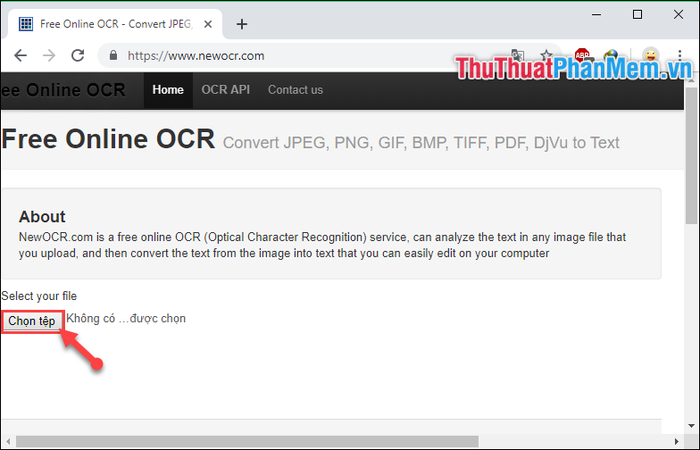
Step 3: Locate the image file you wish to convert to Word. Then select Open.
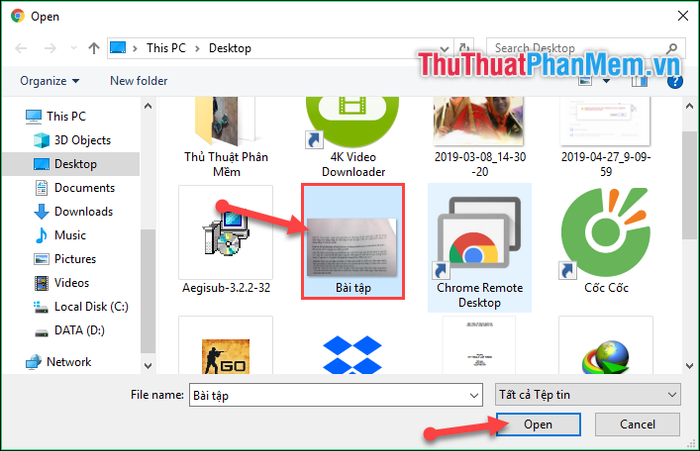
Step 4: Return to the website's initial interface. Choose Preview.
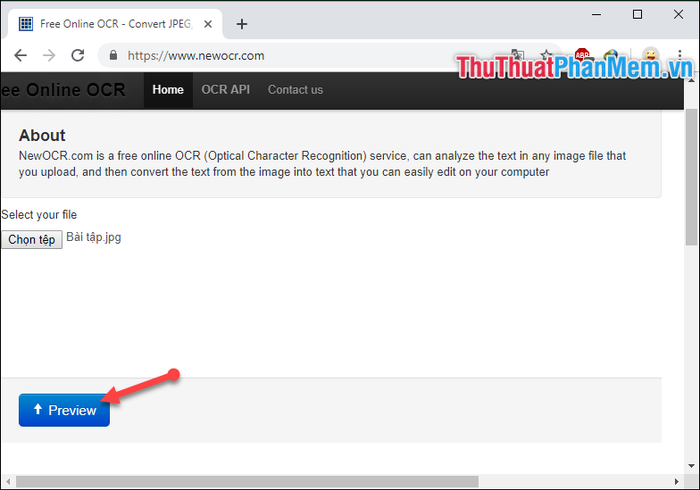
Step 5: On the new interface:
(1) Choose Vietnamese under Recognition Language.
(2) If your image is upside down or incorrectly oriented, you can rotate it here.
(3) Once completed, select OCR to proceed.
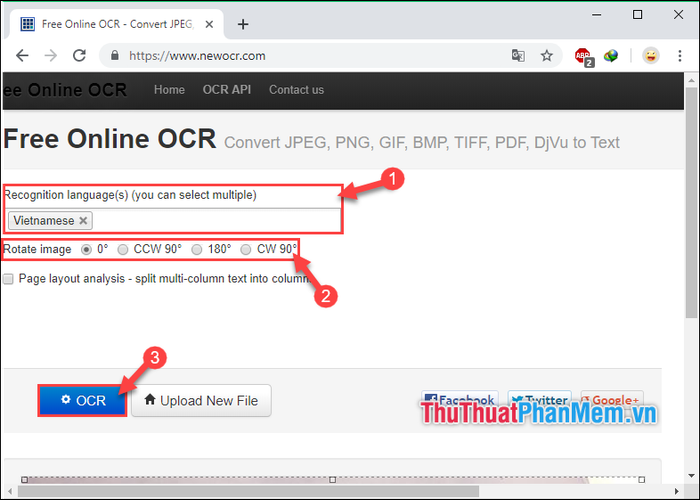
Step 6: Right after, you'll see the Word document of the image displayed just below the picture. At this point, simply Copy all the content there and Paste it into Word as usual.
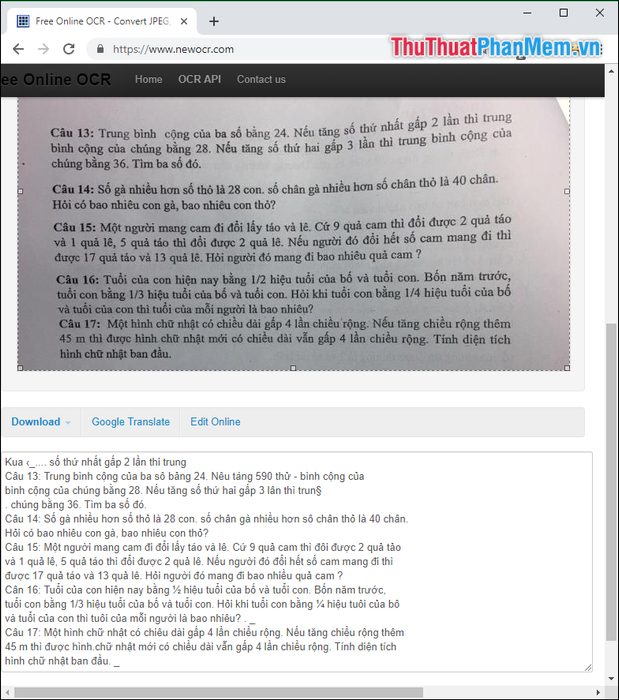
Note: Due to issues like unclear images or closely spaced text, the website might misinterpret. Hence, it's advisable to review the Word document to avoid errors in your work.
Method 3: Utilize the online platform Convertio.co
Step 1: Visit the address: https://convertio.co/vn/ocr/
Step 2: On the website interface, select to upload your image from your computer.
Additionally, you can also upload images from Dropbox, Google Drive, or a URL link.
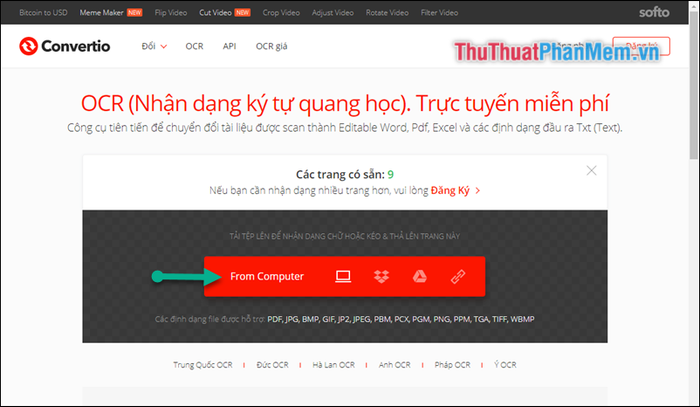
Step 3: Choose the image you've prepared beforehand. Then select Open.
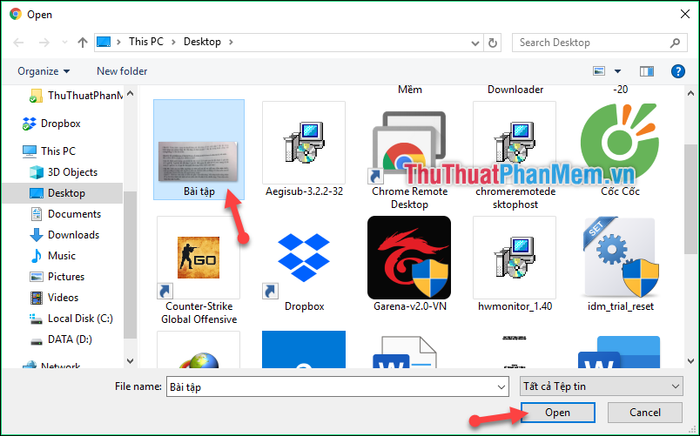
Step 4: Scroll down and choose Recognize.
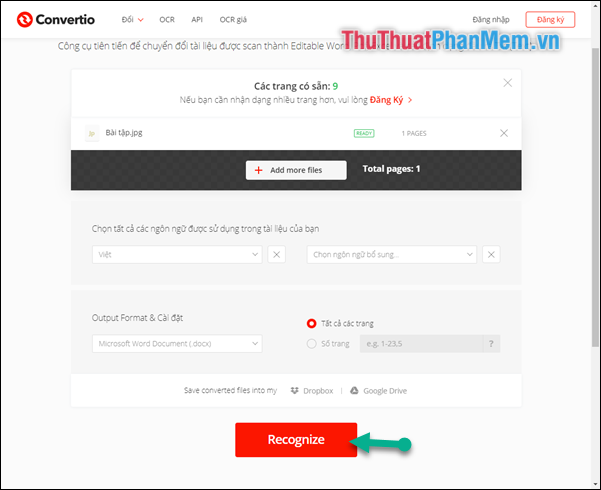
Step 5: After that, click on Download to retrieve the Word file after conversion.
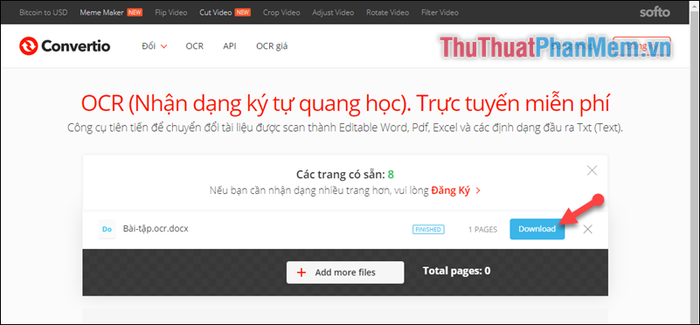
It's easy, quick, and straightforward, isn't it? Hopefully, through this article, you can effortlessly convert from an image to Word for the convenience of your work. Thank you for following along. Wish you success in your endeavors!
