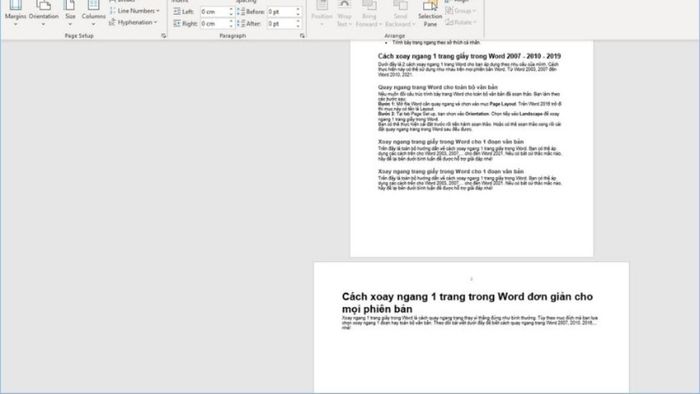Easy Method to Rotate Any Page in Word
Learn the Simple Steps to Rotate Any Page in Word Easily with the Following Instructions:
Step 1: Open your Word document and place the cursor at the end of page 1. Then, click on the small arrow in the Page Setup tab.
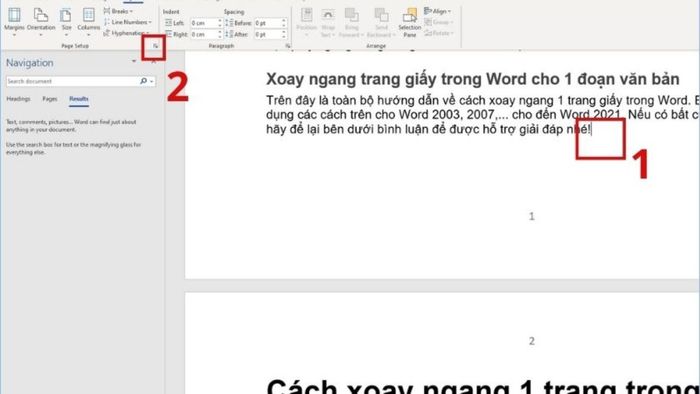 Expand the Page Setup tab
Expand the Page Setup tabStep 2: Select the Margins option. Then, click on Landscape under the Orientation section to rotate the page horizontally in Word.
Step 3: Click on the arrow at the Apply to section and choose This point forward. To rotate page 1 horizontally in this document, click on the OK button. Thus, the text from page 2 onwards will also be formatted horizontally.
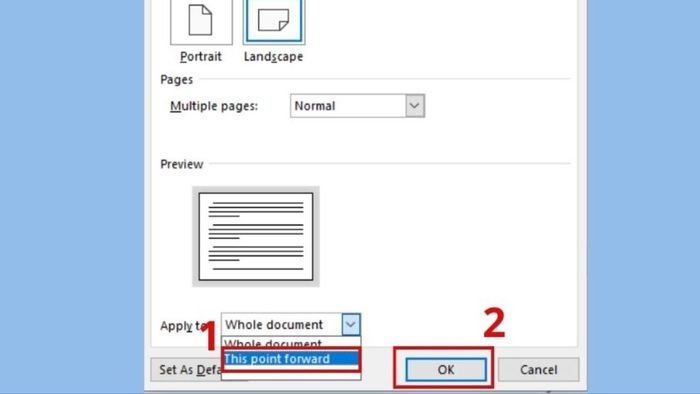 Press OK to Rotate the Page
Press OK to Rotate the PageStep 4: Next, to rotate a page horizontally in Word, place the cursor at the end of the text on page 2. Then, reopen Page Setup and select the Margins option. In the Margins section, choose Portrait to revert to the vertical page layout.
Step 5: Choose This point forward in the Apply to section and click OK. At this point, pages from page 3 onwards will return to the normal vertical layout.
Step 6: By following the above method, you can easily rotate a single page horizontally in Word without affecting other pages in the document.
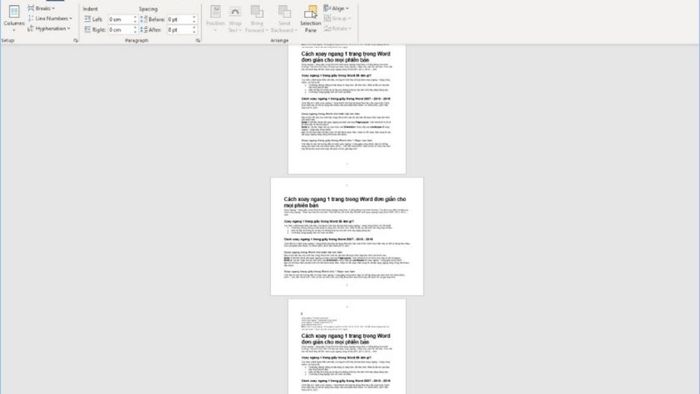
Method to Rotate Entire Pages Sideways in Word
To rotate all pages sideways in Word, you can follow these simple steps:
Step 1: Similarly to rotating a single page sideways in Word, you also need to open the Word file you want to edit.
Step 2: Next, select the Page Layout tab (or Layout if you are using Word 2016 or later).
Step 3: Choose Orientation under the Page Setup tab. Then, select Landscape to rotate all pages sideways in Word.
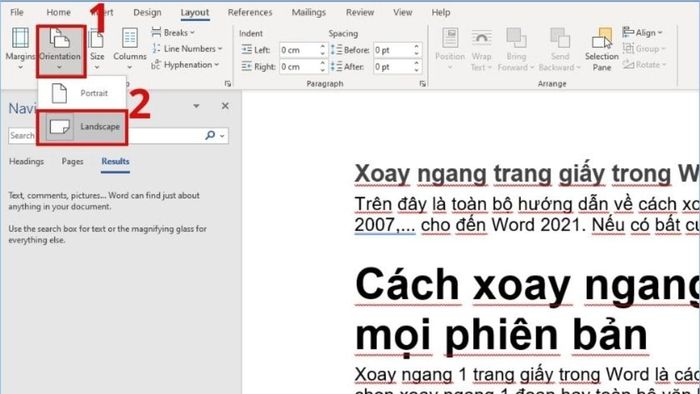 Select Landscape Format
Select Landscape FormatAdditionally, users can also set page orientation in Word before starting typing or after completing the typing and then perform the setting. This means that after you finish customizing, all pages in the document will be changed to landscape mode, and there will be no pages with vertical orientation.
Guide to Rotate a Paragraph Sideways in Word
Rotating any paragraph in Word has garnered significant interest.
Step 1: Open the Word file and highlight the text you want to rotate horizontally. Alternatively, you can click on Layout, select Margins, and then click on Custom Margins to proceed with the setup.
Step 2: Similarly to rotating a single page sideways in Word, you also click on the Margins tab in the displayed custom dialog box. Then, choose Landscape in the Orientation section.
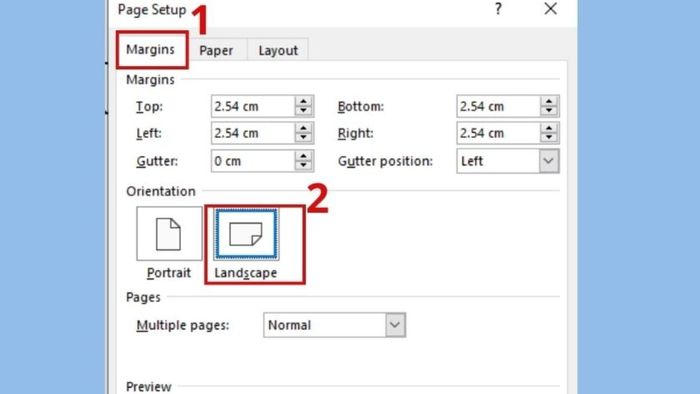 Select Landscape to Rotate Sideways
Select Landscape to Rotate SidewaysStep 3: Customize the Apply to section. Click the dropdown arrow next to it. Then, choose Selected text. Click OK to apply the settings.
Step 4: The selected text will be formatted into a horizontal page and separated into its own page.