
If you're planning to upgrade your system's RAM, knowing the available memory slots on your desktop or laptop is crucial. Apart from physically inspecting your laptop's back panel, this article will guide you through identifying the number of RAM slots on Windows 11.
1. Using Task Manager to Determine the Number of Memory Slots
Step 1: Right-click on the Start menu on your desktop or laptop screen, then select Task Manager from the displayed menu.
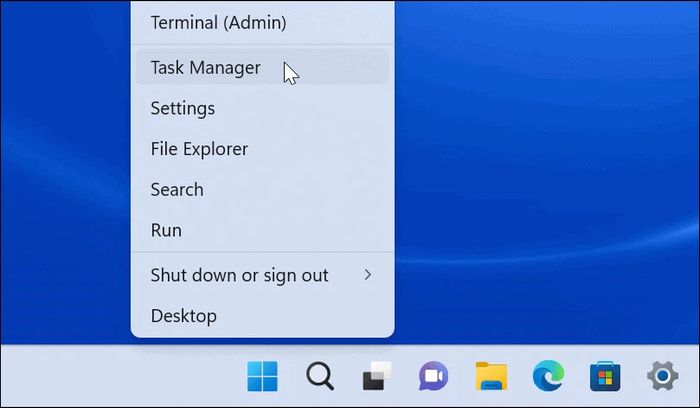
Step 2: When the Task Manager window opens, click on the Performance tab at the top.
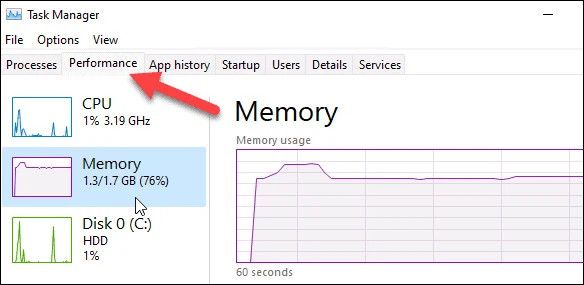
Step 3: On the left column, click on Memory.
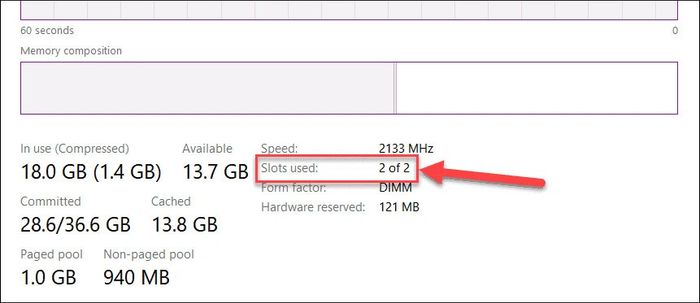
2. Using PowerShell to Check Available Memory Slots
Step 1: Access the Start menu, in the search box above, type 'PowerShell,' then on the right side of the search results, click on the option 'Run as Administrator' to launch the application on your desktop or laptop.
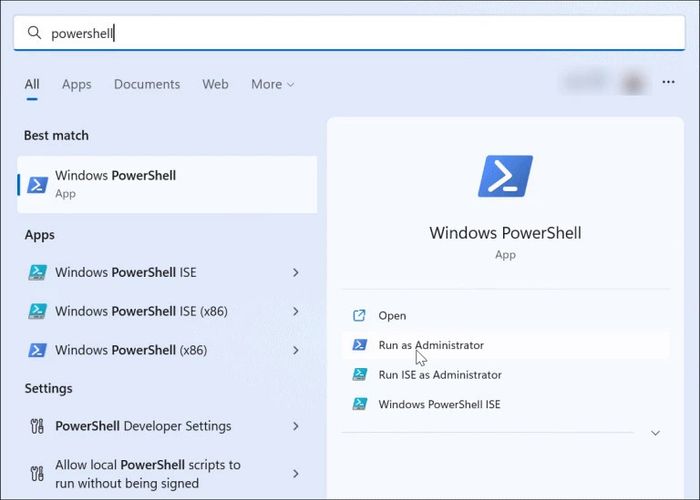
Get-WmiObject -Class 'Win32_PhysicalMemoryArray'
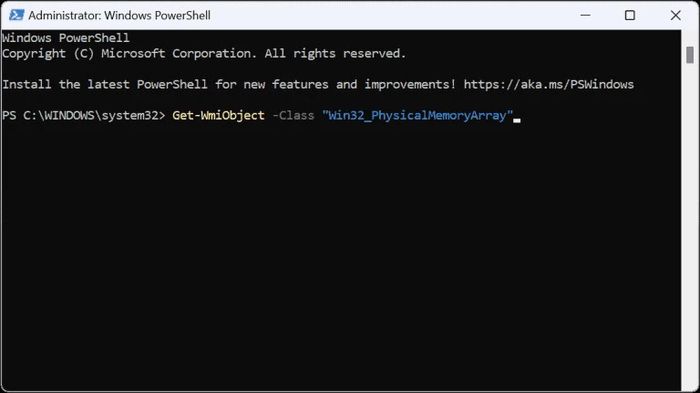
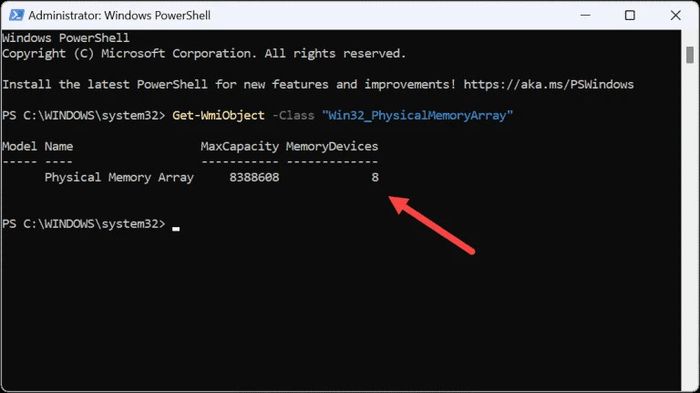
Step 4: Users should input the command below into PowerShell to check the number of memory slots used on their desktop or laptop.
Get-WmiObject - Class 'Win32_PhysicalMemory' | Format-Table BankLabel
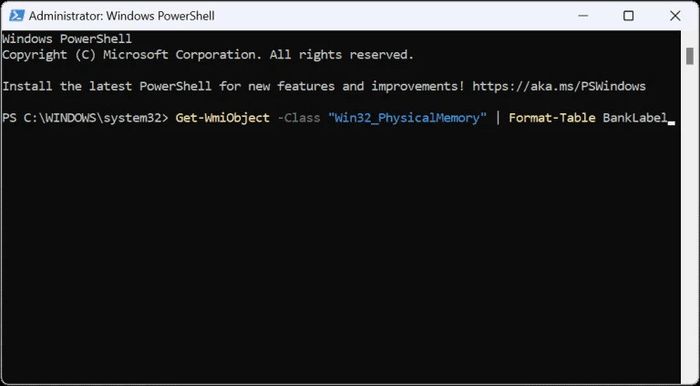
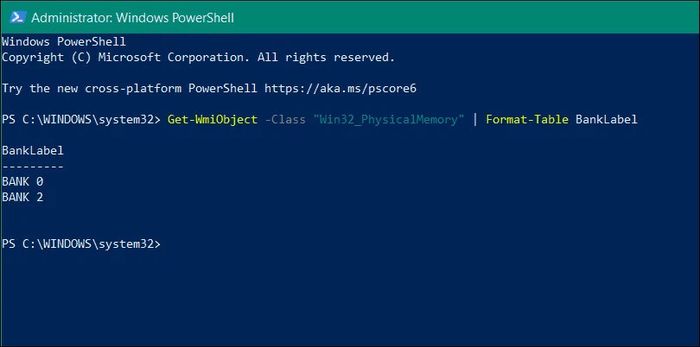
3. Using Speccy to Find Available Memory Slots
Beyond the above methods, users can also utilize third-party tools like Speccy. Firstly, install this utility on your machine. Upon launching, the tool will scan and provide all hardware specifications of the system, including the number of RAM slots on both desktops and laptops.
Determining the available RAM slots on Windows is quite simple. Just follow these steps:
Step 1: Firstly, download and install Speccy on your computer, then launch the utility.
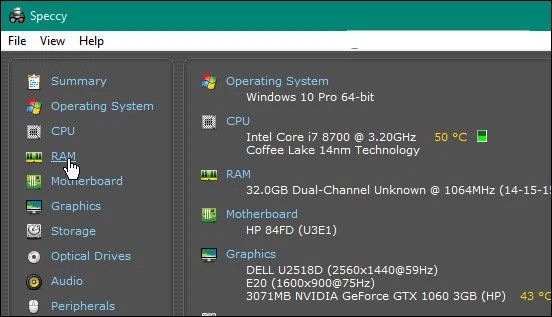
Step 2: Upon launching the utility, hardware system information will be displayed on the right panel. On the left side, under the list of hardware devices, select RAM.
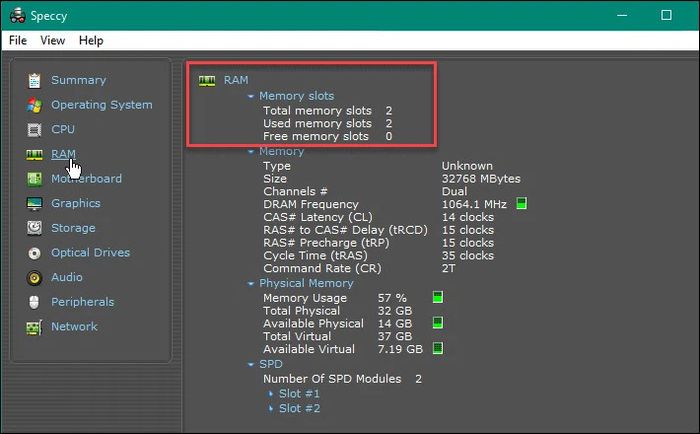
Above is the guide on how to check available RAM slots on Windows 11. Save it for reference and application. Don't forget to follow Mytour for the most useful information updates.
Explore the range of laptops available at Mytour.
