
The Recycle Bin icon on the desktop or laptop screen serves as a shortcut to access the storage of deleted files conveniently. Instead of navigating to the Recycle Bin folder for cleanup, many prefer having a shortcut for added convenience. This article will guide you on how to create a shortcut to clean up the Recycle Bin on Windows 10/11.
1. How to set up a shortcut to clean Recycle Bin
Users can add a shortcut based on the Command Prompt command to clear the Recycle Bin. Simply double-click the desktop shortcut to clean the Recycle Bin. Follow these steps:
Step 1: Right-click on an empty space on your desktop or laptop screen and select New.
Step 2: Access Shortcut to go to the desktop shortcut creation wizard.
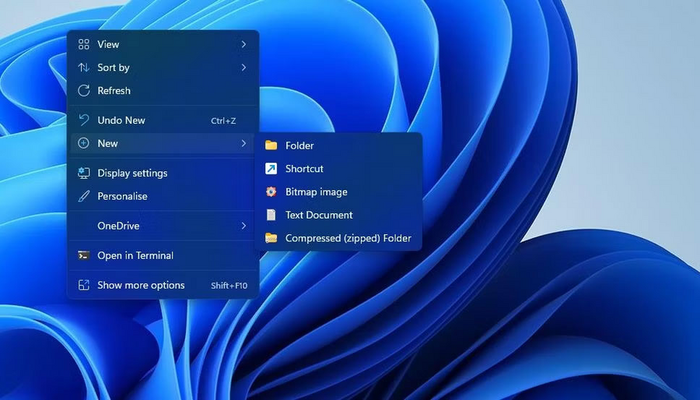
Step 3: Copy the command below to clean the Recycle Bin.
C:\Windows\System32\cmd.exe /c 'echo Y|PowerShell.exe -NoProfile -Command Clear-RecycleBin
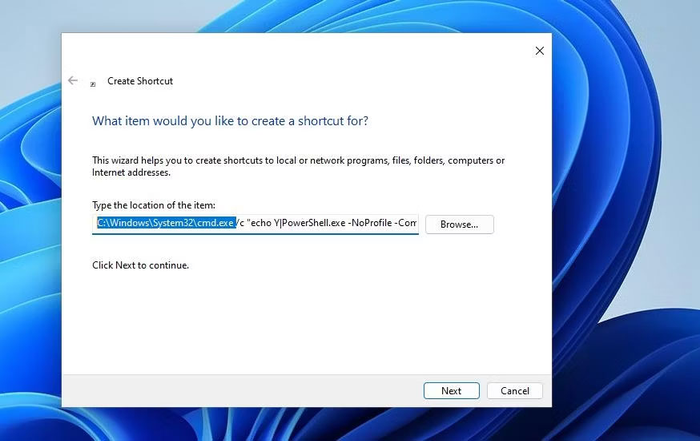
Step 4: Click on the item location and press the Ctrl + V key combination.
Step 5: Press Next to proceed to the next step.
Step 6: In the Type a name for this shortcut box, enter Empty Recycle Bin.
Step 7: Click on Finish to complete the process of adding the Empty Recycle Bin shortcut.
2. Setting Up Hotkeys to Clean Recycle Bin
Step 1: Create an additional Empty Recycle Bin shortcut as explained above.
Step 2: Right-click on the Empty Recycle Bin shortcut and select Properties.
Step 3: Inside the Shortcut key box, simultaneously press Ctrl + Alt or Ctrl + Shift to initiate the Recycle Bin cleanup action.
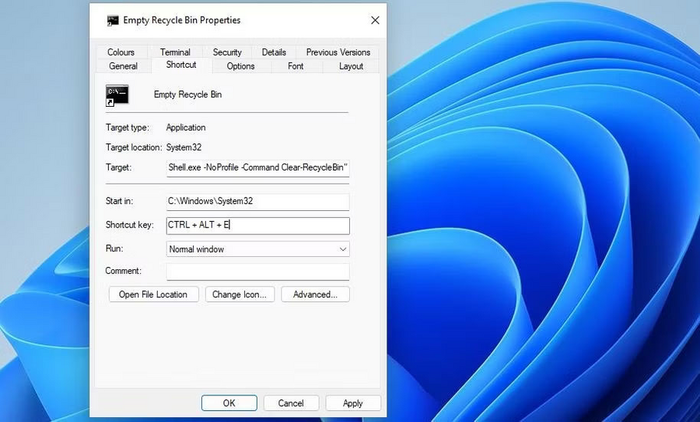
Step 4: Click Apply and then OK within the window.
3. Guide on Setting Context Menu for Cleaning Recycle Bin
Step 1: Visit the website: https://winaero.com/context-menu-tuner/.
Step 2: Scroll to the bottom of the page and click on the 'Download Context Menu Tuner' option on the laptop screen.
Step 3: Access the Windows file manager and navigate to the folder containing the downloaded Context Menu Tuner Zip archive.
Step 4: Follow the instructions below to learn how to unzip the ZIP files in the storage archive.
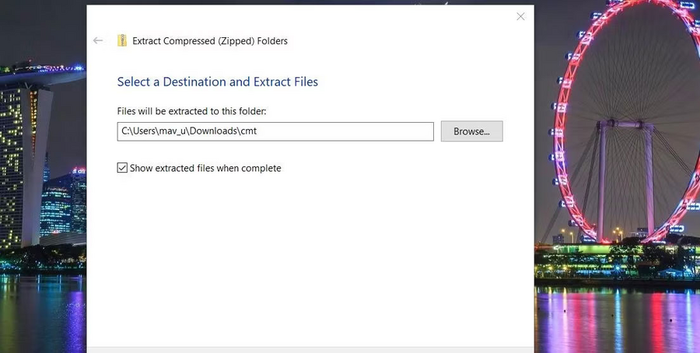
Step 5: Open the unpacked Context Menu Tuner folder.
Step 6: Double-click on the Context Menu Tuner file to access the software.
Step 7: Click on Empty Recycle Bin on the Command bar on the left.
Step 8: On the right bar, click Desktop.
Step 9: Click the Add button.
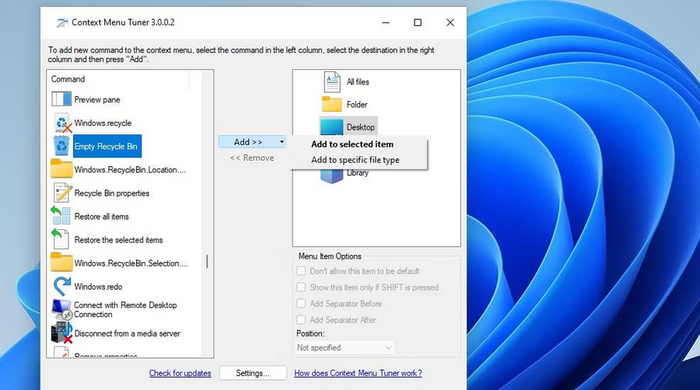
Step 10: Next, click Add to selected item, then add Empty Recycle Bin to the context menu.
Now, on the desktop context menu, you'll see the Empty Recycle Bin option. Simply right-click anywhere on the screen, select Show More options, and click Empty Recycle Bin to delete the trash.
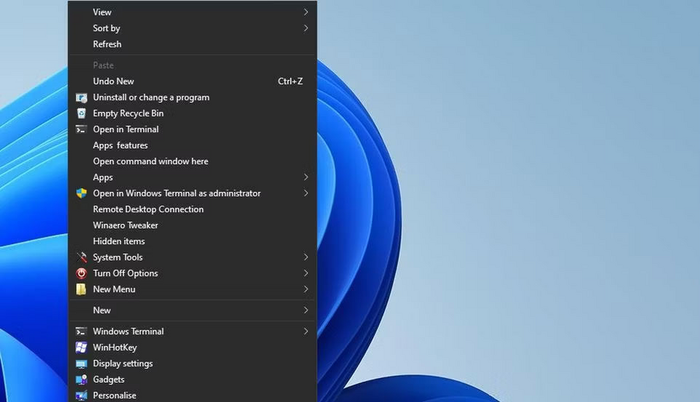
Here is a guide on creating a shortcut to clean Recycle Bin on Windows 10/11 that you should keep in mind. Save it for reference and application. Don't forget to follow Mytour for quick updates on the most useful information.
Explore the range of Windows laptops available at Mytour
