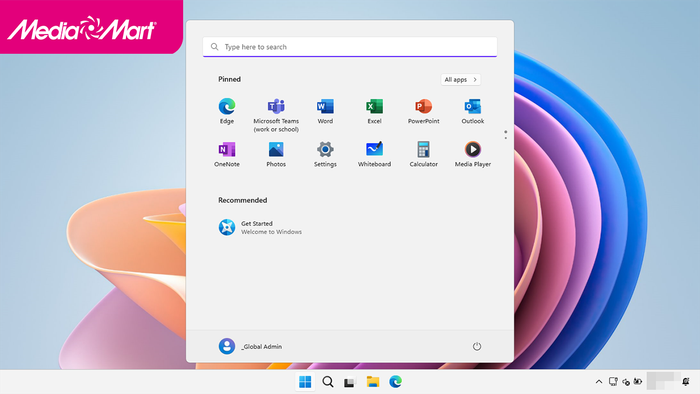
The Run as Administrator option allows users to launch applications on their computer with Admin privileges. Users can use it to address issues during usage. Read the detailed article below for step-by-step guidance.
1. Reboot Your Computer
Restarting your computer is one of the effective solutions to the Run as Administrator not working issue on Windows. This method has been widely applied and can resolve various issues, bringing your device back to its default state.

2. Check Account Type
Not all account types on your device have the same privileges. You need an admin account to run programs with admin rights. Go to Control Panel, check your account type, and create a new admin account if the current one is not labeled as admin.
3. Review User Account Control Settings
Step 1: First, press the Win + S key combination to access the search box.
Step 2: In the search box, enter Control Panel and press Enter. This will open the Control Panel window.
Step 3. Review items under Large Icons in Control Panel and select User Accounts.
Step 4. On the right side, select Change User Account Control settings.
Step 5. Now, you will see a dialog displaying a slider with four options: Notify me only when applications try to make changes to my computer, Always notify, Never notify, Default.
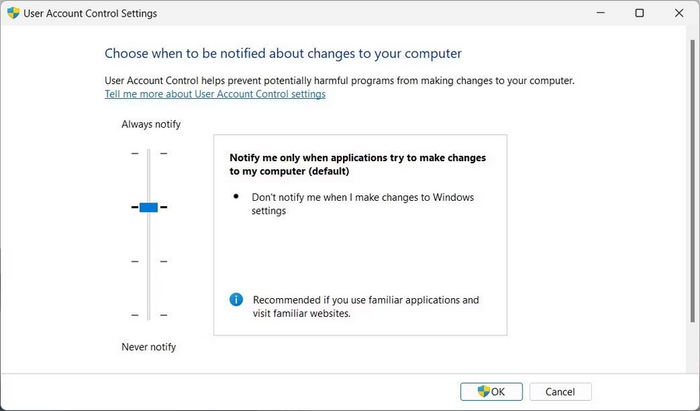
Step 6. Drag the slider back to Default and press OK. This will set your UAC to the default level, allowing users to run with admin privileges.
Finally, close the window and restart your computer. Check if running applications with admin rights is now functioning.
4. Adjust Group Policy Settings
Step 1: First, press the Win + R keys simultaneously to access the Run dialog.
Step 2: Type gpedit.msc in the text field and press Enter. This will open the Local Group Policy Editor window.
Step 3: Navigate to the following path:
Navigate to Computer Configuration > Windows Settings > Security Settings > Local Policies > Security Options
Step 4: On the right side, a list of various security options will appear. Double-click on the policy User Account Control: Run all administrators in Admin Approval Mode.
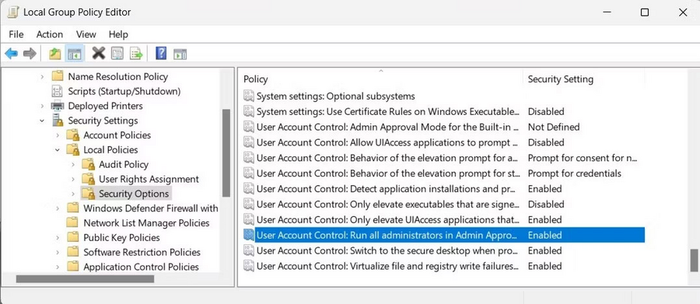
Step 5: This action will enable you to access another window. Now, choose the Disabled option and press OK.
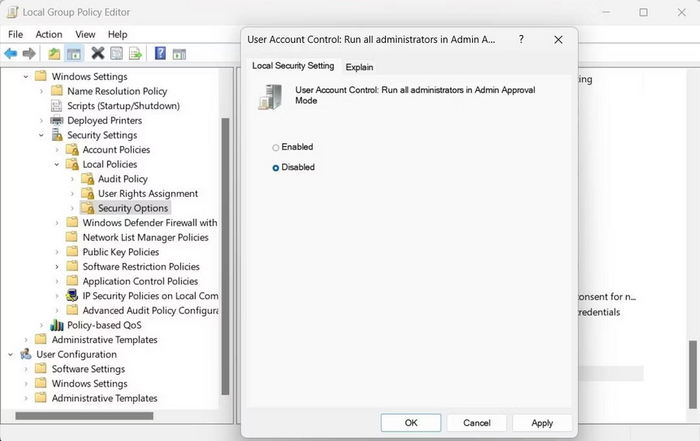
Finally, close the Local Group Policy Editor and initiate a restart of your computer.
5. Clean Up Context Menu
Before proceeding, be cautious and create a registry backup. Follow the steps below to tidy up the context menu.
Step 1: Begin by pressing the Win + R key combination on your keyboard to access the Run dialog.
Step 2: In the text field, input the phrase regedit and press Enter.
Step 3: When the UAC window appears, press Yes to grant Admin permission.
Step 4: In the Registry Editor window, navigate to the following path:
Computer\HKEY_CLASSES_ROOT\*\shellex\ContextMenuHandlers
Step 5: Expand the ContextMenuHandlers folder and search for any suspicious folders, then delete them.
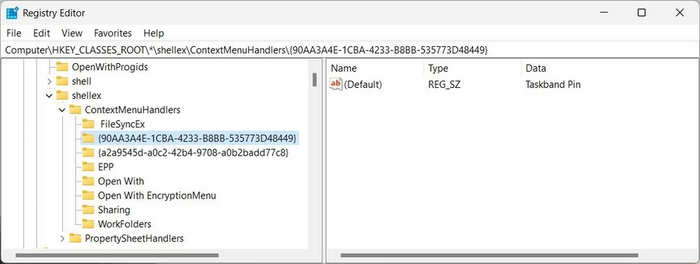
Finally, exit Registry Editor and restart your computer.
Here is how to troubleshoot the Run as Administrator not working issue that you need to be aware of. Save it for reference and application. Don't forget to follow Mytour for quick updates on the most useful information.
Explore laptops currently available at Mytour
