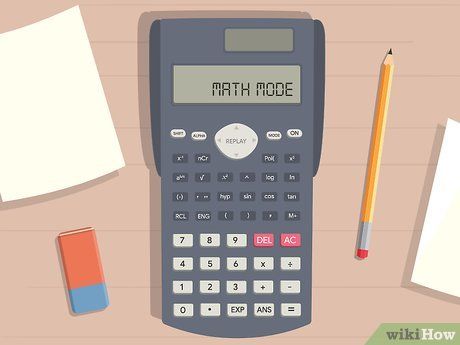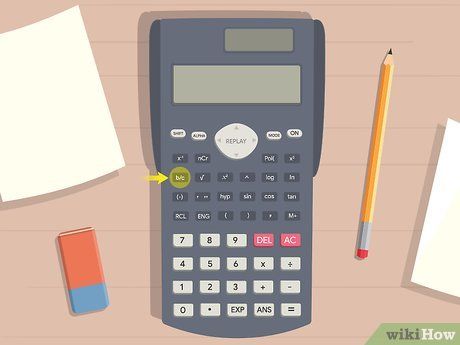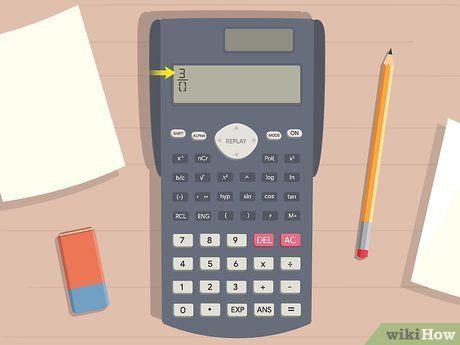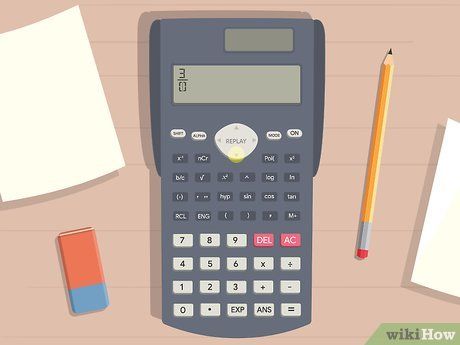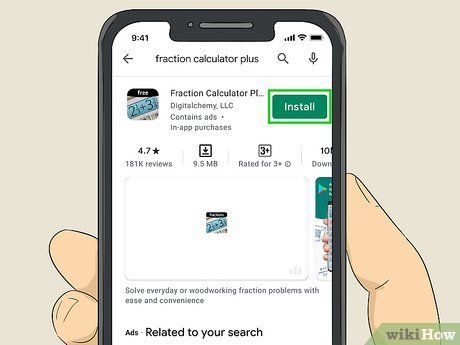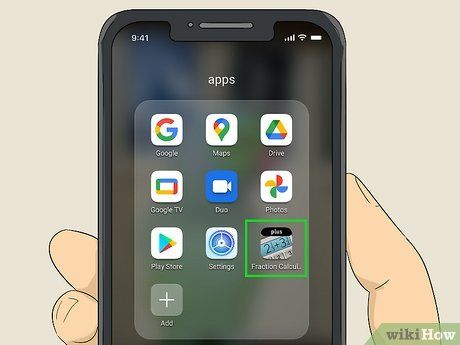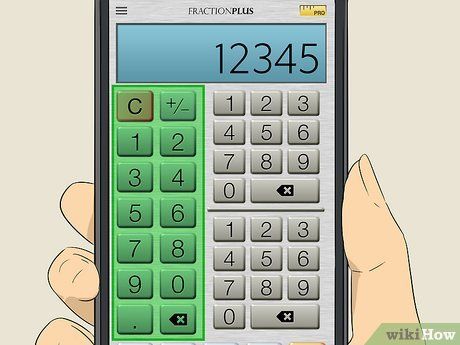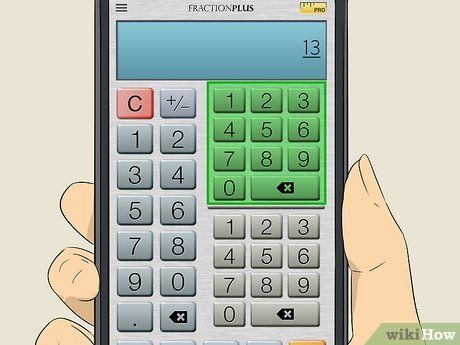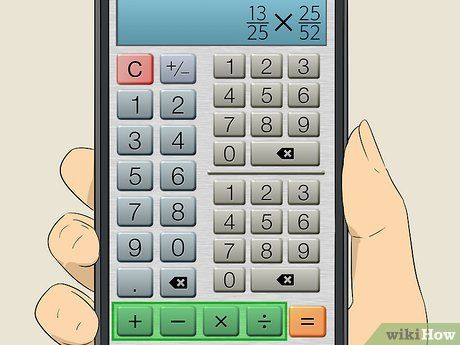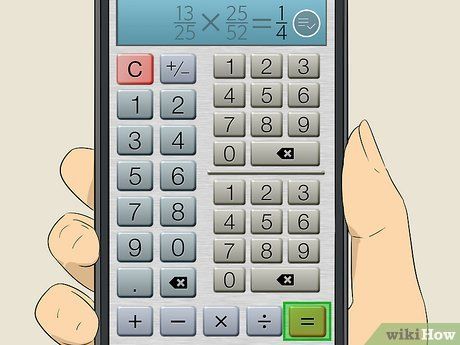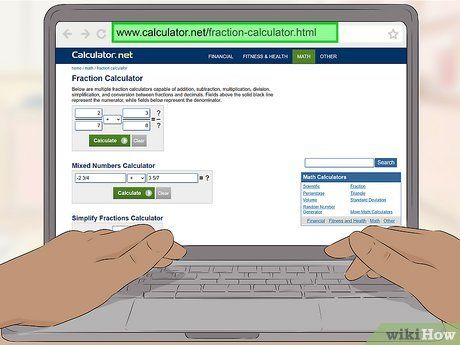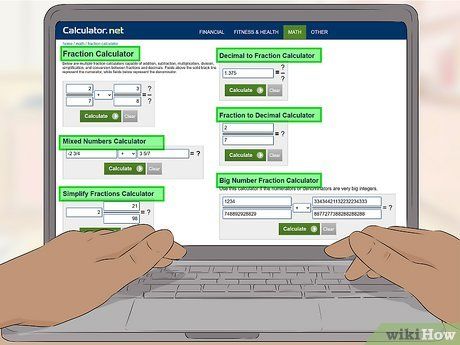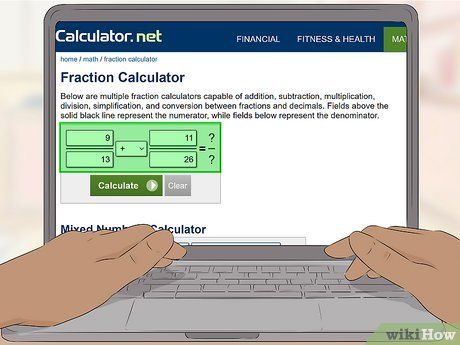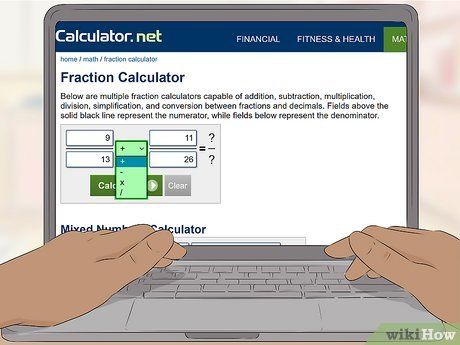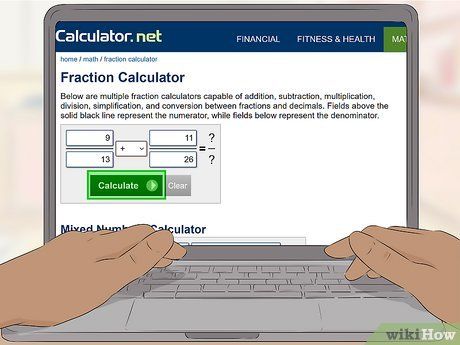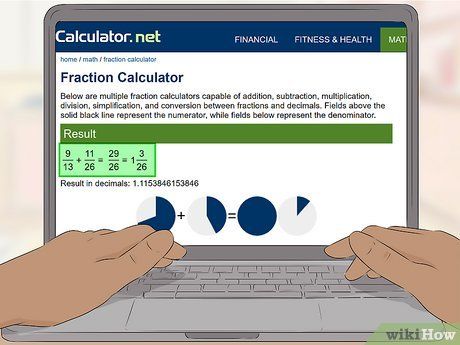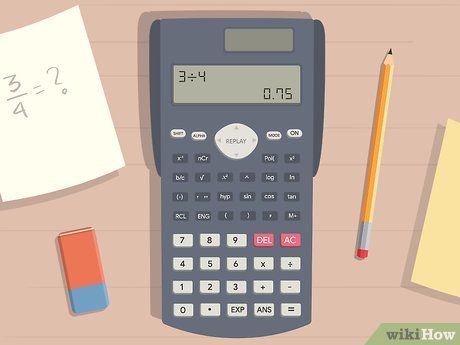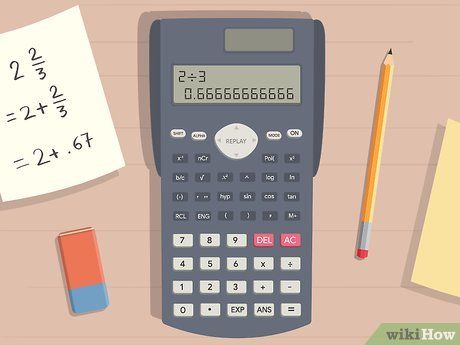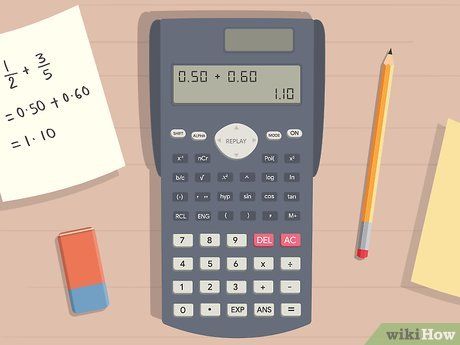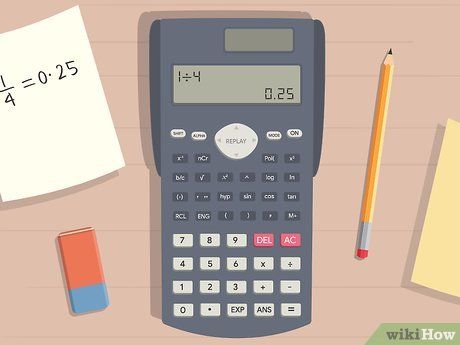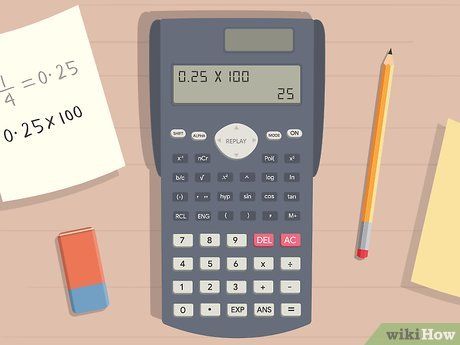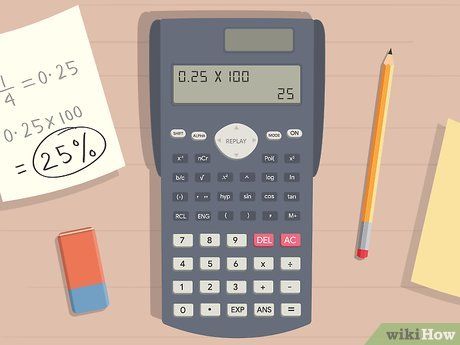Working with fractions on a calculator can sometimes pose challenges, even with the aid of technology. Utilizing the fraction button on your calculator may offer a solution. Alternatively, if your calculator lacks this function, you can resort to online calculators if permissible. Additionally, converting the fraction to a decimal or percentage is another viable option.
Utilizing the Fraction Button on a Scientific Calculator
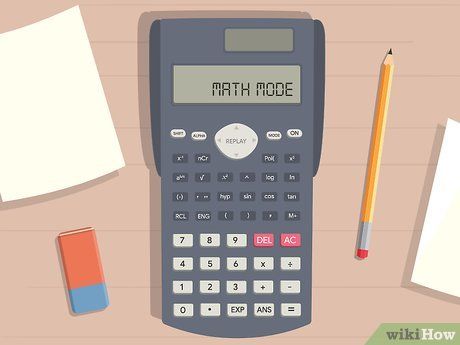
Ensure your calculator is in math mode, if applicable. Press the mode button to access a menu. From the list, choose “math” to activate math mode. Confirm that your screen displays “math” to verify that you’re in the correct mode.
- Some calculators may lack a dedicated math mode.
- Certain calculators may provide access to a fraction button without requiring math mode.
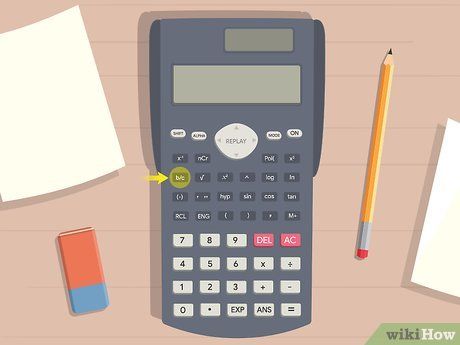
Press the fraction button to input your fraction. Look for a button with symbols like a black box over a white box, x/y, or b/c. Press this button to activate the fraction function on your calculator.
- When the fraction function is activated, you'll see a fraction template on your calculator screen, comprising two blank boxes stacked vertically with a horizontal line between them.
- On some calculators, the boxes may be separated by an “L” symbol serving as the horizontal line.
Variation: Press the shift key before the fraction button if you’re inputting a mixed number. This adds a third box before the fraction template where you can enter the integer of your fraction. The cursor will start in this box, so input the integer before the fraction.
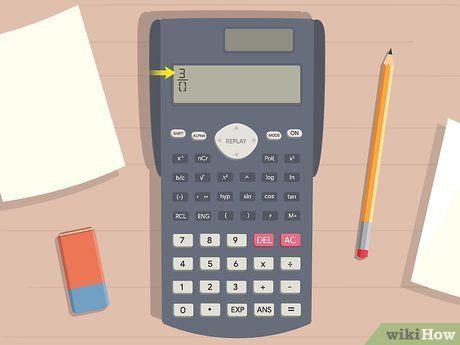
Input the numerator into the top box. The cursor will begin in the top box of the fraction. Use the calculator keypad to type in the numerator, which is the top number of the fraction.
- For example, if your fraction is 4/5, input “4” into the top box.
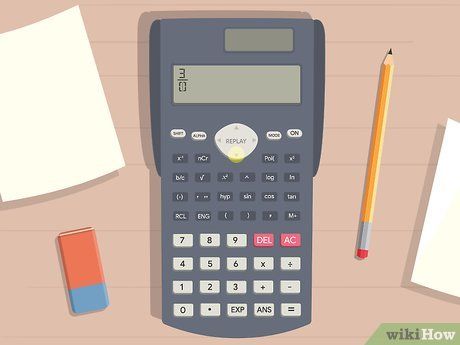
Press the down arrow to move your cursor to the bottom box. Locate the arrow buttons on your calculator’s keypad. Then, press the down arrow to shift your cursor to the bottom box in the template.
- If your template utilizes the “L” as the separator between the boxes, you might need to press the right arrow to move the cursor. Try using the right arrow if the down arrow doesn’t function.

Enter the denominator into the bottom box. Utilize your keypad to input the denominator, which is the bottom number of the fraction. Afterwards, verify that your fraction is displayed correctly on the calculator screen.
- For instance, if the fraction is 4/5, input “5” into the bottom box. Then, confirm that your fraction correctly represents 4/5.
Utilizing a Mobile Application
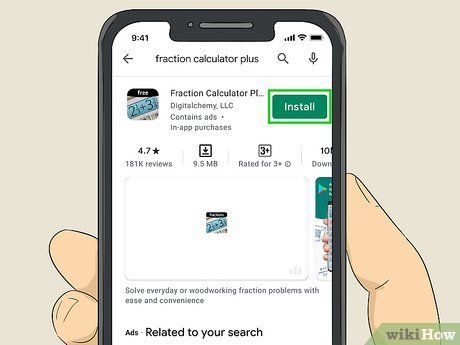
Get and install Fraction Calculator Plus. Fraction Calculator Plus is an application designed specifically for handling fractions on mobile devices. It's freely available on the Google Play Store for Android devices and the App Store for iPhone and iPad. Follow these steps to download and install Fraction Calculator Plus Free:
- Launch the Google Play Store or App Store.
- Tap the Search tab (iPhone and iPad only).
- Use the search bar to look for 'Fraction Calculator Plus.'
- Tap GET or Install next to 'Fraction Calculator Plus.'
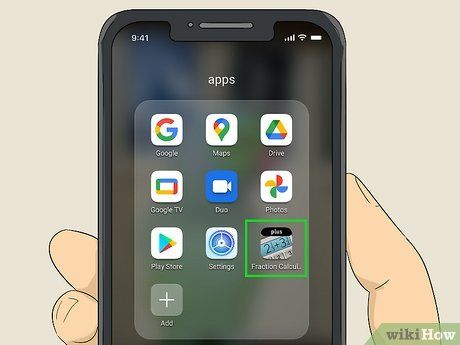
Launch Fraction Calculator Plus. It features an icon resembling a blue calculator screen with two fractions being added. Tap the icon on your Home screen or Apps menu to open Fraction Calculator Plus.
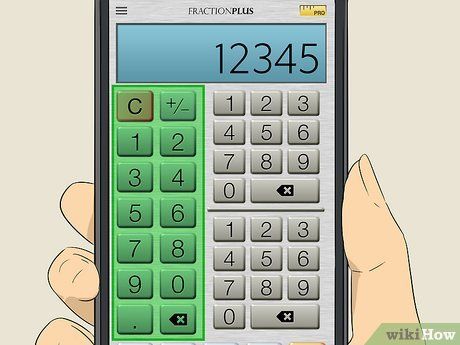
Utilize the number pad on the left to input whole numbers. For any whole numbers in your equation, use the large number buttons on the left side to input them. These buttons are for the integers that precede a fraction.
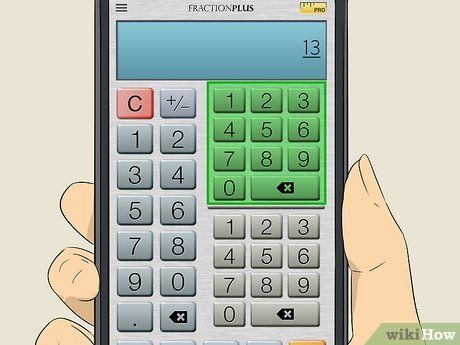
Use the number pad in the top-right corner to input the numerator. This is the small number pad located above the line on the right side. The numerator is the number positioned on top in a fraction.

Utilize the number pad in the lower-right corner to input the denominator. This is the number that goes at the bottom in a fraction. Use the small number pad below the line on the right to input the denominator of a fraction.
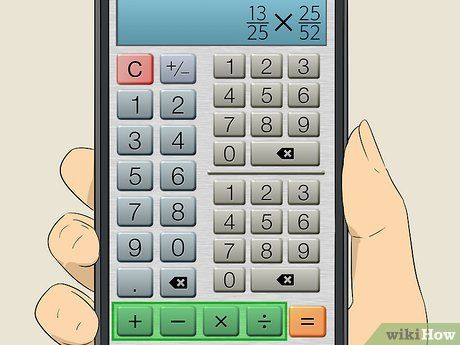
Tap the mathematical symbols at the bottom. Use the mathematical symbol buttons at the bottom to input a '+,' '-,' '×,' or ',÷' to your mathematical equation.
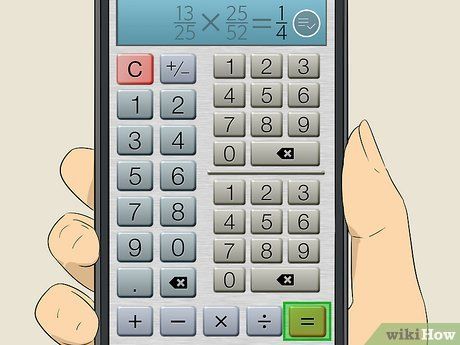
Tap the '=' sign to solve your equation. When you have finished entering your equation, tap the '=' sign in the lower-right corner to see the answer. It will be displayed as a fraction. You can also view your answer in decimal format in the upper-right corner.
- Tap the icon resembling a checkmark next to some lines next to your answer to see the steps to solve the equation.
Using an Online Calculator
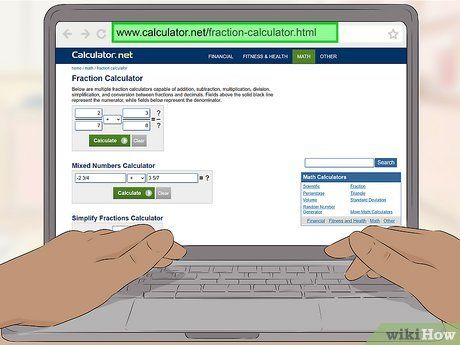
Visit https://www.calculator.net/fraction-calculator.html. If you are using a PC or Mac, you can use the desktop calculator, but you will need to convert your fractions into decimals as you would on a regular calculator. If you prefer a calculator specifically designed for solving fractions and showing you the steps, you can opt for an online calculator. This website offers various calculators for solving fractions.
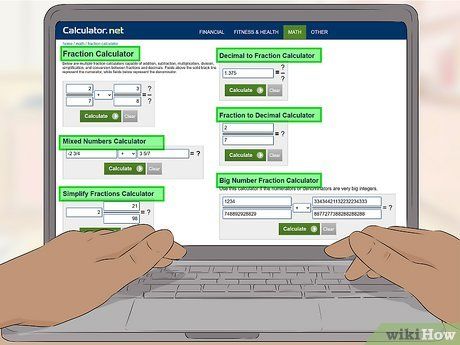
Choose the calculator you wish to use. The webpage offers several different calculators for your convenience. If you're dealing with simple fractions without whole numbers, opt for the first calculator labeled 'Fraction Calculator'. For equations involving both whole numbers and fractions, go for the 'Mixed Numbers Calculator,' the second one down from the top.
- Furthermore, this webpage provides calculators for simplifying fractions, converting decimals to fractions and vice versa, and solving fractions with large numbers.
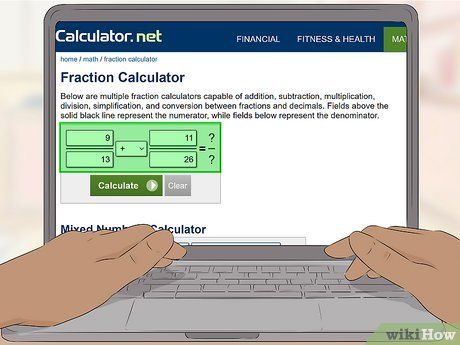
Input your numbers. If you're using the basic fractions calculator at the top, input the numerators (top numbers) of your fractions in the top boxes. Then, enter the denominators (bottom numbers) in the boxes below. For the Mixed Numbers calculator, enter your numbers in each box, with the whole number at the beginning followed by a space. Then, input the numerator followed by a slash and the denominator (e.g., '1 3/4').
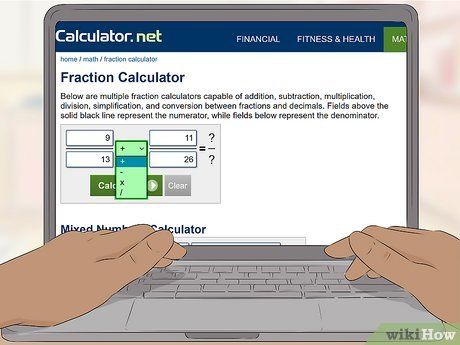
Choose a math function. Utilize the dropdown menu located between the two numbers to select a math function. You can choose '+' for addition, '-' for subtraction, '×' for multiplication, or '/' for division.
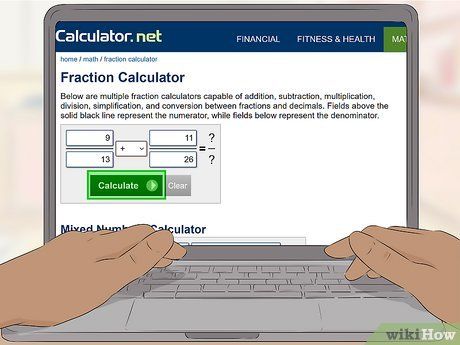
Click Calculate. This is the green button located beneath the number boxes. Clicking it will solve your equation and display all the steps involved.
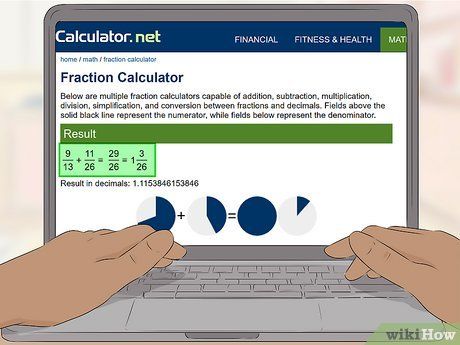
Review your answer. The answer is shown at the top of the equation in fraction format. Additionally, it's displayed in decimal format just below. Scroll down further to view the steps taken to solve the equation.
- If you require a breakdown of each step, click Show further explanation below the steps.
Converting a Fraction to a Decimal
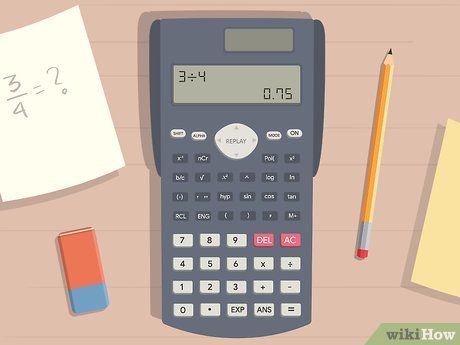
Perform division to convert the fraction to a decimal. Input the numerator into your calculator, then press the divide button. Next, input the denominator and press the equal sign to obtain the decimal equivalent.
- For example, divide 3/4 = .75.
- Every fraction can be viewed as a form of division.
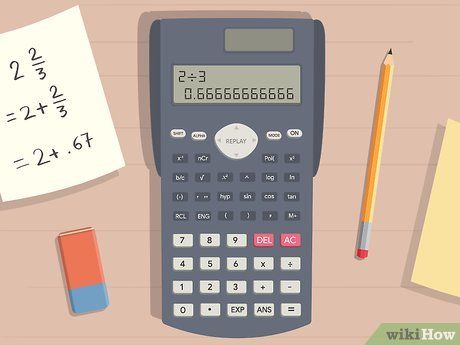
Express the whole number along with the decimal fraction. A mixed number consists of both an integer and a fraction. Keep the integer unchanged and divide the numerator of the fraction by the denominator. Place a decimal point after the integer and write the resulting decimal.
- For instance, if the mixed number is 2-2/3, divide 2/3 = .67. Write 2.67 as the decimal.
Variation: Another approach is to represent a mixed number as an improper fraction for easier conversion to a decimal. For instance, if the mixed number is 1-3/4, multiply 1 by 4 = 4 (as the integer represents a simplified fraction). Then, add 4 + 3 = 7. The improper fraction is 7/4. Divide 7/4 = 1.75 to obtain the decimal.
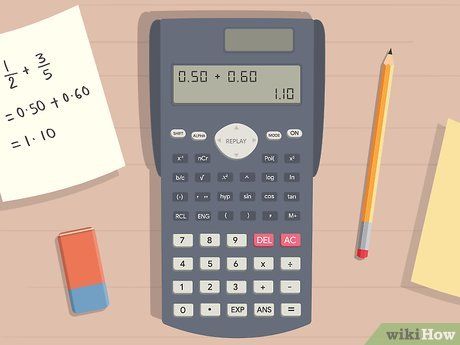
Convert both fractions to decimals before performing calculations. When adding, subtracting, multiplying, or dividing two fractions, convert each fraction to a decimal separately using division. Then, use the decimal values for computation.
- For example, if you want to add 1/2 + 3/5, divide 1/2 = .50 first. Then, divide 3/5 = .60. Finally, add .50 + .60 = 1.10.
Converting a Fraction to a Percentage
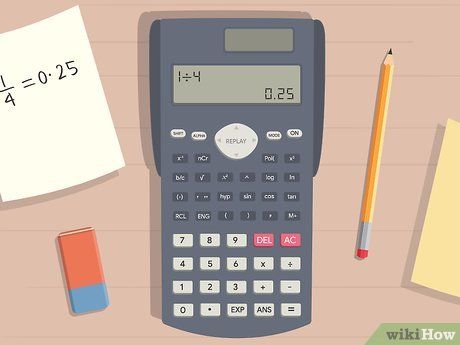
Divide the numerator by the denominator. Consider the fraction bar as a division symbol. Input the numerator into your calculator, then perform division. Input the denominator, then press the equal sign. This yields a decimal.
- For example, divide 1/4 = .25.
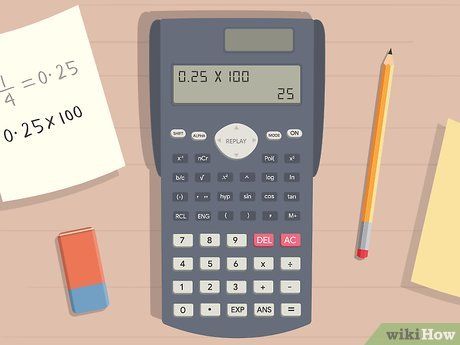
Multiply the result by 100 to obtain the percentage. Since a percentage represents a value out of 100, multiplying the decimal by 100 converts it to a percentage. Input your decimal into the calculator, then press the multiplication button. Input 100, then press the equal sign.
- For instance, multiply .25 x 100 = 25.
- You can alternatively shift the decimal point two places to the right.
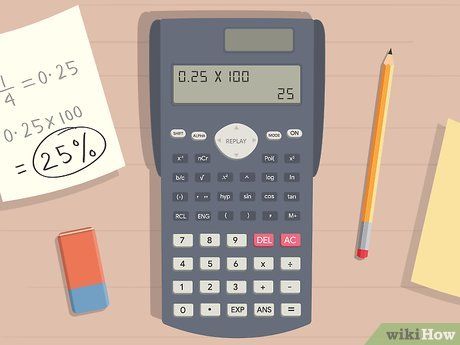
Add a percent sign after the number to indicate it's a percentage. When presenting the number, append a percent sign to denote it as a percentage out of 100. This clarifies to readers that the value is a percentage.
Additional Advice