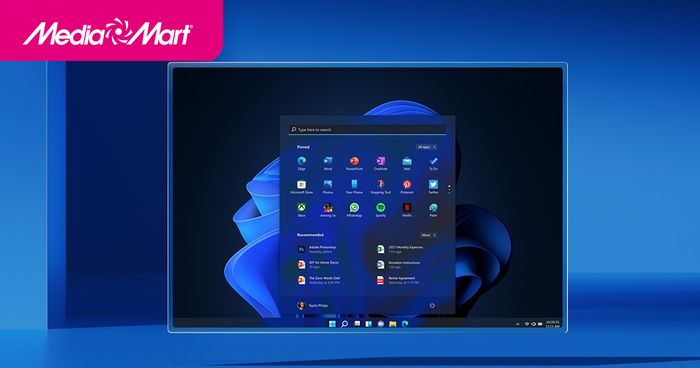
The Downloads folder serves as the storage hub for all downloads from the Internet on Windows. Users can manage and access files downloaded from the web. However, users may encounter issues with the Downloads folder not responding on Windows. This article will guide you on how to address this issue.
1. Restart the Windows Explorer process
Restarting the Windows Explorer process is a common and easy way to resolve the non-responsive Downloads folder issue on Windows, widely adopted by many. If it's a temporary issue, restarting the Windows Explorer process will bring the Downloads folder back to normal operation.
2. Optimize the Downloads folder
Windows 11 features Automatic Folder Type Discovery, optimizing folders based on the file types they contain. Optimization may lead to non-responsive behavior, especially with a large number of files in the folder. Follow the steps below to avoid this.
Step 1. First, access File Explorer on your computer.
Step 2. Right-click on the Downloads folder and select Properties.
Step 3. Switch to the Customize tab.
Step 4. In the drop-down menu under Customize this folder for, select General items.
Step 5. Click on Apple and then press OK.
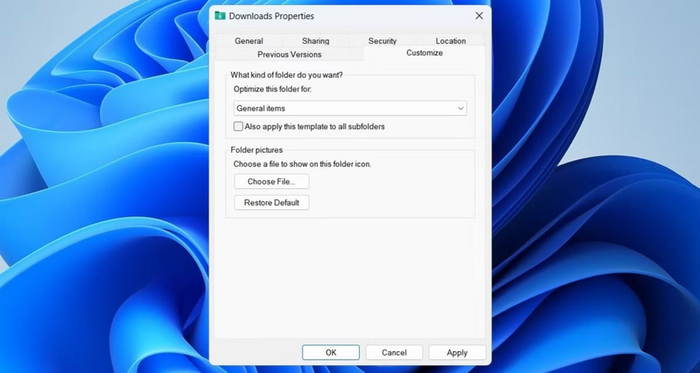
3. Set up File Explorer to display icons
Step 1. Press the Windows key + S to access the search menu.
Step 2. Type the phrase file explorer options into the text box and press Enter.
Step 3. In the View tab, check the Always show icons, never thumbnails option.
Step 4. Finally, click Apply and then select OK.
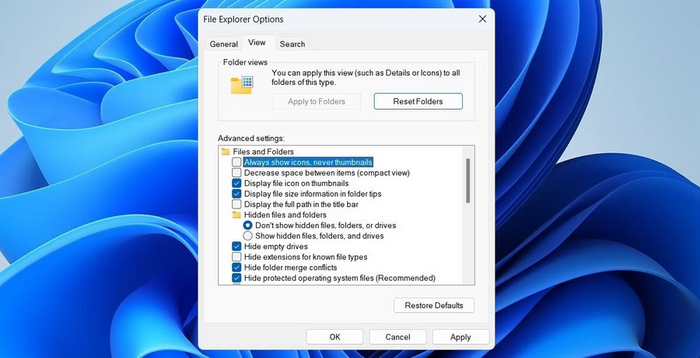
4. Remove unnecessary files from the Downloads folder
Many files in the Downloads folder may lead to this folder's unresponsiveness on Windows. Users on Microsoft forums have deleted unnecessary files from this folder to address Downloads folder issues. You can also resolve this by moving files to another folder to free up the Downloads folder.
5. Clear File Explorer history
Step 1. Click on the magnifying glass icon on the taskbar.
Step 2. In the search bar, type file explorer options and select the corresponding search result below.
Step 3. In the General tab, click the Clear button next to Clear File Explorer history.
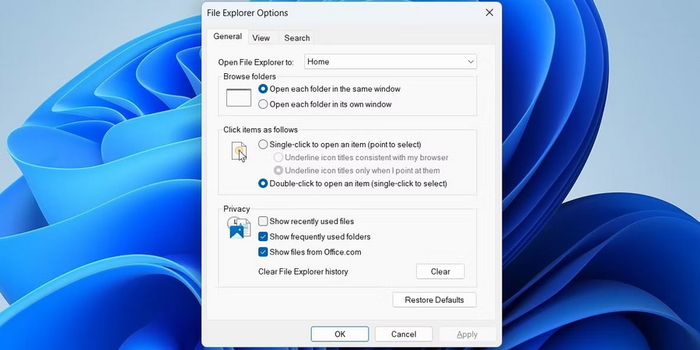
6. Download general bug fixes for resolution
Run SFC scan: When your computer has corrupted or missing system files, it can disrupt Windows processes, leading to abnormalities such as the Downloads folder not responding. You can run an SFC scan to fix issues like this.
Scan for malware: Your computer may contain malware that could be causing the Downloads folder to malfunction. Try running a computer scan for malware using Microsoft Defender or PowerShell.
Install Windows updates: Outdated or faulty Windows updates can disrupt specific File Explorer processes, including the Downloads folder. So, try updating Windows with the latest bug fixes to see if the issue is resolved.
System restore: One of the causes of the non-responsive Downloads folder may be recent changes to your computer. Use the System Restore tool to revert system settings and resolve this issue.
Here is a guide on how to handle the Downloads folder not responding error on the Windows 11 operating system that you need to know. Save it for reference and application. Don't forget to follow Mytour for quick updates on the most useful information.
Explore laptops running Windows 11 available at Mytour
