Drivers are a critical component for computers, linking various hardware components to ensure smooth operation. Updating drivers maximizes the efficiency of your computer. In this article, Mytour guides you through four effective methods to update drivers for optimal computer and laptop performance. Let's explore these strategies together!

Method 1: Updating Computer Drivers through Windows Update
There's nothing better than updating drivers directly through Microsoft. To update drivers through Windows Update, follow these steps:
Step 1: Open the Start Menu and select Settings.
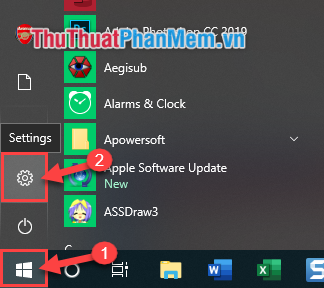
Step 2: In the Settings window, choose the Update & Security section.
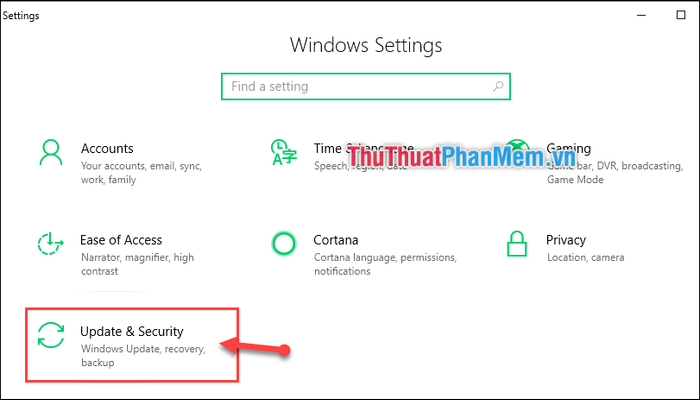
Step 3: Then, click on Check for updates to inspect driver updates.
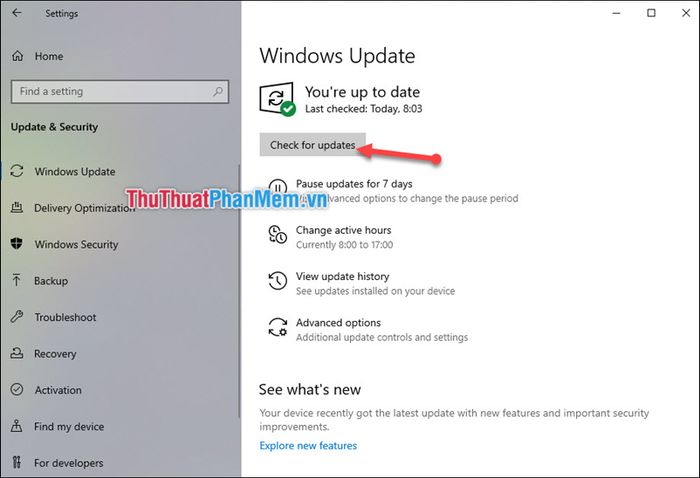
Updating through Windows Update is extremely safe, as these updates are verified by Microsoft. However, it is limited to devices manufactured by Microsoft and works exclusively on the Windows 10 operating system.
Method 2: Updating Computer Drivers via Device Manager
With Device Manager, you can update drivers for peripheral devices such as printers and monitors.
Step 1: Access Start Menu (1) -> Search for Device Manager (2) -> Then open the utility (3).
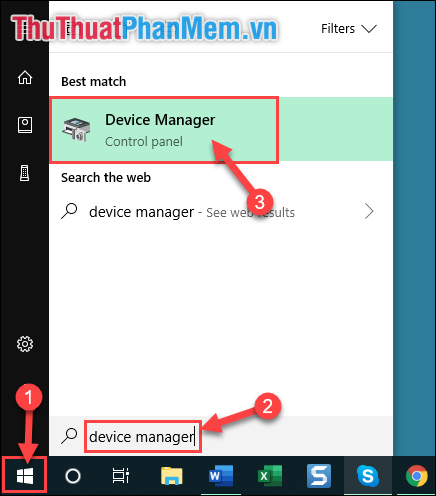
Step 2: In the Device Manager window, select the device you want to update the driver for. Right-click on them and choose Update Driver.
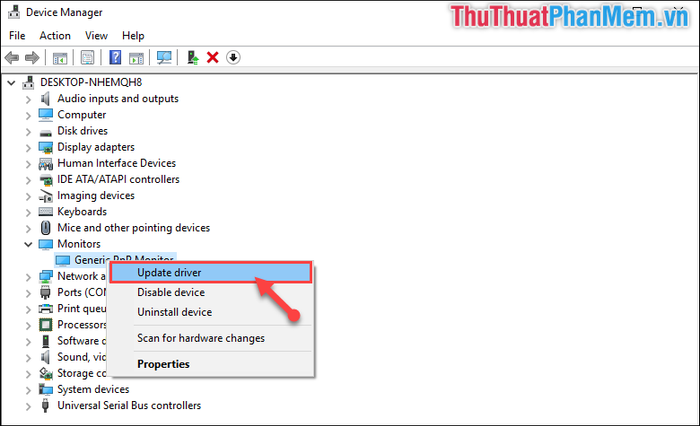
Step 3: Click on the option 'Search Automatically for updated driver software.
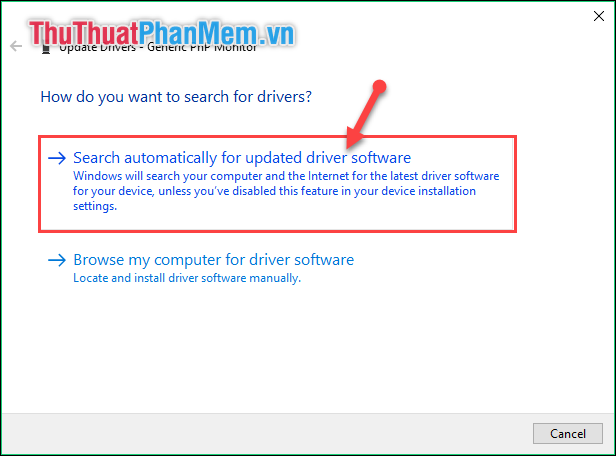
If your device has the latest driver update, it will be applied immediately.
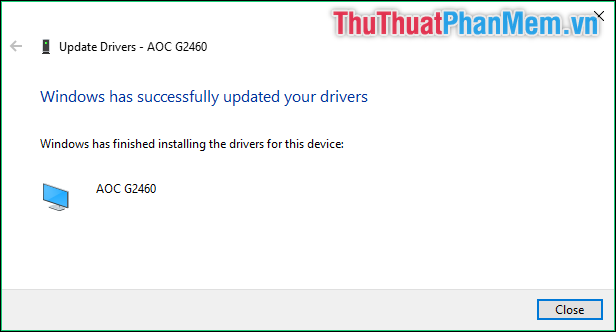
Method 3: Updating Computer Drivers through Third-Party Software
The software introduced by Mytour is called IOBit Driver Booster.
Download and install the software: https://www.iobit.com/en/driver-booster.php
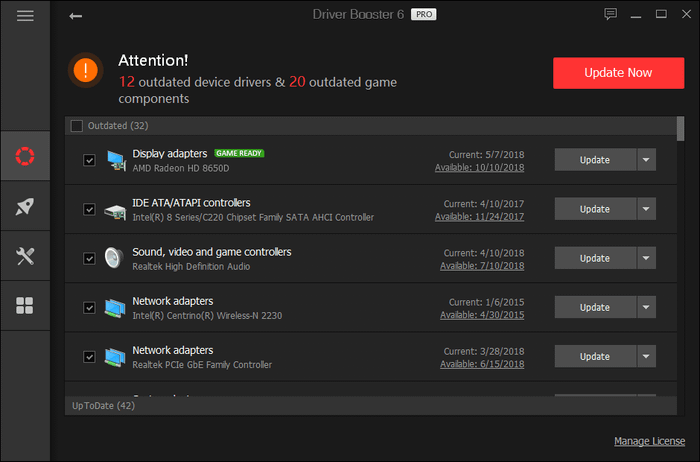
After installation, the software will automatically scan all drivers on your device, including system drivers and peripheral drivers. With just one click on 'Update Now,' the software will download the latest driver versions and install them. Your only task is to wait for the software to complete the update and restart your computer for smoother performance.
Method 4: Manual Update of Computer Drivers
For meticulous individuals eager to explore the features of driver updates, you can visit the official website of the device manufacturer to download updates specific to each brand:
- Sony: Visit their support page at https://www.sony.com/electronics/support
- Acer: Access drivers for Acer devices through https://www.acer.com/ac/vi/VN/content/drivers
- Dell: Find drivers for Dell products by visiting https://www.dell.com/support/home/vn/en/vnbiz1/products/?app=drivers
- Asus: Explore Asus support and drivers at https://www.asus.com/support
- HP: Explore HP support at https://support.hp.com/vn-en
- Samsung: Access Samsung downloads and support at https://www.samsung.com/us/support/downloads/
- Lenovo: Visit Lenovo support at https://support.lenovo.com/vn/en/
- Nvidia: Download the latest drivers from Nvidia at https://www.nvidia.com/Download/index.aspx
- Intel: Download the latest graphics drivers from Intel at https://downloadcenter.intel.com/product/80939/Graphics-Drivers
- AMD: Get AMD support and drivers at https://www.amd.com/en/support
Here are four simple ways to update drivers for your computer, ensuring effective and smooth operation. We hope this article proves helpful to you. Thank you for following along. Wishing you successful driver updates!
