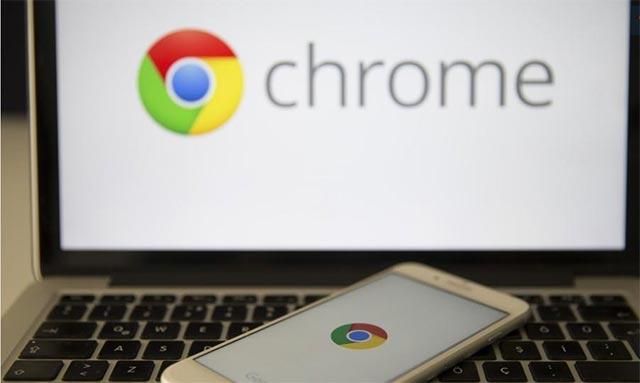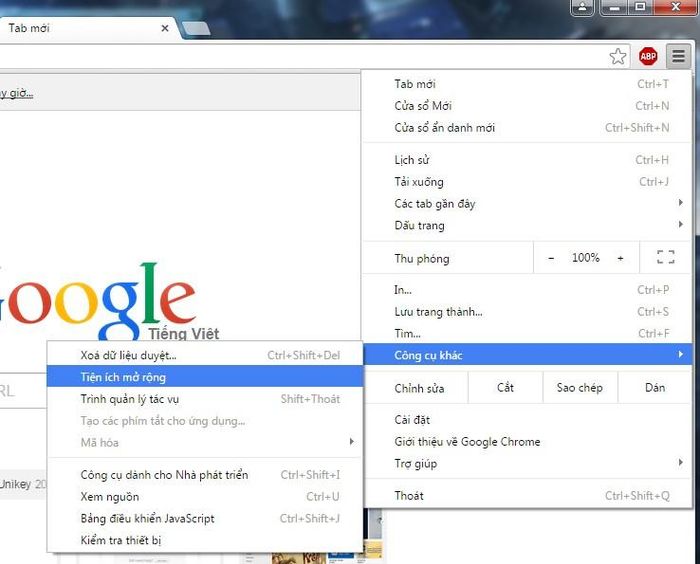1. Update Your Google Chrome Browser
An essential part of web browsing is the page loading experience. No one wants a slow-loading browser, especially true for professionals who need to open multiple websites simultaneously to get work done. The reason Google Chrome frequently releases small updates, the small dots in each version is to ensure that the company's browser is always updated with patches, ensuring speed while operating.
Chrome regularly checks for new updates. When an update is available, Chrome will automatically apply it when you close and reopen the browser. However, sometimes due to technical reasons and poor connections, it may fail to update automatically. In that case, you'll have to do it manually, which is also very easy.
How to Update Google Chrome:
- Open Chrome on your computer.
- At the top right, click on the More icon
- Click Help -> About Google Chrome.
- Click Update Google Chrome (If you don't see this button, it means you're using the latest version)
- Click Relaunch.
The browser saves tabs and windows you have open and reopens them automatically when you restart. Your incognito windows won't reopen when Chrome restarts. If you don't want to restart now, click Not now. The update will be applied the next time you restart the browser.
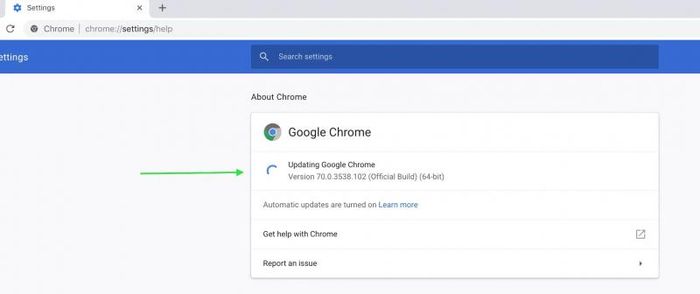
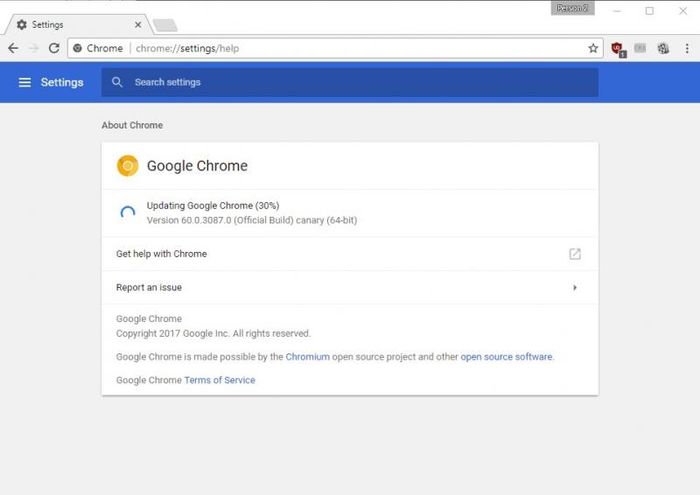
2. Regularly clear Chrome's Cache memory data and information
Browsing history on web browsers is always saved, if not cleared for a long time, it can slow down page loading speed. Cache is a temporary storage area that temporarily stores data when you use the web such as images, sounds, and downloaded content. Cookies are files created by websites you've visited to store web browsing information.
Benefits of clearing cache and cookies on web browsers:
- Improves browser speed: Clearing unnecessary information helps improve system performance, browsers run faster and smoother.
- Resolves some issues: Clearing cache and cookies resolves issues with loading or formatting on websites.
- Protects privacy: Cache memory can store login information as well as phone numbers, if using a public computer this can expose some information. Therefore clearing cache, cookies will help protect your personal information.
How to clear cache and cookies on Chrome browser:
- Step 1: In the Chrome browser interface, click the 3-dot icon > Select More tools > Select Clear browsing data...
- Step 2: In the Time range section, select the time range containing the data you want to delete, check Cookies and other site data, Files and images stored in cache, Browsing history > Click Clear data.
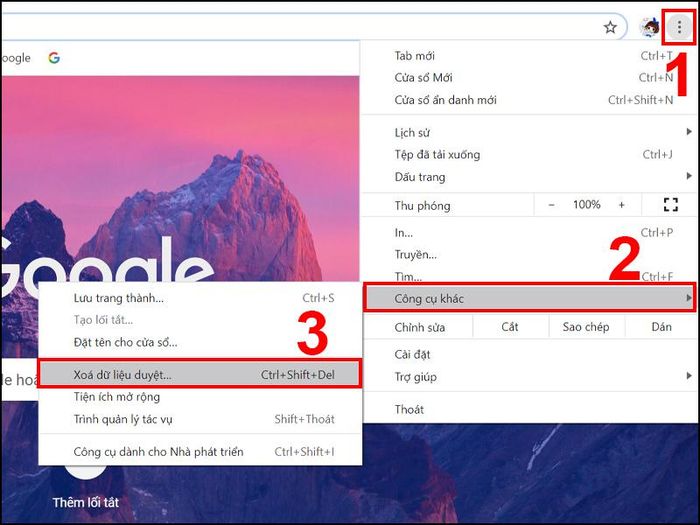
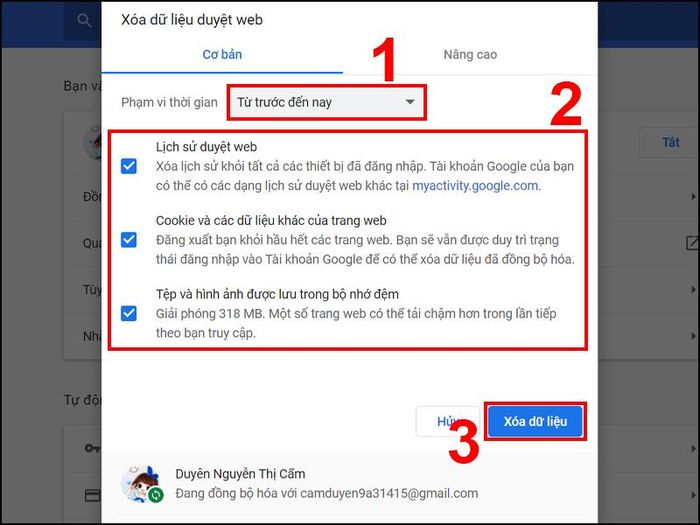
3. Optimize Google Chrome's Task Manager
As you continue to use multiple tabs on Google Chrome, the browser will utilize more CPU in the background. It can be challenging to pinpoint the exact factor behind excessive CPU usage. This is where the integrated Task Manager of Google Chrome comes into play.
With the Integrated Task Manager in Google Chrome, you can get an overview of how processes are running within Google Chrome. You'll be able to see how much computer memory your websites are using, CPU usage, and network activity. If you open a specific website and notice that your Google Chrome browser is experiencing issues, then you can use Google Chrome's Task Manager to see if the specific website you opened is causing the issue or not. Google Chrome's Task Manager will let you know which websites are using the most resources. Additionally, you can also close tabs that have stopped, are faulty, or unresponsive.
Simply right-click on the top left corner of the browser and you can launch Google Chrome's Task Manager. You can also launch Task Manager using the shortcut (Shift + Esc).
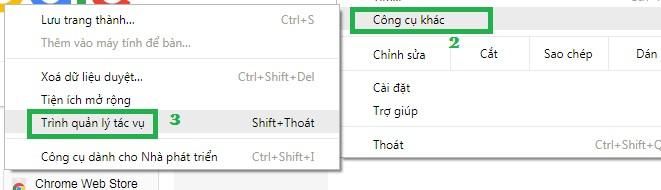
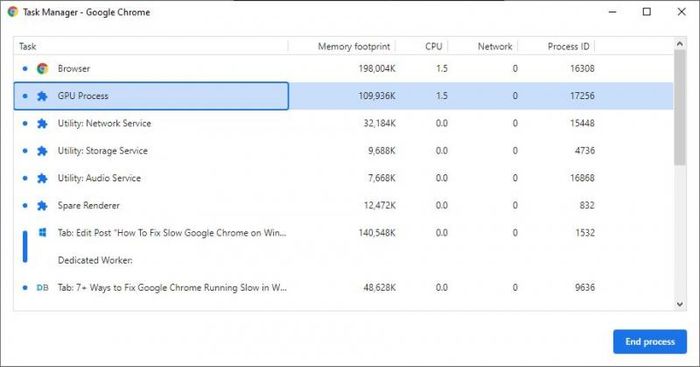
4. Use Chrome Cleanup Tool
Chrome Cleanup Tool helps scan and remove software that may cause issues for the Chrome browser such as errors, abnormal startup pages, unwanted ads that you cannot escape, providing a better web browsing experience.
For user convenience, Chrome provides a cleanup tool to scan and remove all potentially problematic software, here's how to do it:
- Step 1: Select the vertical three-dot icon at the top right corner of the screen.
- Step 2: Choose Settings > Advanced.
- Step 3: Then scroll down the screen, select Reset and Cleanup > Cleanup Computer > Find.
If Chrome's cleanup tool encounters malware, you will receive a notification and can remove the software immediately.
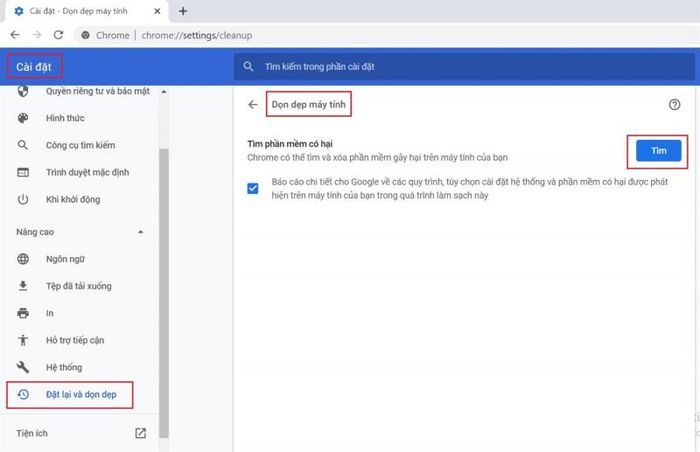
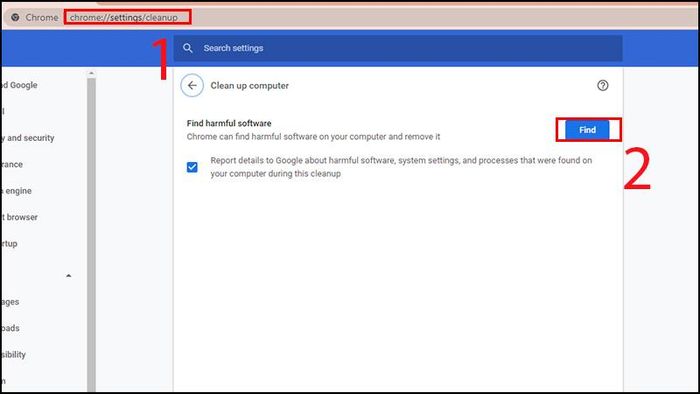
5. Disable, Remove Unnecessary Browser Extensions
Tiện ích mở rộng hay extension là tên gọi chung của các chương trình riêng dành cho các loại trình duyệt web. Tiện ích được chia thành 2 loại bao gồm chủ đề (themes) giúp thay đổi giao diện của trình duyệt và tiện ích hỗ trợ thêm các tính năng khác cho trình duyệt.
Các extension này khá hữu ích, giúp bạn sử dụng Chrome một cách linh hoạt hơn, tuy nhiên nó cũng ảnh hưởng nhiều tới hiệu suất của trình duyệt. Các tiện ích mở rộng chủ yếu chạy trên nền, chúng có thể thay đổi thành phần của trang web đang được load hiện tại, phân tích, lọc các trang web trước khi chúng hiển thị trên màn hình, nhưng đồng thời cũng sẽ load cả những gói dữ liệu của riêng chúng từ Internet. Tuy rằng chúng đôi khi rất cần thiết trong quá trình sử dụng, nhưng cái gì nhiều quá cũng không tốt. Vì vậy, hãy thường xuyên kiểm tra add-on của Chrome, cái nào không dùng đến hoặc không thật sự cần thiết thì xóa chúng đi.
Bạn có thể nhanh chóng vô hiệu hóa các tiện ích không dùng đến để cải thiện tốc độ bằng cách:
- Bước 1: Mở trình duyệt Chrome của bạn, click chọn biểu tượng 3 chấm dọc đứng ở góc trên cùng bên phải màn hình.
- Bước 2: Click chọn Công cụ khác > Tiện ích mở rộng. Màn hình sẽ hiển thị danh sách tất cả các tiện ích mở rộng mà bạn cài đặt trên trình duyệt của mình.
- Bước 3: Xác định các tiện ích không cần thiết rồi vô hiệu hóa bằng cách di chuyển thanh trượt bên cạnh sang trái hoặc loại bỏ hẳn bằng nút Xóa.