Due to various needs in work or education, individuals often find the necessity to convert Word documents into JPG image files.
For converting Word documents into JPG images, consider using DOC to Image Converter software. This user-friendly tool ensures swift conversion.
This article provides a detailed guide on installing and utilizing DOC to Image Converter to seamlessly convert Word documents into JPG image files.
Installation Guide for DOC to Image Converter Software
Step 1: Download the software, after downloading, open the downloaded .exe file and select Next.
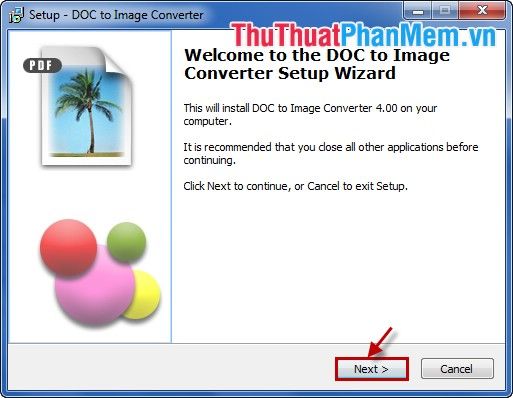
Step 2: Select I accept the agreement, then click Next to proceed.
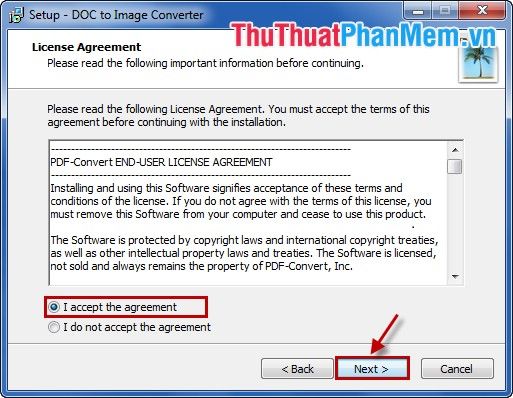
Step 3: By default, the installation directory is C:\Program Files. You can press Browse to choose a different directory to save the installation file if desired, then select Next.
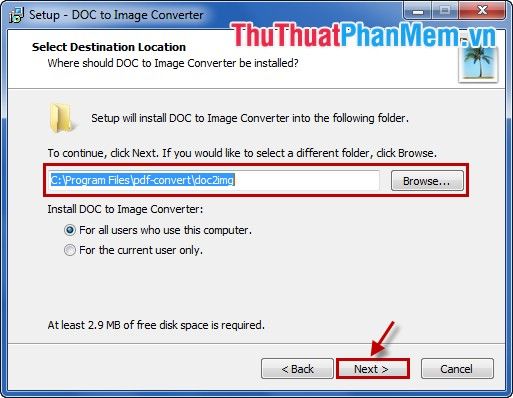
Step 4: Continue by selecting Next.
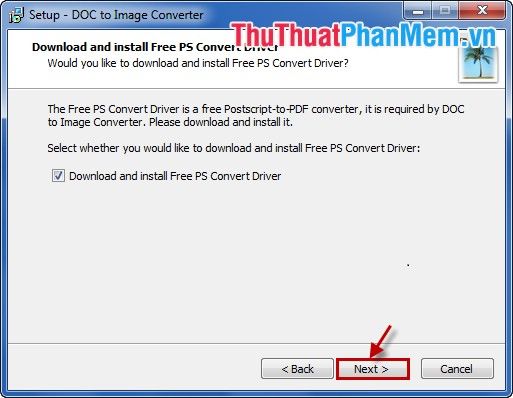
Step 5: You can mark the checkbox Don't create a Start Menu folder to avoid creating a folder in the Start Menu. Then, click on Next.
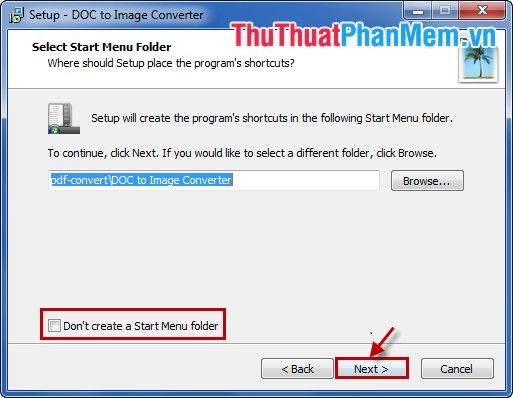
Step 6: Choose Install to proceed with the installation process.
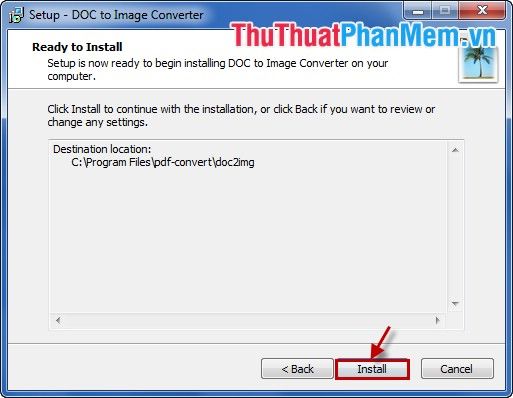
Step 7: Once the installation process is completed, select Finish to finalize.
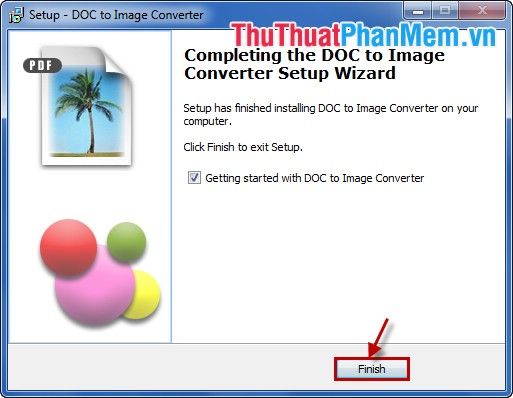
User Guide for DOC to Image Converter
After installing DOC to Image Converter, an integrated software within Word, to utilize the software, open Word. Then, select Add-Ins from the toolbar.
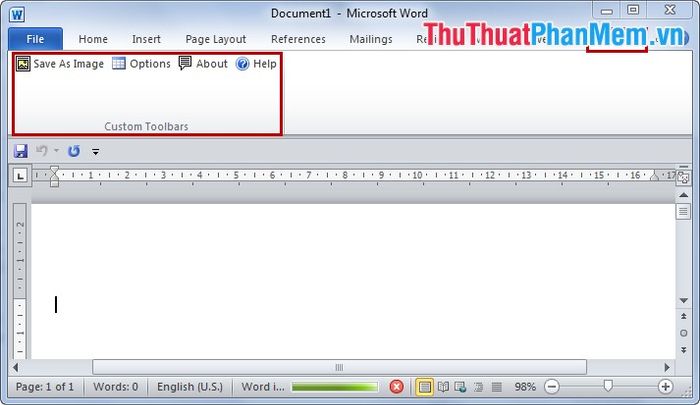
To convert a Word document to a JPG image file, open the Word file you wish to convert, select Add-Ins from the toolbar, and choose Save As Image.
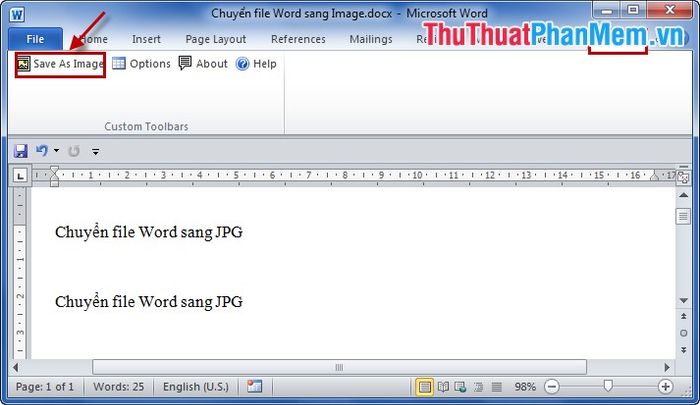
The Save as dialog box appears. Select the folder to save the JPG file, enter the desired file name, choose the .jpg format, and press Save.
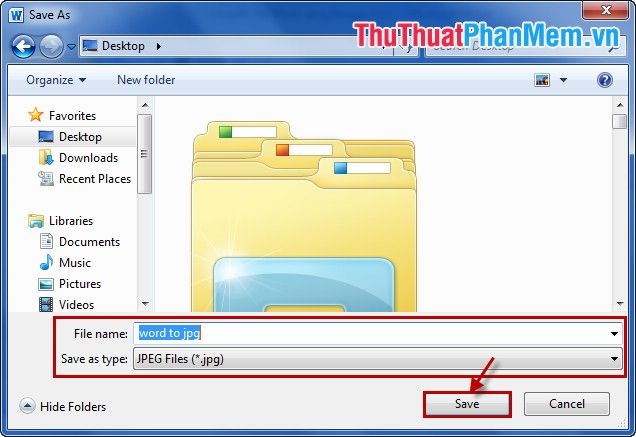
Transform your Word documents into stunning JPG images effortlessly using DOC to Image Converter.
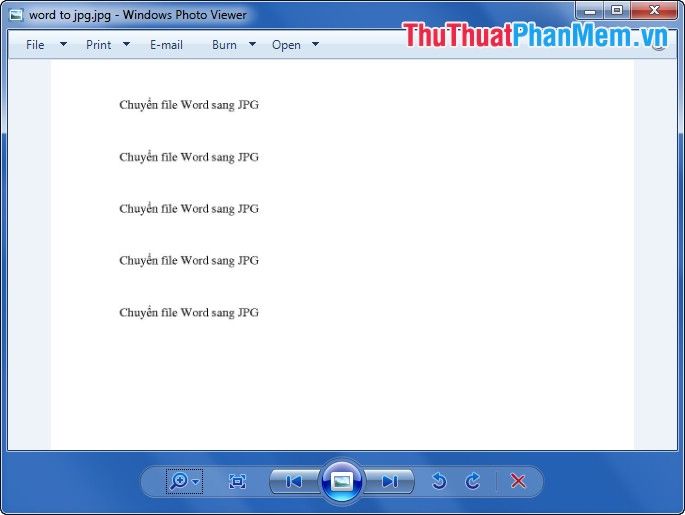
With DOC to Image Converter, converting Word documents to JPG images has never been easier. Wishing you all success.
