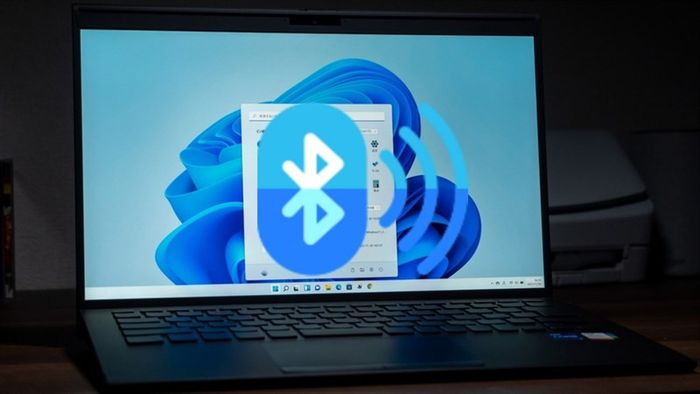
The Absolute Volume feature on Windows 10/11 is designed to enhance Bluetooth headphone compatibility. However, some devices may encounter audio issues like volume control problems. To address this, we'll guide you through disabling Absolute Volume on Windows 11 to resolve Bluetooth headphone errors.
How to Disable Absolute Volume on Windows 11
Step 1: Go to the search icon on Windows, type cmd, then select Command Prompt.
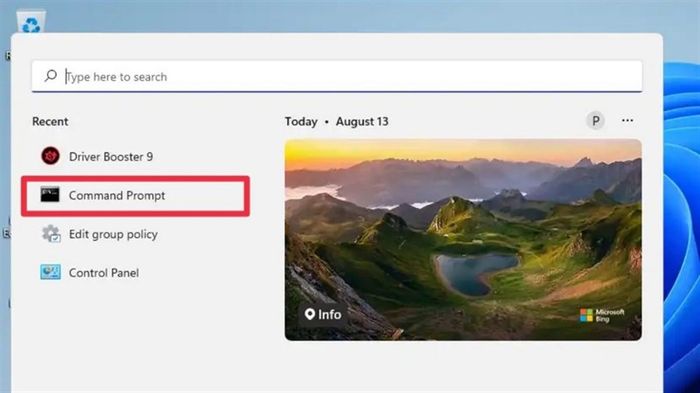
Step 2: Once the Command Prompt window opens, type the command reg add HKLM\SYSTEM\ControlSet001\Control\Bluetooth\Audio\AVRCP\CT /v DisableAbsoluteVolume /t REG_DWORD /d 1 /f as shown below, then press Enter.
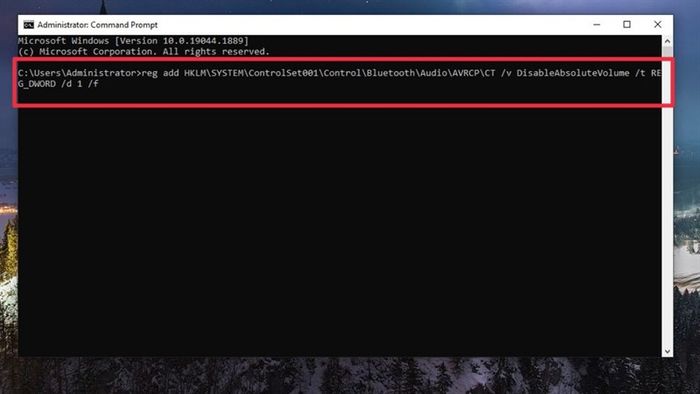
Step 3: Restart your computer, then revisit Command Prompt to confirm that the number 1 has changed to 0, indicating the changes have taken effect.
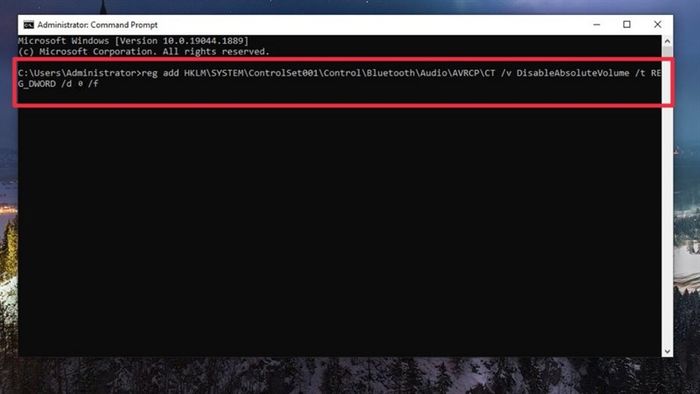
Hope this article is helpful for you. If you find it useful, please give us a like and share.
Currently, laptops with OLED screens are available at The Mobile World with great prices. If you're in need of a laptop for study or work, click the orange button below to visit The Mobile World store.
GENUINE OLED SCREEN LAPTOPS
More details:
- 5 incredibly useful Windows 11 tricks you should check out immediately
- 3 easy ways to use Recycle Bin on Windows 11 for super simple trash file management
- Spotify not working on Windows 11? 4 easy fixes you should try
