AirDrop, a feature provided by Apple, offers incredible convenience, allowing users to easily share data between devices within Apple's ecosystem such as iPhone, iPad, and MacBook. AirDrop supports a wide range of file types, including images, audio, video, contacts, and even sharing the current webpage you're viewing.
Encountering an unexpected AirDrop malfunction can be frustrating, especially when you urgently need to send data to your device. However, sometimes you may find AirDrop not functioning properly, hindering your ability to transfer data to other Apple devices. Below, Mytour shares some methods you can try to troubleshoot AirDrop issues effectively.
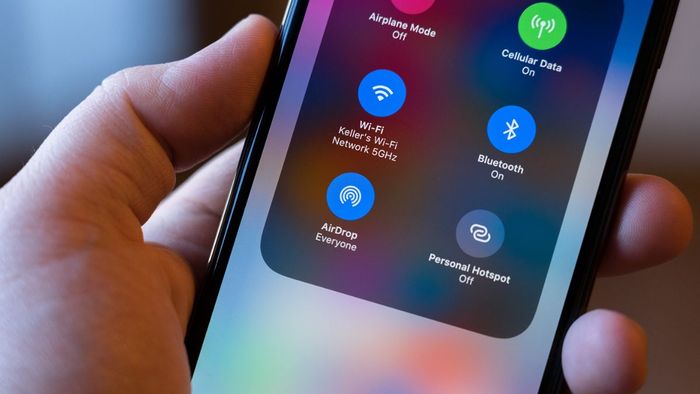 Troubleshooting AirDrop Not Working on Apple Devices
Troubleshooting AirDrop Not Working on Apple DevicesCheck If Your Device Meets AirDrop Requirements
Firstly, it's crucial to ensure that your device supports AirDrop functionality. Currently, AirDrop can only be used on the following devices:
- iPhone (from iPhone 5 onwards).
- iPod Touch (5th generation and above).
- iPad Mini.
- iPad (from 4th generation onwards).
- Mac (manufactured from 2012 onwards).
- For iOS devices, must run iOS 7 or later.
- For Mac devices, must run OS X Yosemite or later.
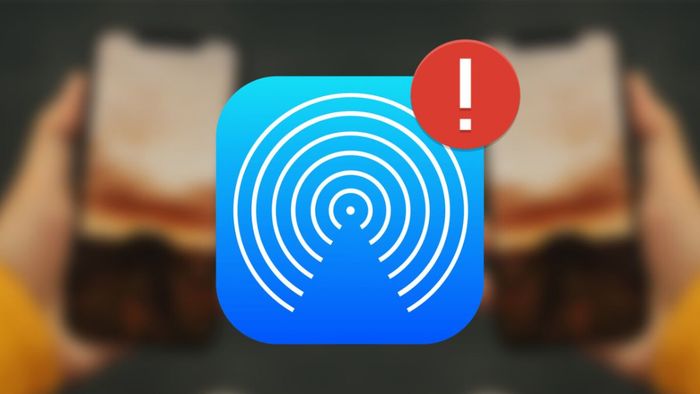 Check If Your Device Meets AirDrop Requirements
Check If Your Device Meets AirDrop RequirementsDevice Must Be Unlocked and Active
When users want to transfer data via AirDrop, it's crucial to ensure that the iPhone or iPad you want to share to is unlocked and active. If the device is inactive, it won't be able to detect other devices for data transfer.
Similarly, don't forget to check if the Mac screen is turned on. You should avoid leaving the Mac in Sleep mode when sending or receiving data via AirDrop to ensure the availability of this feature.
 Device Must Be Unlocked and Active
Device Must Be Unlocked and ActiveActivate WiFi and Bluetooth on Both Devices
You need to ensure that both devices are connected to WiFi and Bluetooth. This doesn't require internet connectivity; you just need to make sure both functions are enabled on your devices.
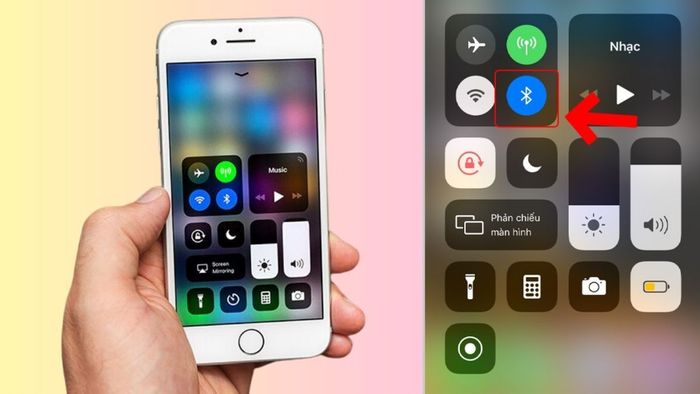 Activate Wi-Fi and Bluetooth on Both Devices
Activate Wi-Fi and Bluetooth on Both DevicesFix AirDrop Using Personal Hotspot Feature
Since the Personal Hotspot feature and AirDrop both utilize WiFi and Bluetooth for data transmission, if you're using the 'Personal Hotspot' feature, AirDrop won't work. What you can do to enable AirDrop is temporarily disable the 'Personal Hotspot' feature.
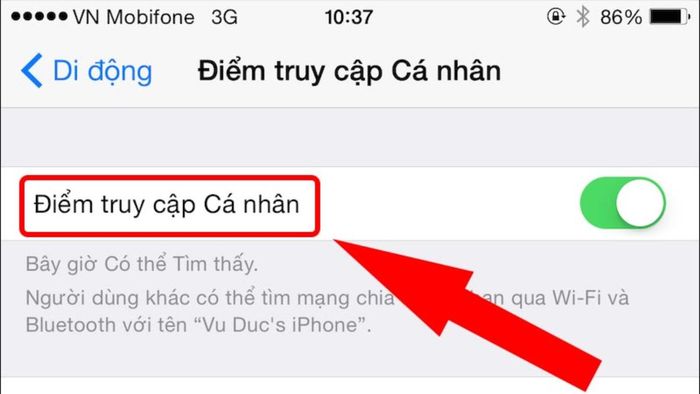 Turn off the “Personal Hotspot” feature
Turn off the “Personal Hotspot” featureBring Both Devices Closer Together
The transmission performance of AirDrop can be affected by physical barriers such as distance and signal interference. Therefore, make sure both devices are close to each other (at least 9m) and there are no physical obstacles like concrete walls separating the two devices.
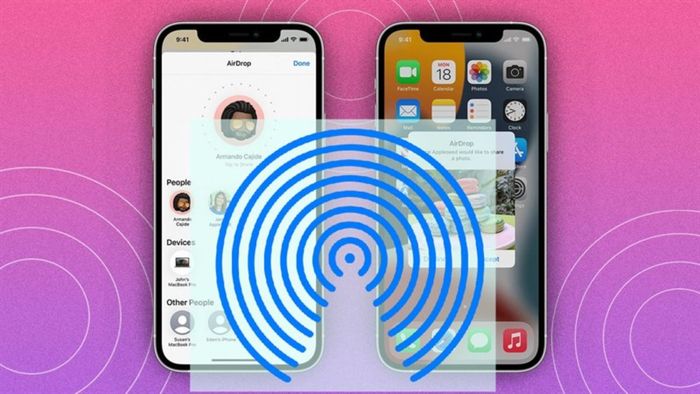 Bring both devices closer together
Bring both devices closer togetherSend Each File Separately
Sending too many types of files simultaneously can overload and slow down the devices, especially when the receiving device has to handle these files using separate applications. Instead of sending multiple different files at once, focus on sending files with the same format or send each file individually instead of sending all at once.
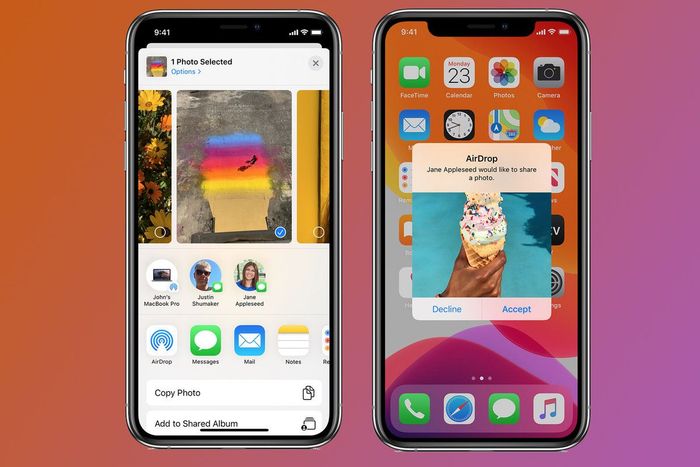 Send each file separately
Send each file separatelyTurn off Airplane Mode
When you activate Airplane Mode, all wireless connections on the device will be disabled, including Bluetooth and WiFi. Therefore, it's obvious that when you're in Airplane Mode, AirDrop won't work. To use AirDrop, make sure you have turned off 'Airplane Mode' on your device.
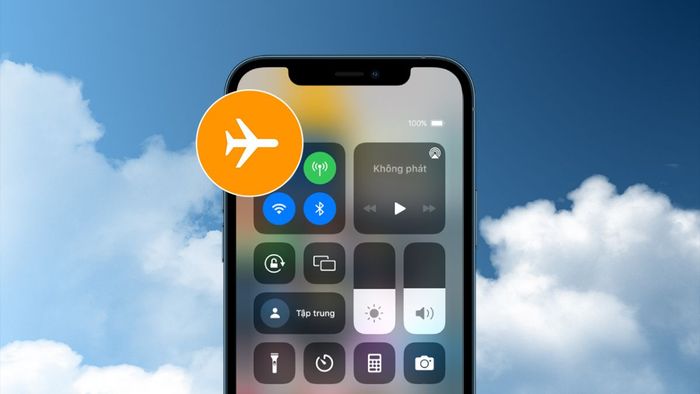 Turn off Airplane Mode
Turn off Airplane ModeDisable 'Do Not Disturb' and 'Focus' modes
While you can send files to everyone via AirDrop when in 'Focus' mode, the opposite is not true. Additionally, if you've activated 'Do Not Disturb' mode, the device may ignore notifications and alerts from AirDrop, making it impossible for other devices to detect yours.
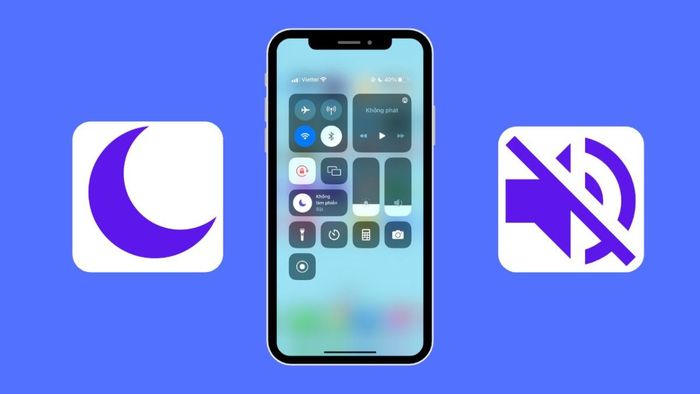 Disable 'Do Not Disturb' and 'Focus' modes
Disable 'Do Not Disturb' and 'Focus' modesCheck Display Settings on AirDrop
While AirDrop comes with three display settings options, including 'Receiving Off,' 'Contacts,' and 'Everyone/Contacts Only for 10 Minutes,' only the 'Contacts' option enhances security for your device, preventing non-contacts from sending files to you. When you choose 'Contacts,' it means both devices will need to have iCloud information set up in their contacts to use AirDrop with each other.
Check Privacy Settings
If you don't see the AirDrop option in the list of sharing options, it's possible that you or someone else has blocked it using the 'Restrictions' feature on your device.
You can check and re-enable AirDrop by following these steps:
Step 1: Open the Settings app > Select Screen Time.
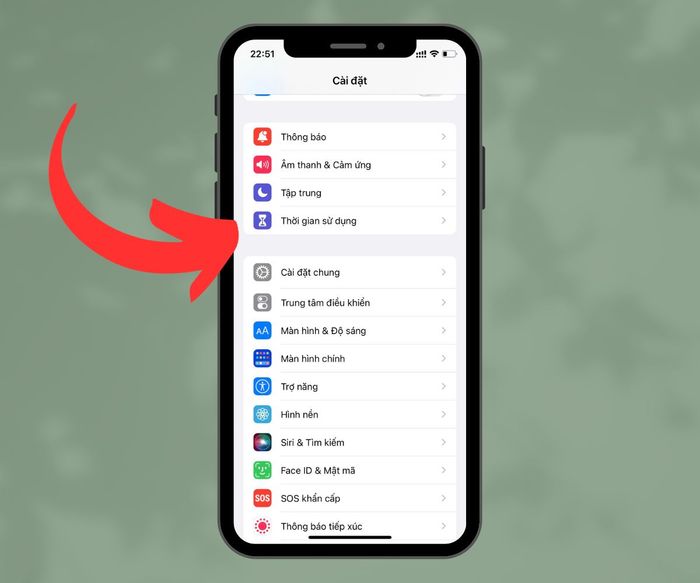 Select Screen Time
Select Screen TimeStep 2: Enable the option Turn on restrictions > In the list of allowed apps, find AirDrop.
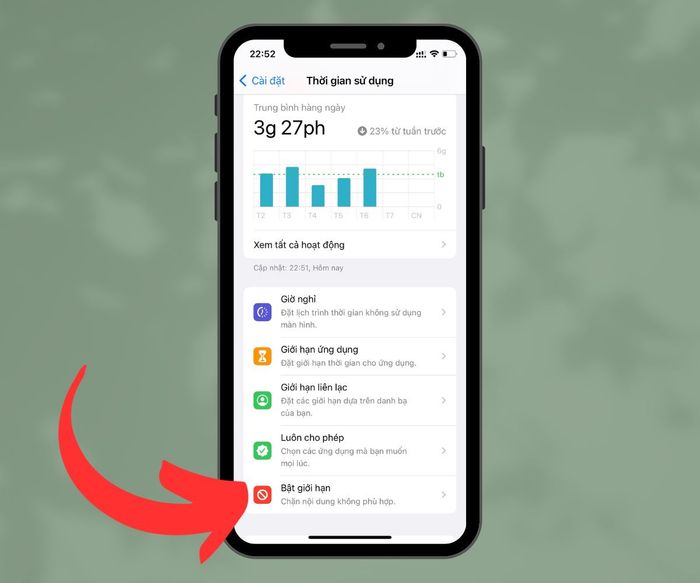 Select Turn on restrictions
Select Turn on restrictionsStep 3: Slide the switch to 'ON' position to re-enable AirDrop.
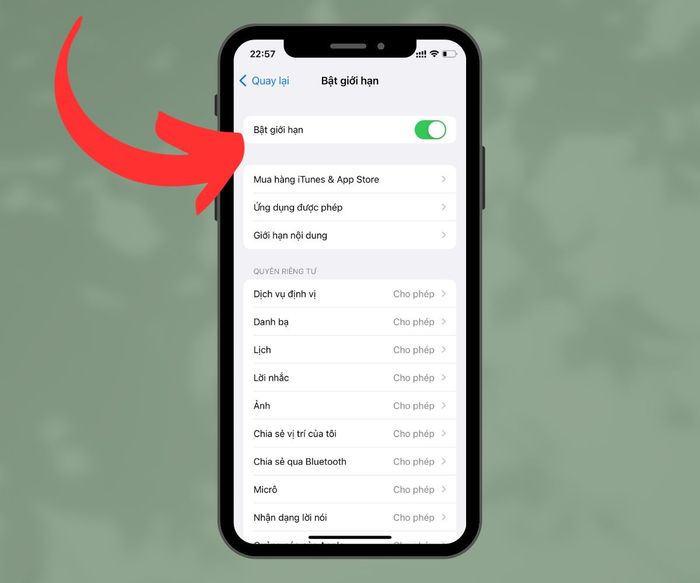 Slide the switch to 'ON' position
Slide the switch to 'ON' positionThis way, you can ensure that AirDrop has been activated and can be used normally on your device.
Sign back into your Apple account
Trying to log out and then log back into your Apple ID account may help AirDrop resume functioning.
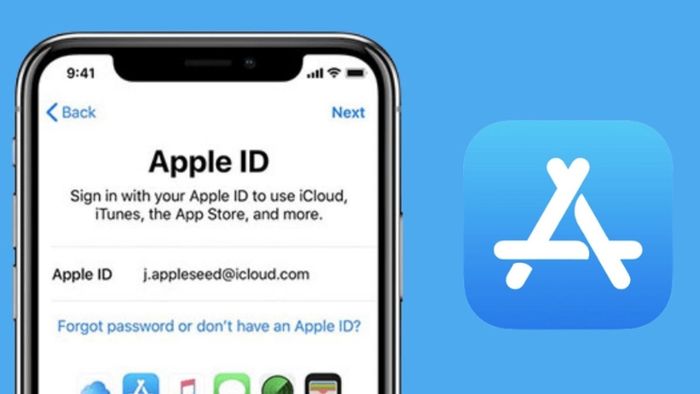 Sign back into your Apple account
Sign back into your Apple accountCheck the 'Downloads' folder
If you receive a file via AirDrop and can't find it, don't immediately conclude that AirDrop is experiencing issues. Try checking the 'Downloads' folder on your device. To access this folder, open the 'Files' app and navigate to the 'Downloads' folder.
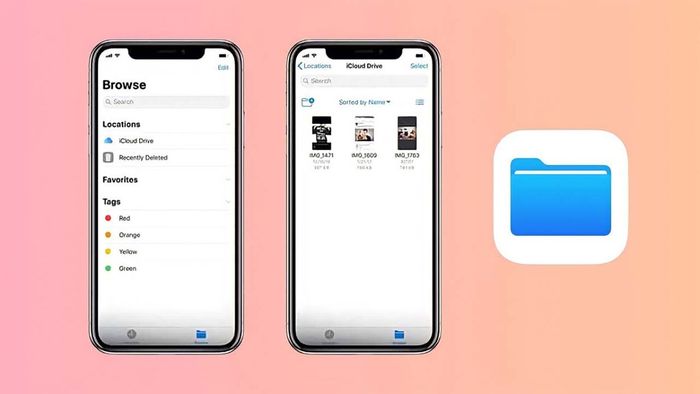 Check the 'Downloads' folder
Check the 'Downloads' folderTurn off VPN
Some users have reported that their AirDrop doesn't work until they turn off VPN. If you're using a third-party VPN app, turn it off to see if AirDrop starts working again.
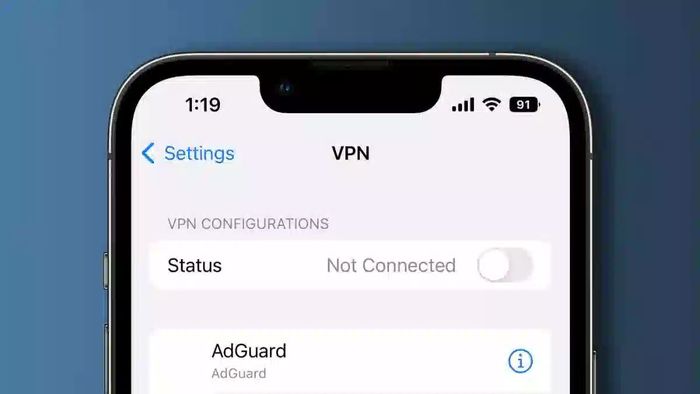 Turn off VPN
Turn off VPNUpdate Operating System
Make sure all your devices are running on the latest operating system version. Beta versions of operating systems can often cause issues and errors. Therefore, if you're using a beta version, revert to the latest stable version for your iPhone or Mac. This can also be the reason why your AirDrop isn't working after you've updated.
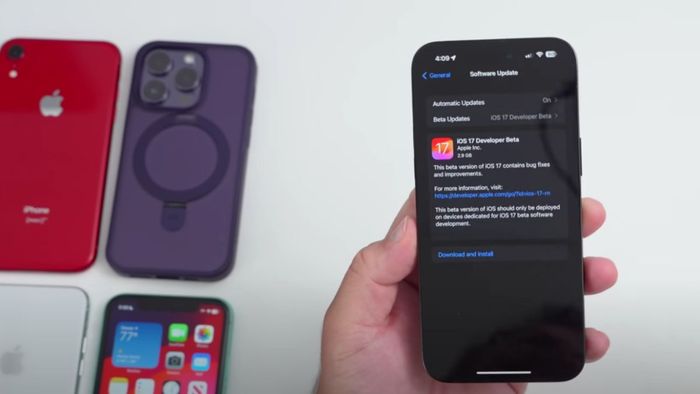 Update Operating System
Update Operating SystemRestore Device
Restoring your device (Reset or Factory Reset) is often necessary to address errors and malfunctions affecting device operation. However, before deciding to do this, you should try restarting the device first.
 Restore Device
Restore DeviceReset Network Settings
Performing a reset of network settings can also help resolve issues related to connections and networks, such as WiFi and AirDrop issues. However, please note that this reset will cause your device to forget previously saved passwords, so you will need to reconnect and re-enter passwords.
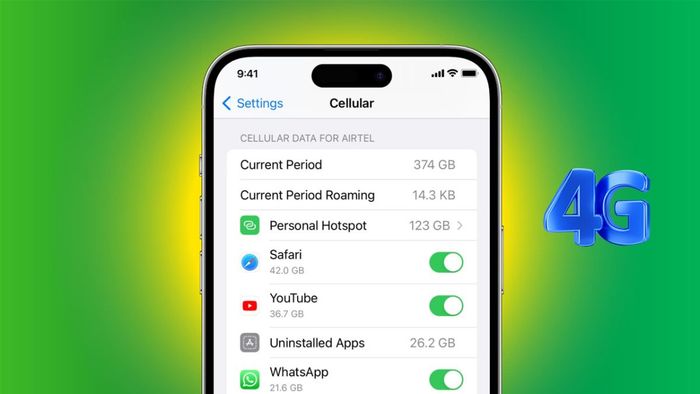 Reset Network Settings
Reset Network SettingsConclusion
AirDrop issues are often temporary situations and can easily be resolved by applying the suggested solutions above. However, if none of the above methods help you resolve the issue with AirDrop, then the best option is to seek assistance from Apple Support.
- Explore More: Android Tricks, iOS Tricks
To experience the smoothness of iOS 17, consider purchasing one of the latest models in the iPhone 14 lineup. Below is a list of iPhone 14 Series models that are attracting attention at Mytour.
