Join us to explore the reasons behind Apple Watch failing to connect with an iPhone and the corresponding solutions.

Causes of Apple Watch Connectivity Issues with iPhone:
Failure of Apple Watch to connect with an iPhone poses significant inconvenience to users, impacting their overall experience. Common causes of this issue include:
- Excessive distance between the iPhone and Apple Watch, hindering Bluetooth connection. This is a primary cause of Apple Watch failing to connect with an iPhone.
- iPhone malfunctions leading to connectivity issues with the Apple Watch.
- Additionally, it's plausible that the Apple Watch may be partially damaged due to exposure to water or significant impact.
- Either the iPhone or Apple Watch is yet to update its software to the latest version. This is also a factor preventing connection between the Apple Watch and iPhone.
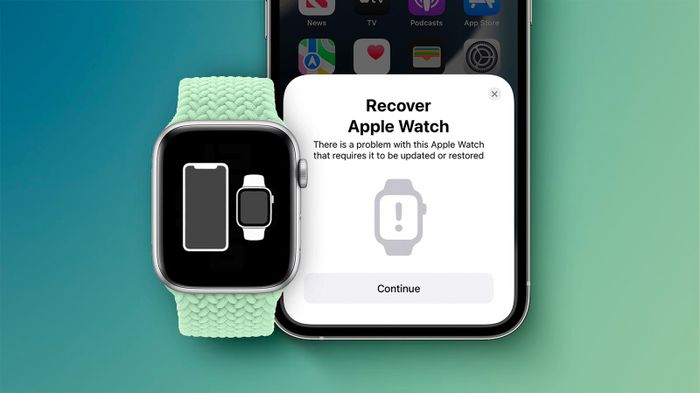
Fixing Apple Watch Connection Issue with iPhone
Verifying Apple Watch Connection Status with iPhone
Firstly, ensure that your Apple Watch is connected to your iPhone. To confirm, simply swipe up on your Apple Watch screen to access the Control Center.
Then,slide up on the Apple Watch screen
to open the Control Center.When you see a red X or the word
Disconnectedaccompanied by red iPhone icons with a diagonal line across, it means your iPhone is still not connected to the Apple Watch.

Make sure WiFi and Bluetooth are turned on
In this case, you should
go to iPhone Settingsor access
Control Centerto ensure that Bluetooth and WiFi are both turned on. Lastly, you should
check if your Apple Watchhas successfully connected to your iPhone.
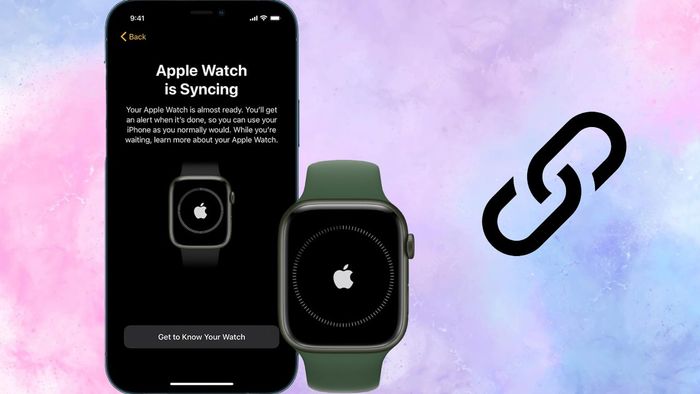
Ensure Apple Watch is in pairing mode
For your Apple Watch to connect to your iPhone, your device needs to be in
Pairing Mode. Proceed to
check on your Apple Watchif there's a prompt requesting to bring it close to your iPhone. If the notification hasn't appeared yet, it means your Apple Watch hasn't paired with your iPhone. Now, all you need to do is
pair your Apple Watch with your iPhoneis all set.
If your iPhone is paired but still not connecting, refer to the next section for troubleshooting tips.
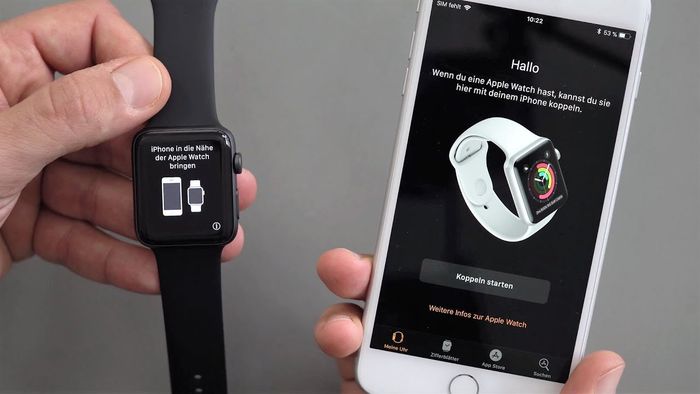
Restart Apple Watch and iPhone
Firstly, while your Apple Watch is active, power it off. To do this, simply
press the side buttonand
hold down the side button until the slider appears. Then, simply drag the slider from left to right. If you want to restart your Apple Watch, just press and hold the
Digital Crown and Sidebuttons for a few seconds until the Apple logo appears.
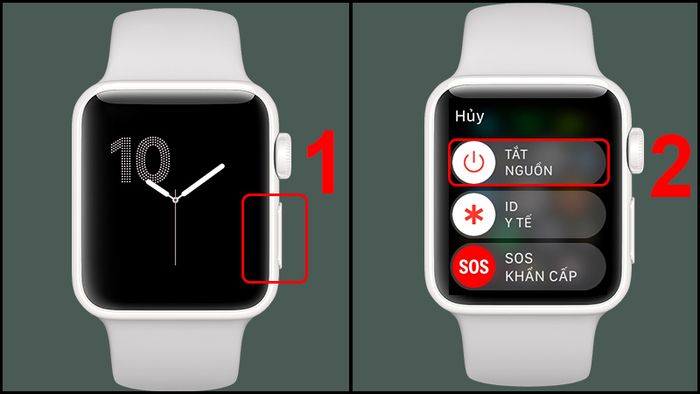
For newer models and above, to restart the iPhone, you should
simultaneously press the power button along with the volume up and down buttonsuntil the screen
displays the slider, you swipe
from left to right to power off. Then, wait a few minutes and press the Power button again until the screen shows the Apple logo.
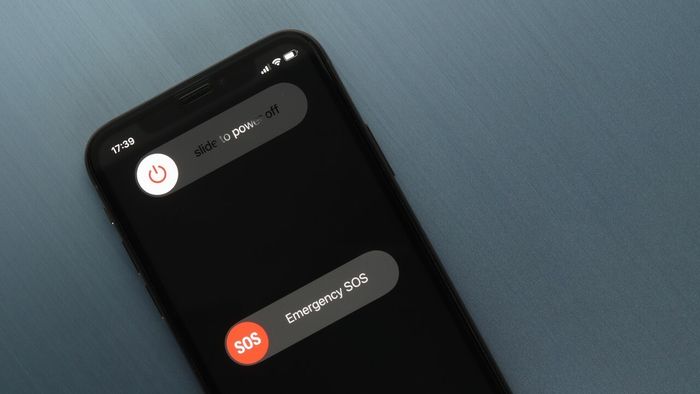
For older models, you simply need to
press and hold the power button to slide the bar from left to rightto power off. After that, wait a few minutes and proceed to
restart manually using the power buttonuntil the Apple logo appears.
Check for Software Updates
Another way to fix the Apple Watch connection issue with the iPhone is to check for software updates on both the Apple Watch and iPhone.
For your Apple Watch, select the
Settingsoption > Choose
General> Then, proceed to tap on
Software Update.For your iPhone, tap on
Settings> Then click on
General> Next, tap on
Software Update.to check if the device has updated to the latest version and proceed with the update.
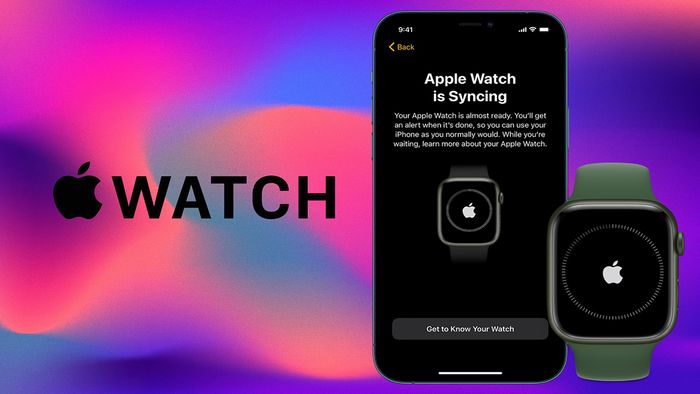
Reset Network Settings on iPhone
When encountering the Apple Watch not connecting to iPhone error, perform a reset of the iPhone network settings as follows:
Navigate to
Settings> Then click on
General> Select
Reset> Tap
Reset Network Settingsand
enter your Passcodeif prompted by the device.
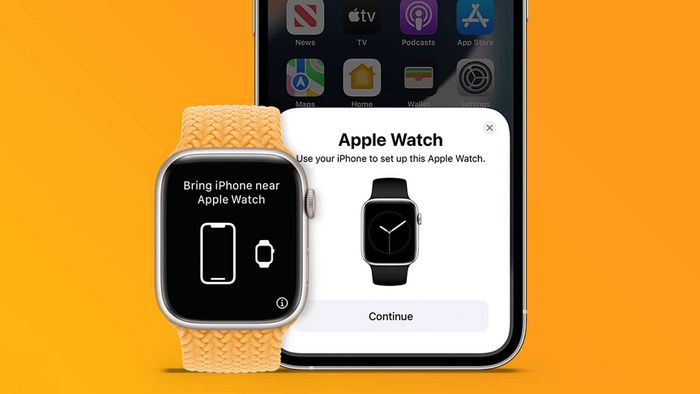
Reset Apple Watch
If you've tried all the above methods but the Apple Watch still won't connect to the iPhone, then perform a reset on your Apple Watch. To reset, go to the
Settingsoption > Then select
General. Then, you
scroll down the screenand select
Reset> Next, choose
Erase All Content and Settings. Finally, proceed to deactivate the
Activation Lock.Once you have Reset your Apple Watch, try to connect it to your iPhone. If the connection is successful, use the Apple Watch like a new device and restore it using the previous backup.

How to Pair Apple Watch with iPhone
If following the above connection instructions still doesn't work, clear all Apple Watch pairings with the iPhone and proceed with the pairing method below.
Step 1: First, you need to
press and hold the Slide button- the button located on the right side of the Apple Watch until the Apple logo appears, indicating that the Apple Watch is powered on.
 Step 2:
Step 2:Then, you should
start the Apple Watch app on your iPhone> Next, tap on the
Pair a new watchoption or you may need to
bring the watch close to the iPhoneas both devices can establish the connection > Wait until the Apple Watch pairing dialog box appears on your iPhone > Click on
Proceed.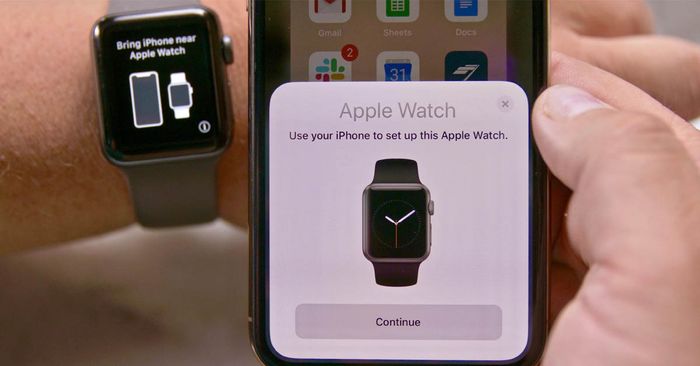 Step 3:
Step 3:Once prompted, you should
align the Apple Watch screen with the iPhone camera viewfinderand continue with the pairing steps.
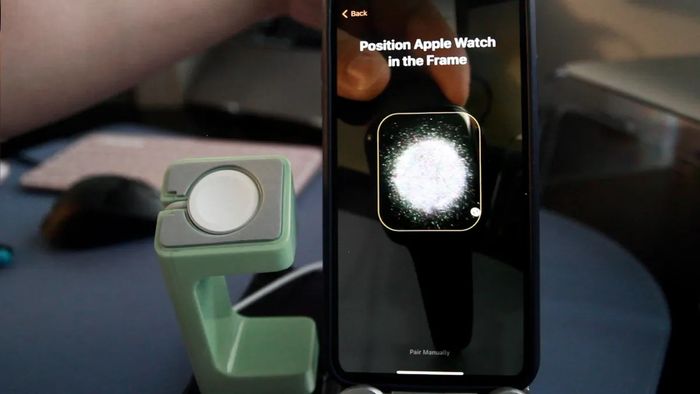 Step 4:
Step 4:Select
Set up Apple Watchand
follow the steps displayed on your iPhoneto complete the connection.
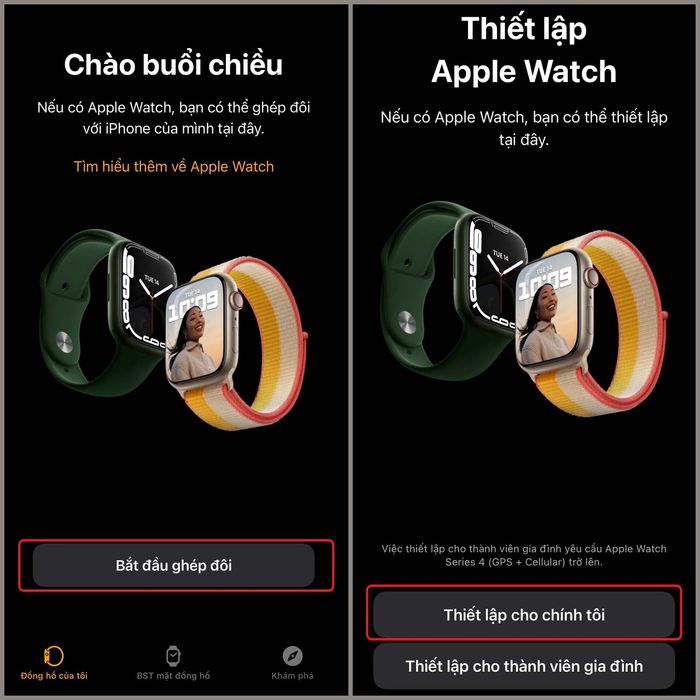 Note:
Note: For Watch Series 3 and Series 4 models, simply activate mobile network connectivity during the setup process. Let the two devices share the same Internet network.
In Conclusion
In this article, Mytour has provided you with solutions to fix the issue of Apple Watch not connecting to your iPhone. We hope this article helps you improve the connectivity problem with your Apple Watch.
- Explore more articles on smartwatch usage here.
