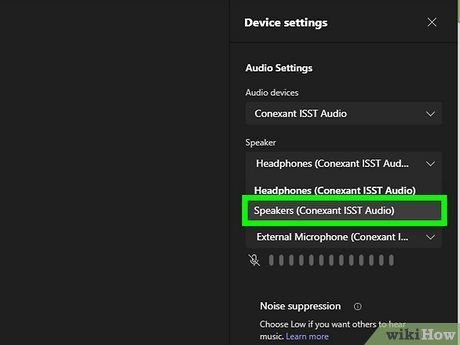Having trouble with your microphone or headphones in Microsoft Teams? If your colleagues can't hear you during a Teams call or you're experiencing sound problems on your PC, Mac, or Chromebook, don't panic—there's likely a quick solution! This guide will walk you through simple troubleshooting steps to diagnose and resolve any audio issues you encounter in Microsoft Teams.
Steps to Resolve
Resolving Microphone Problems
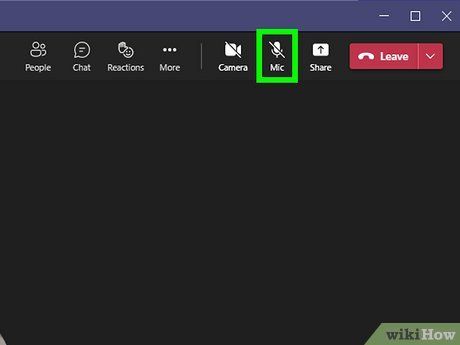
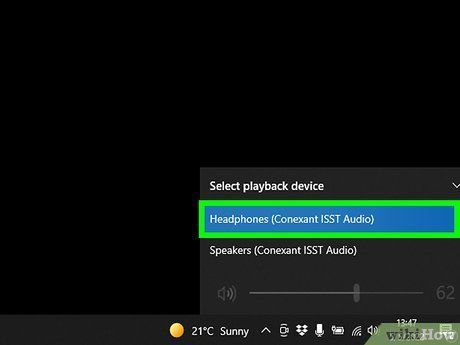
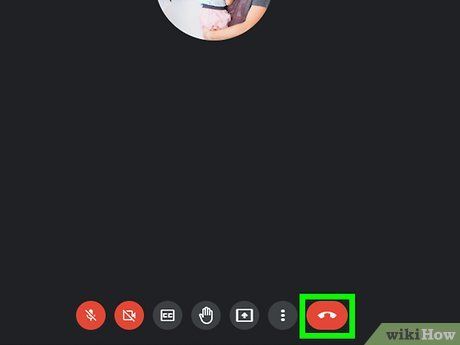
If you're using an external microphone or headset, ensure that it's correctly plugged into your computer. Many headsets and external microphones come with physical mute buttons or switches—try pressing or toggling them to troubleshoot the issue. For Bluetooth-connected devices, attempt to disconnect and re-pair the device.
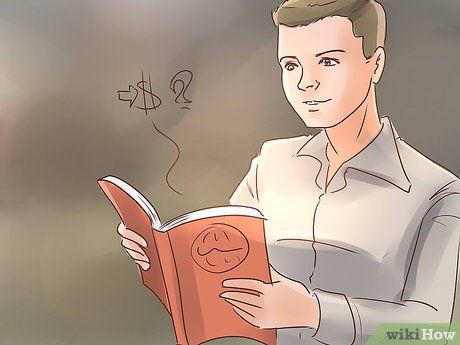
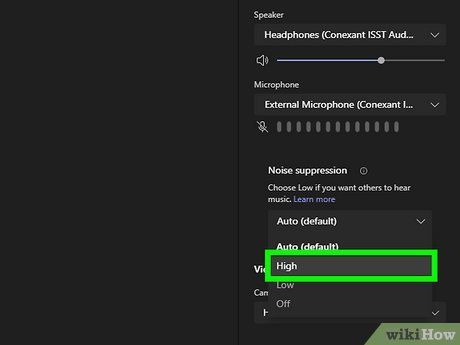
Close any other applications that may be utilizing the microphone, such as Skype or FaceTime. Running background programs can prevent Teams from accessing your microphone effectively. Make sure to close all open applications, including browser windows or tabs that may be accessing your microphone, like Google Meet.
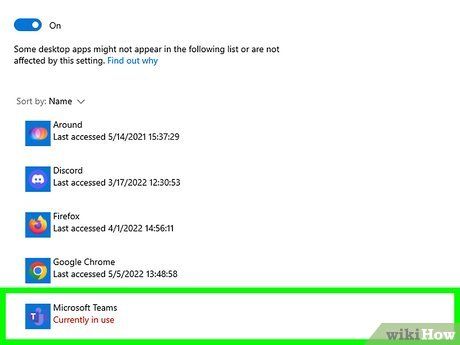
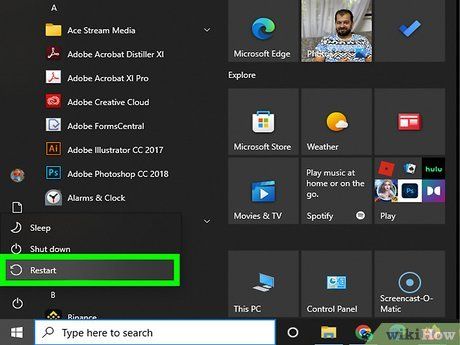
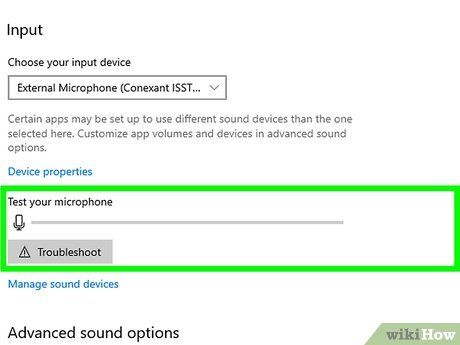
Restarting your PC, Mac, or Chromebook can often resolve microphone issues in Microsoft Teams.
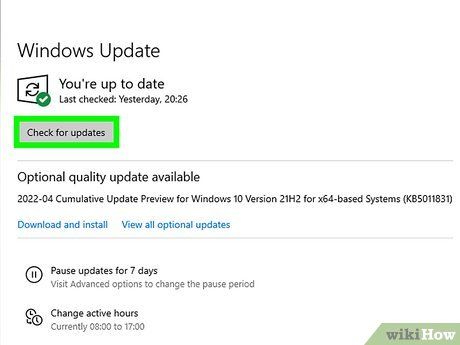
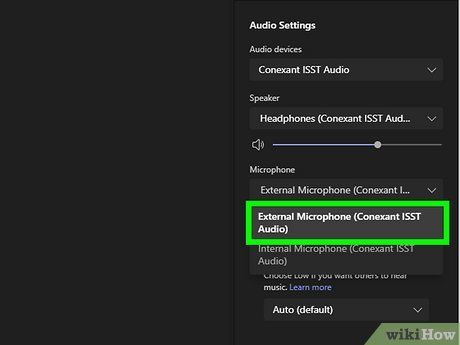
If your microphone remains unresponsive, ensure your computer's software is up to date. This can be done by updating Windows or macOS, or checking for updates on Chrome OS.
Try Another Microphone
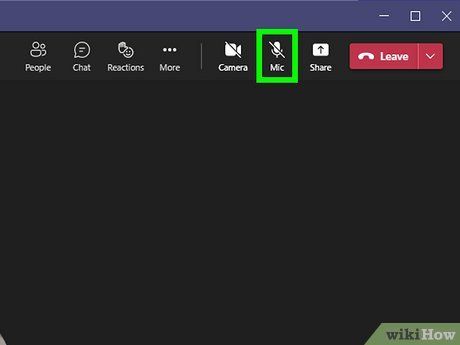
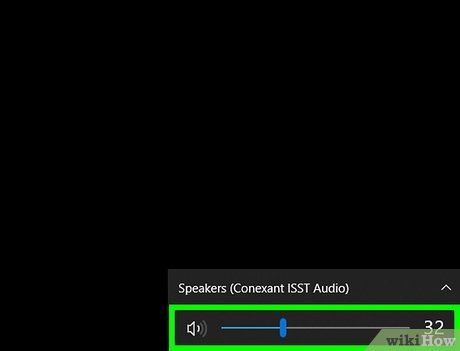
Confirm that other participants in the call haven't muted their microphones. Sometimes, the absence of sound can be attributed to a muted microphone on their end.
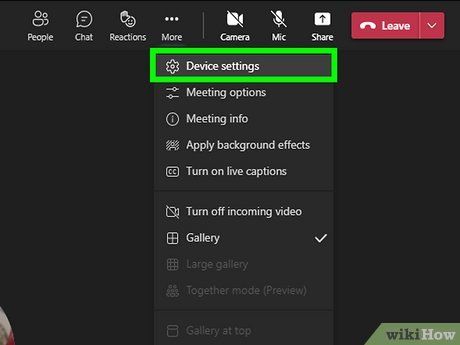
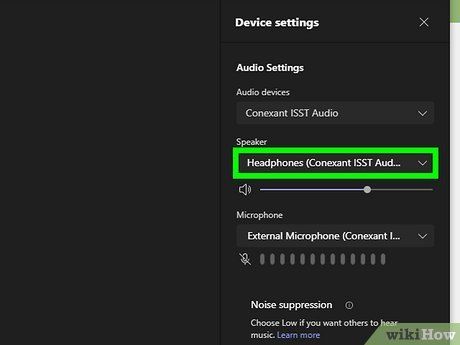
Access the audio device settings in Teams to configure the correct speaker, microphone, and camera. Ensure that the appropriate devices are selected for optimal audio and video quality.
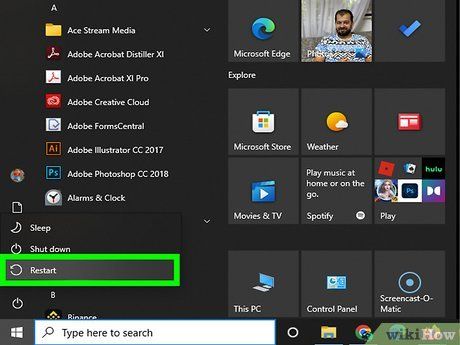
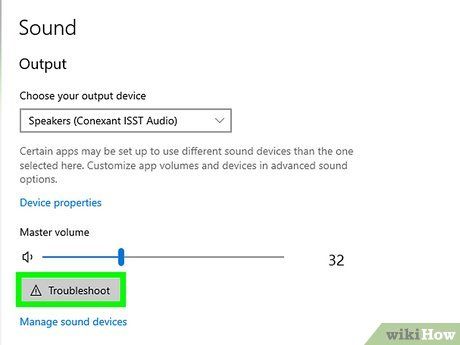
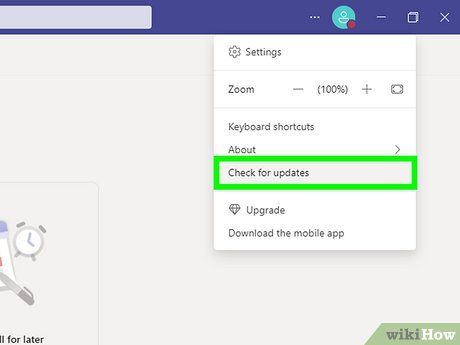
Verify if you encounter audio issues in other applications on your device. If the problem persists across multiple apps, it indicates a broader system issue rather than being specific to Teams.
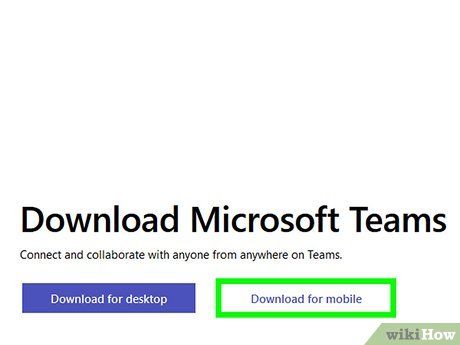
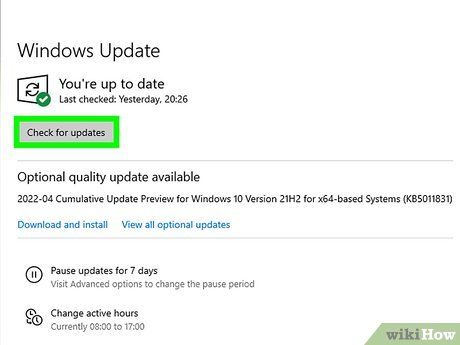
Ensure that you have the latest version of Teams installed by checking for updates in the app settings. Follow any prompts to install available updates.