Ever experienced smooth keyboard strokes only to find your laptop mouse freezing up? While you could opt for an external mouse, if you're loyal to your laptop's built-in mouse, we've got some tips to unfreeze it right here.
In the following article, let's explore the reasons behind and solutions for a frozen laptop mouse. Let's dive in!

Deciphering the Touchpad on Your Laptop
What is a Touchpad?
A touchpad, also known as a trackpad, is a tactile sensor device on laptops. It senses the position of the user's finger to move the cursor on the computer screen.

The Technology of Touchpad
Based on capacitive touch technology, electrical currents from the user's hand are transmitted to the surface of the Touchpad through the touch screen. Most modern smart devices utilize this intriguing technology. However, if users do not make direct contact (such as wearing gloves or having wet hands) with the Touchpad, this technology will not function.
Functionality of Touchpad
On the Windows operating system, the Touchpad performs several functions such as:
- Open Action Center: With this action, simply place four fingers on the Touchpad simultaneously and press continuously three times, and the notification panel will appear.
- Open Search Bar: Similarly, by placing three fingers simultaneously on the Touchpad and pressing continuously three times, the search bar will quickly appear, facilitating software searches.
- Scrolling: You can swiftly scroll up and down by placing two fingers simultaneously on the touchpad and dragging them up and down to replace the scroll wheel.
Furthermore, clicking with one or two fingers can also be performed on the Touchpad for quicker and more efficient work performance. Using the Touchpad eliminates the need for or reduces the need for an external mouse, enhancing your experience with touch-sensitive devices.

What Causes a Laptop Mouse to Freeze?
For a technological device like a Touchpad, malfunctions primarily stem from two main causes: hardware and software issues.
Hardware Causes
- Laptop Charging Issues: When the power supply is unstable due to faulty or incorrect laptop charging, it can lead to a frozen laptop mouse.
- Contact Circuit Issues: Loose mouse cable or poor contact between the touchpad and the Mainboard (motherboard) can cause the touch-sensitive laptop surface to become unresponsive or operate erratically.
- Mouse Pad Issues: If the mouse pad is too old or scratched due to impact, the Touchpad will lose its original sensitivity and not function properly as before.
- Main I/O Control Issues: Mainboard (motherboard) malfunctions or chip errors leading to I/O errors on the Mainboard can prevent the laptop from recognizing peripheral devices such as mice, keyboards...

Software Causes
- Laptop Mouse Lock: Function button designs to enable/disable touchpad can inadvertently trigger the touchpad lock feature, so check if the touchpad is accidentally locked.
- Driver Related Issues: During Windows installation, you may have missed installing drivers (hardware drivers) or installed conflicting, outdated drivers that are no longer compatible, resulting in mouse freezing.
- Windows or Laptop Virus Issues: When the Windows operating system malfunctions or the laptop is infected with viruses, it affects overall computer activities, including the laptop mouse.

Resolving Laptop “Mouse Freeze” Issue
Reactivate Touchpad
This is the first and simplest method you can try to “rescue” your frozen mouse. By simultaneously pressing the Fn + Function key (from F1 - F12) and then checking if the Touchpad is working normally again. Depending on different laptop models, the button locations will vary. Check the keyboard label to find symbols resembling a Touchpad or computer mouse for operation!

Disable Touchpad Sensitivity Mode
This mode assists users in increasing the time the touchpad recognizes input after typing, helping to prevent accidental touches or presses on the TouchPad. Try setting TouchPad Sensitivity to the lowest level to see if it can fix this laptop mouse freeze issue.
Step 1: Go to the Start Menu, search and select Touchpad Settings, choose Touchpad, then select Touchpad Sensitivity.
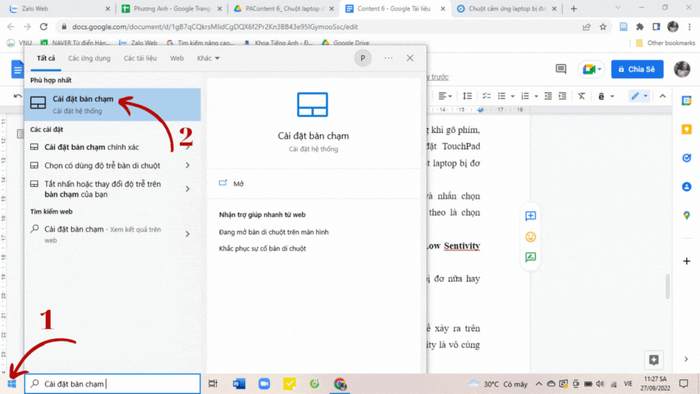
Step 2: Select Medium Sensitivity or Low Sensitivity options.
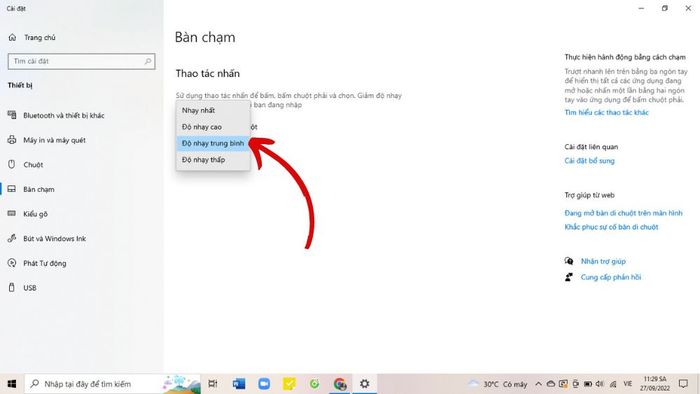
Restart your device to see if your laptop mouse is still frozen!
Adjusting Touchpad Sensitivity
Forgetting to enable or accidentally turning off the Touchpad can happen on Windows 10 and above. Therefore, adjusting TouchPad Sensitivity is crucial. To adjust Touchpad Sensitivity, simply follow these steps:
Step 1: Press Windows + I to open Settings, then select Devices.
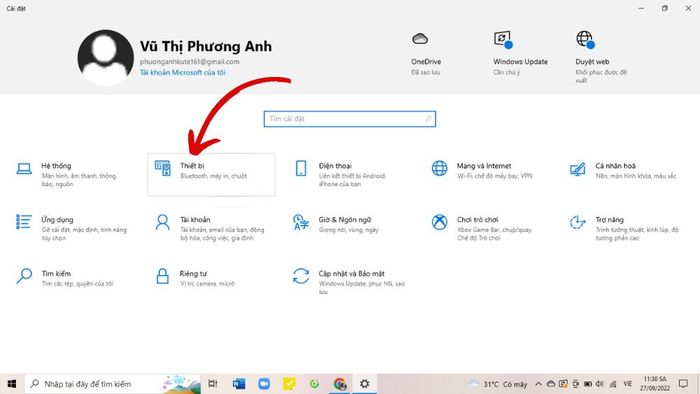
Step 2: Choose Touchpad in Devices Settings. Then, if you find the Touchpad is currently Off, switch it to On.
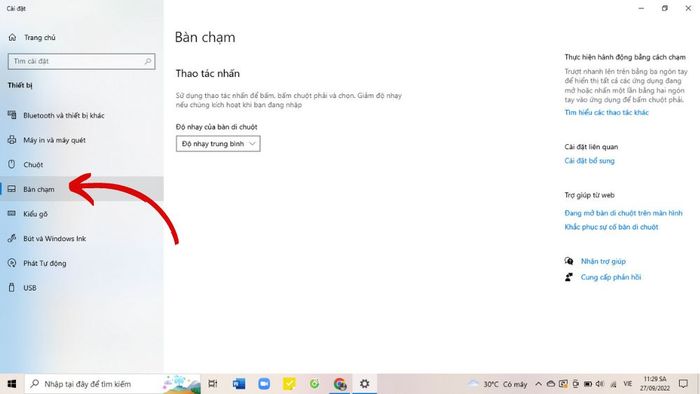
Check and Remove Other Mouse Drivers
Keeping old versions on your system when updating can make it easy to find and reuse old drivers, but it's also one of the reasons why your computer mouse freezes. To fix this issue, you just need to:
Step 1: Select Device Manager , choose Mice and other pointing devices.
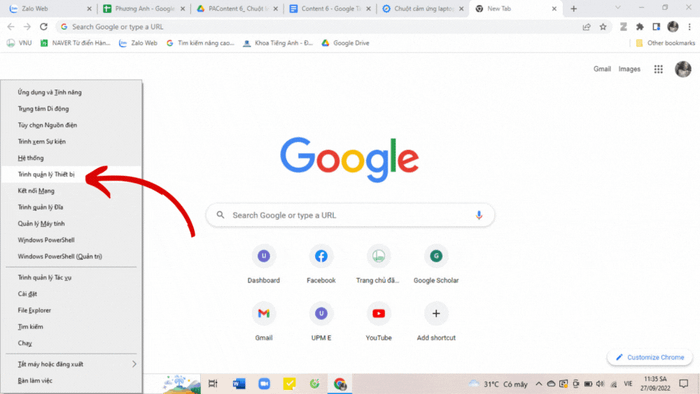
Step 2: Click to uninstall each driver until the TouchPad returns to normal operation.
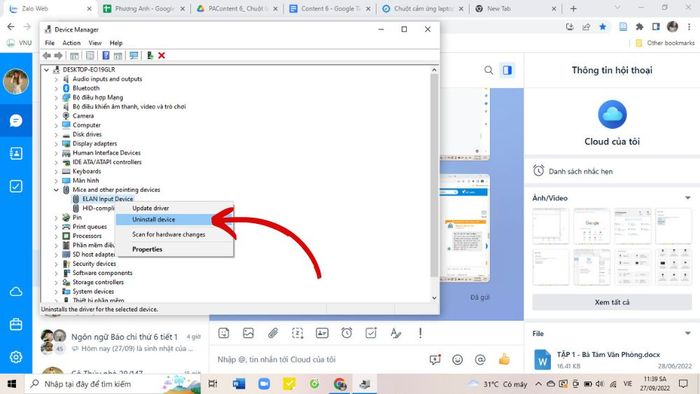
Reinstall Touchpad Driver
Updating to a new driver for the Touchpad is also an effective way to fix mouse freeze issues.
Step 1: Press Window + X, the task menu will appear, then select Device Manager.
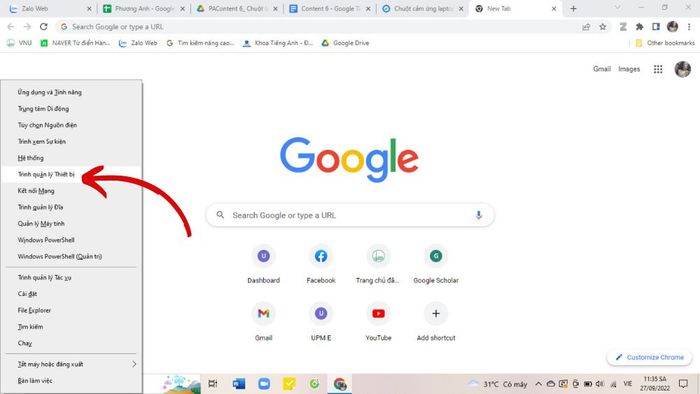
Step 2: Choose Mice and other pointing devices, right-click on each item and then select Update Driver.
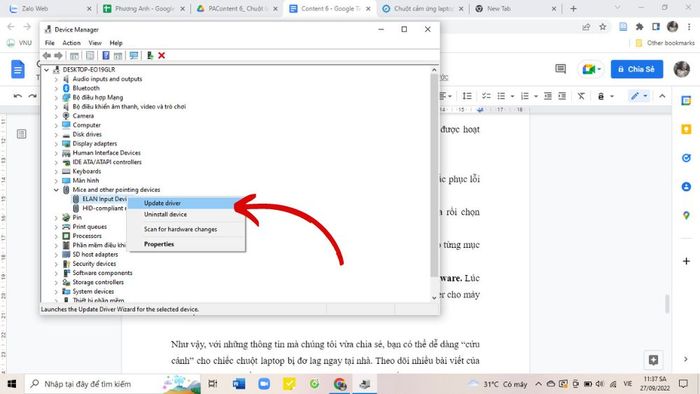
Step 3: Click on Search Automatically for updated driver software. At this point, your system will automatically search and update drivers for your device.
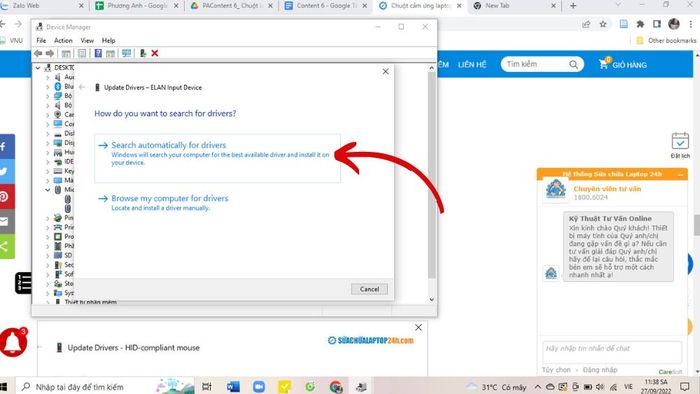
Conclusion:
Therefore, with the information we just shared, you can easily rescue your laptop mouse from freezing right at home. Follow more of our articles to stay updated with useful life hacks!
- Read more: Android Tips, iOS Tips
