Experiencing issues with your iPad being disabled during use can be frustrating. If you're facing such problems, worry not! Learn how to quickly and easily resolve iPad being disabled in the following article on Mytour Blog!
Causes of iPad Being Disabled
Several factors can lead to iPad being disabled, including:
- Your device has inadvertently been infected with malicious software.
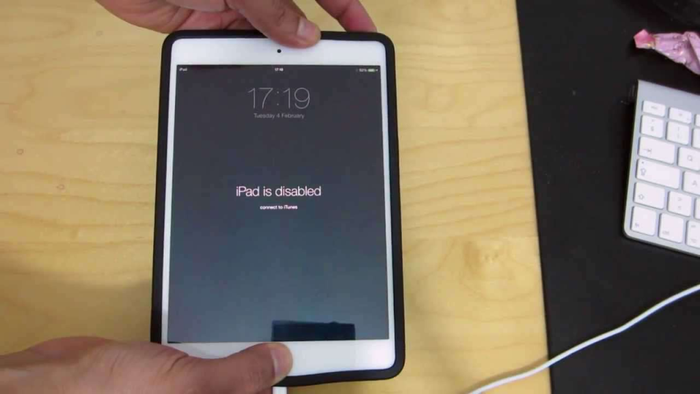 iPad has been disabled due to a causal factor (Source: Internet)
iPad has been disabled due to a causal factor (Source: Internet)Moreover, iPad is renowned for its advanced security technology, requiring users to input the correct password within 5 attempts. Consequently, the device will be disabled after the 6th incorrect attempt. Depending on the number of incorrect entries, the mandatory waiting time to re-enter the password will typically be longer, as follows:
- After the sixth unsuccessful attempt, a notification stating that the device is disabled will appear on the screen, and you will need to wait for 1 minute before trying again.
When you incorrectly enter the code for the seventh time, the mandatory waiting time will increase to 5 minutes, 15 minutes, and possibly up to 60 minutes.
After 10 incorrect password entries, the iPad will be completely disabled, and all data on the device will be erased.
Step 1: Use the USB port to connect your iPad to the computer ⇒ Visit https://www.icloud.com ⇒ Log in to your iCloud account ⇒ Click on Find iPhone.
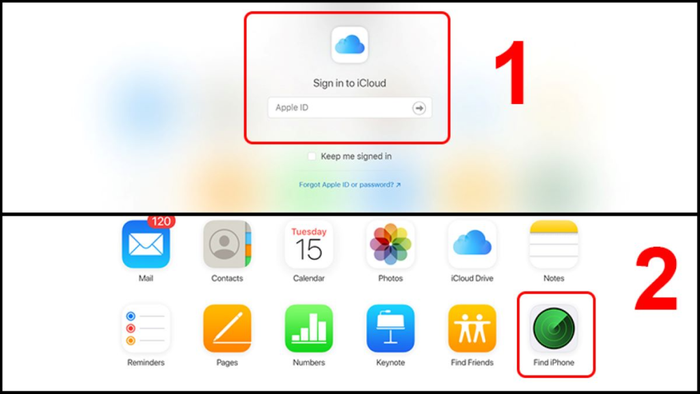 Access your iCloud account (Source: Internet)
Access your iCloud account (Source: Internet)Step 2: At the top right corner of the screen, find All Devices, select the iPad you want to reset ⇒ Click on Erase iPad to restore it.
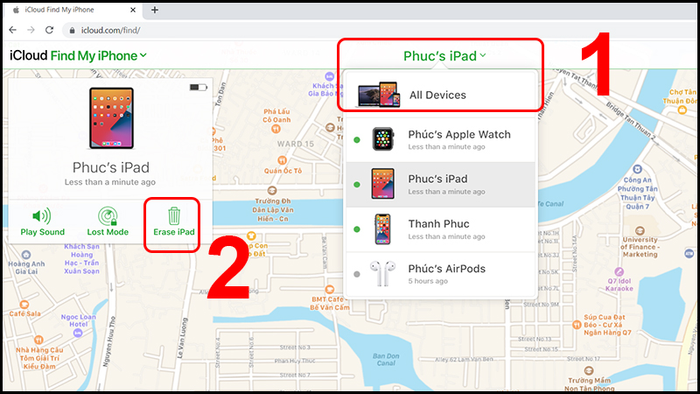 Select Erase iPad from the All Devices section (Source: Internet)
Select Erase iPad from the All Devices section (Source: Internet)In step 3: Next, navigate to the iOS Setup Assistant to restore your iPad to the most recent backup.
Unlock your iPad by connecting it to iTunes without a computer.
Restarting and unlocking your iPad without the need to restore the device will be quite simple if you regularly sync it with iTunes.
In step 1: Firstly, connect your iPad to a computer with iTunes installed via a Type C – Type C cable, Lightning cable, or C – Lightning cable depending on the charging port of the iPad.
Step 2: Enter iPad into Recovery Mode.
- If your iPad lacks a Home button: Connect it to your computer, quickly press the volume up button, then release, and press the volume down button. Next, hold down the power button for 10 seconds until the iPad displays the Recovery Mode screen – depicting a cable and a computer icon.
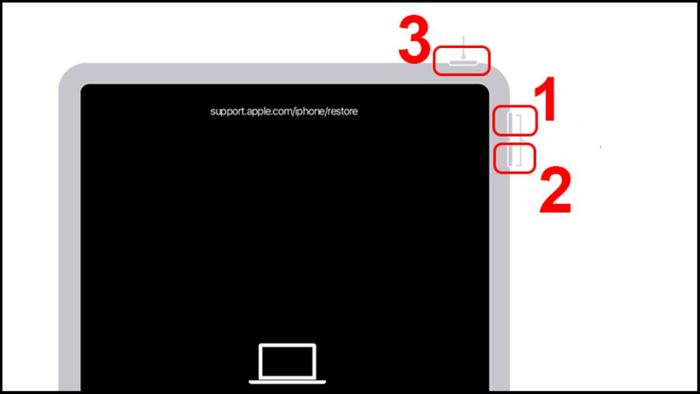 Bringing an iPad without a Home button to Recovery Mode (Source: Internet)
Bringing an iPad without a Home button to Recovery Mode (Source: Internet)- If your iPad has a Home button: Connect it to your computer, quickly press and hold both the Home and Power buttons until the device shows the Recovery Mode screen – indicating a cable and a computer.
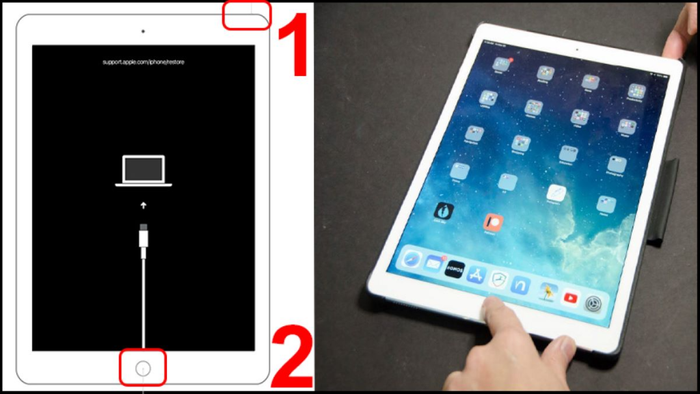 Take your iPad with the Home button to Recovery Mode (Source: Internet)
Take your iPad with the Home button to Recovery Mode (Source: Internet)Step 3: Your computer's iTunes will alert you that your iPad has encountered an issue. Now, select Restore. iTunes will then download the program and restore your iPad.
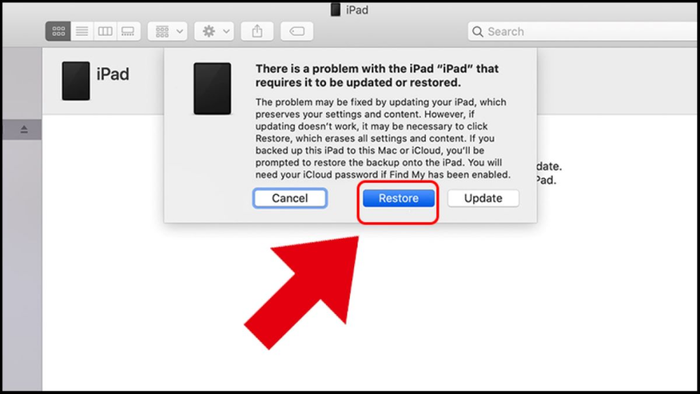 Select Restore to recover the device (Source: Internet)
Select Restore to recover the device (Source: Internet)Step 4: iOS setup Assistant will prompt you to set up your iPad. At that point, choose Restore from iTunes backup.
Step 5: Tap on your iPad and select the most recent backup option.
Unlocking iPad When Unable to Sync with iTunes
This solution is suitable for those not utilizing iTunes data backup program and lacking an iCloud account.
Step 1: Use a USB cable to connect your iPad to the computer.
Step 2: Put the device into DFU mode (Device Firmware Update).
- iPad without a Home button: After connecting to the computer, quickly press the volume up button and release it, then press the volume down button ⇒ Hold the power button for about 10 seconds until the device enters Recovery Mode.
iPad with a Home button: After being connected to the computer, hold down the Home button and the power button until iTunes displays the message “iTunes has detected an iPad in recovery mode.”
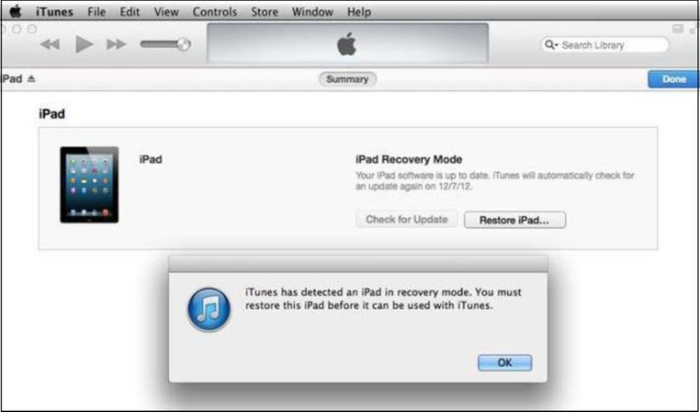 Restore data for iPad (Source: Internet)
Restore data for iPad (Source: Internet)Step 3: Select Restore iPad then choose Restore from iTunes backup.
Step 4: Tap on your iPad and select the most recent backup.
Unlock Disabled iPad Using 3uTools
Step 1: Go to http://www.3u.com/ and download the tool.
Step 2: Connect your iPad to the computer using a Lightning cable, then enter DFU/Recovery Mode.
Step 3: Click on Flash & JB ⇒ Easy Flash then choose firmware compatible with your device. (Choose Download if firmware has not been downloaded yet. If firmware has been downloaded, choose Import).
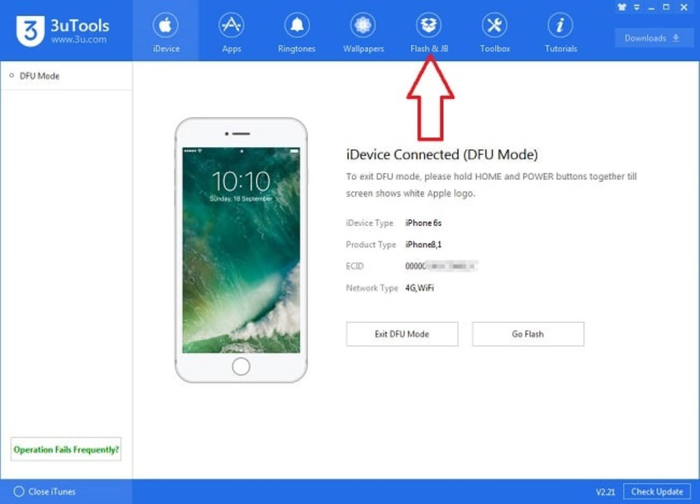 Select Flash & JB to download or import firmware (Source: Internet)
Select Flash & JB to download or import firmware (Source: Internet)Step 4: Click on the firmware file you just downloaded.
Step 5: Click on Retain User Data While Flashing if you want to keep all data during upgrade or select Flash if you only want to Restore.
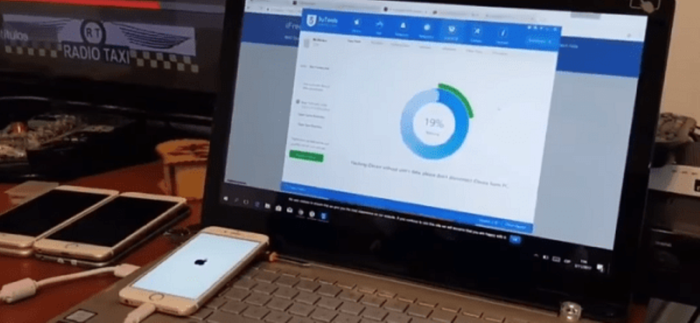 The Flash process is currently underway (Source: Internet)
The Flash process is currently underway (Source: Internet)Step 6: Wait until everything is completed 100%.
3uTools will automatically download the firmware and flash the device. Users just need to wait a few minutes for the process to complete. It is important to keep the computer and iPad connected throughout the flash process. Once the flash is complete, users just need to reactivate the device to finish.
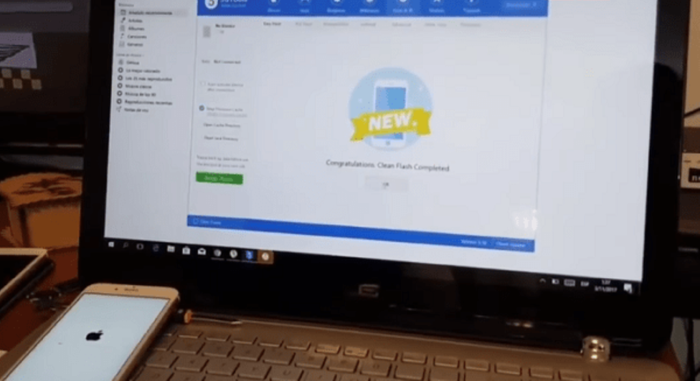 Device restoration successful (Source: Internet)
Device restoration successful (Source: Internet)Utilizing third-party software solutions
To resolve the issue of a disabled iPad, you can seek assistance from third-party software like SD iPhone Passcode Unlocker. This tool not only helps unlock disabled iPads but also offers features such as disabling MDM (Mobile Device Management) and activating Screentime passwords.
Additionally, the software provides advanced features for subscribed users at $29.95 per month (approximately 700,000 VND). To unlock a disabled iPad using SD iPhone Passcode Unlocker, you can download the trial version.
Step 1: Visit the link https://www.softwaredive.com/sd-iphone-unlocker/ to download SD iPhone Passcode Unlocked. Choose either Windows or Mac and click on Free Trial to access the trial version.
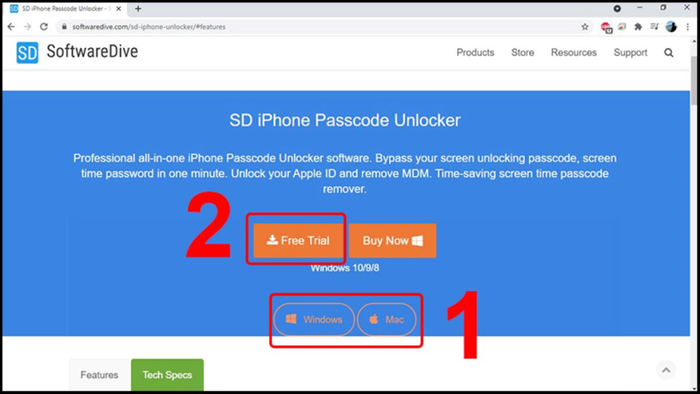 Choose the trial version to unlock a disabled iPad using SD iPhone Passcode Unlocked (Source: Internet)
Choose the trial version to unlock a disabled iPad using SD iPhone Passcode Unlocked (Source: Internet)Step 2: Launch iMyFone LockWiper and select Unlock Screen Passcode.
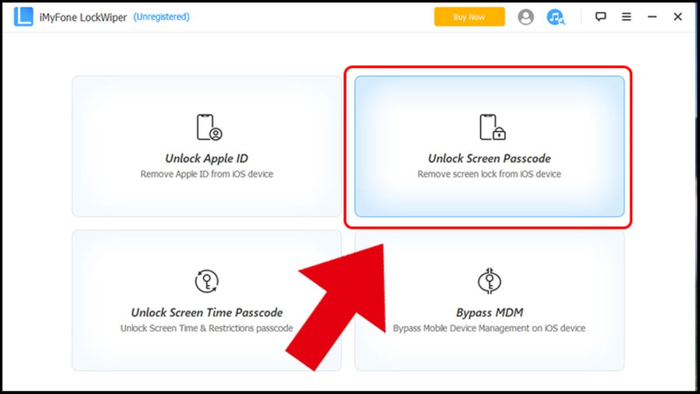 Launch iMyFone LockWiper (Source: Internet)
Launch iMyFone LockWiper (Source: Internet)Step 3: Click on Start ⇒ Set iPad to Recovery mode as described in the instructions of the second method.
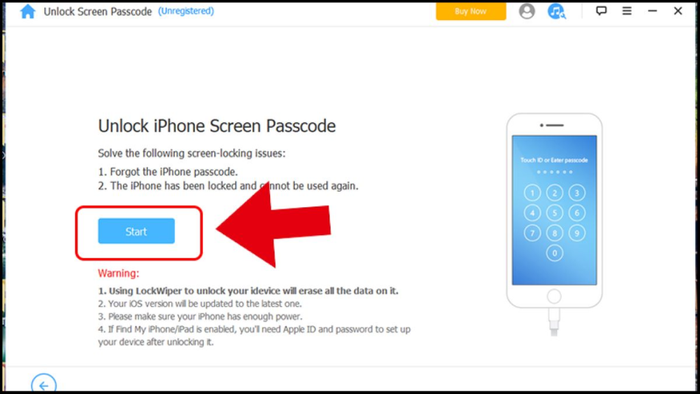 Putting iPad into Recovery mode after clicking Start (Source: Internet)
Putting iPad into Recovery mode after clicking Start (Source: Internet)Frequently Asked Questions
The following information will help you address queries related to iPad disability!
How long does iPad stay disabled?
In its maiden voyage, the iPad will find itself in a state of disablement within a minute. Upon incorrect password entry, the device shall be disabled for five minutes. Subsequently, should you persistently input the wrong password too many times, the iPad shall be completely locked.
What to do when your iPad screen is locked?
The screen lock of an iPad can pose inconveniences to users during work and study. There are numerous reasons leading to device incapacitation and screen inoperability as previously discussed. Users must ascertain the underlying cause and opt for appropriate remedies for each situation. When an iPad screen is locked due to incorrect password entry, employ the aforementioned remedies to unlock it!
If an iPad is disabled but iCloud is forgotten, can it be unlocked?
In case you forget your iCloud credentials, you can unlock a disabled iPad by following the troubleshooting steps outlined above, which don't require the use of the mentioned iCloud account.
Final Thoughts
After going through Mytour's guide on fixing a disabled iPad, it's hoped that users can escape this inconvenience successfully and utilize their device effectively!
