Ensuring smooth communication is key on mobile devices, so encountering a low mic volume on your iPhone can be frustrating. If you're facing this issue, check out the following article to understand the causes and solutions for resolving low mic volume on iPhone.
1. Identifying Signs of Low Mic Volume on iPhone
Where is the mic located on iPhone? The microphone, positioned at the bottom near the charging port, can exhibit low volume issues, with recognizable signs including:
+ During phone calls, despite speaking, the other end cannot hear you or the sound is distorted and unclear.
+ Recording videos but no audio output.
+ Unable to record audio.
2. Causes of Low Mic Volume on iPhone
Common Causes of iPhone Mic Volume Issues:
+ Phone experiencing severe drops or impacts.
+ Software glitches or conflicts from installed applications.
+ Device exposure to water.
+ Mic cable is severed.
+ Mic socket shows signs of looseness.

Low mic volume on iPhone is a common issue causing inconvenience for users.
3. Fixing Low Mic Volume on iPhone
To address the issue of low mic volume on iPhone, you can try the following methods:
3.1. Disconnect from Audio Devices
Unstable mic performance on iPhone may be due to the device being connected to audio peripherals, resulting in abnormal phone speaker operation. In such cases, you need to disconnect from headphones or any other audio device.
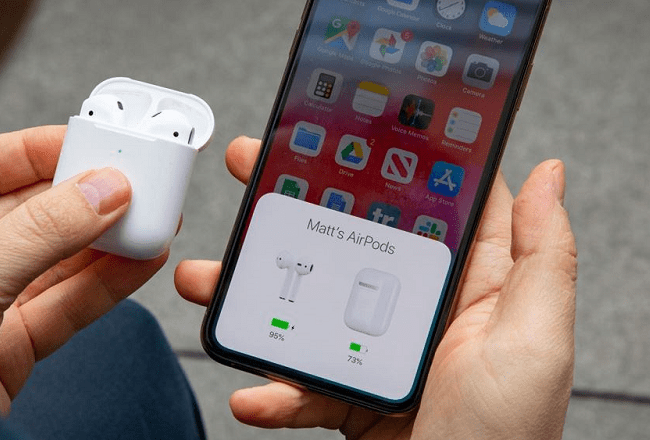
Disconnecting from Bluetooth headphones is also one of the ways to resolve low mic volume issues.
3.2. Increase Phone Volume
In many cases, phones with low volume can cause speaker issues. Therefore, users should increase iPhone volume by accessing Settings, selecting Sound & Haptics, then tapping on Ringtone and Alerts to adjust the volume.
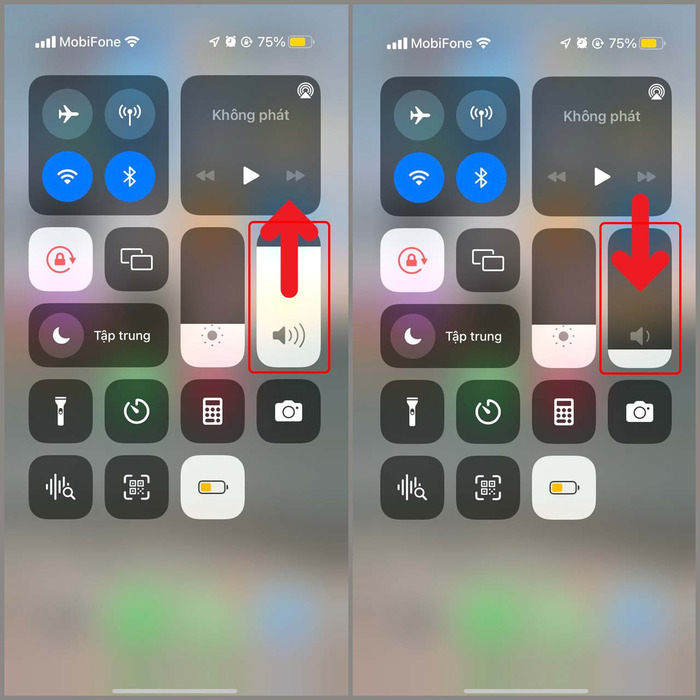
Additionally, you can also increase volume from the Control Center by gently swiping down the iPhone screen from the top.
3.3. Clean the Microphone
After prolonged use, older phone models like the iPhone 11 64GB black may encounter issues with dust and fabric particles adhering to the microphone, causing decreased mic volume and reduced sound quality during calls. You can remedy this by cleaning the microphone with a soft cloth dampened with alcohol.

Cleaning the external speaker of the iPhone to remove long-term accumulated dust that hinders the sound recording process.
3.4. Test Mic with Sound
You can troubleshoot low mic volume on iPhone by conducting a sound test. Specifically:
+ Check Recording Function: Access the Voice Memos app on iPhone, then record a short audio using the microphone. Next, playback to see if the recorded sound quality is clear.
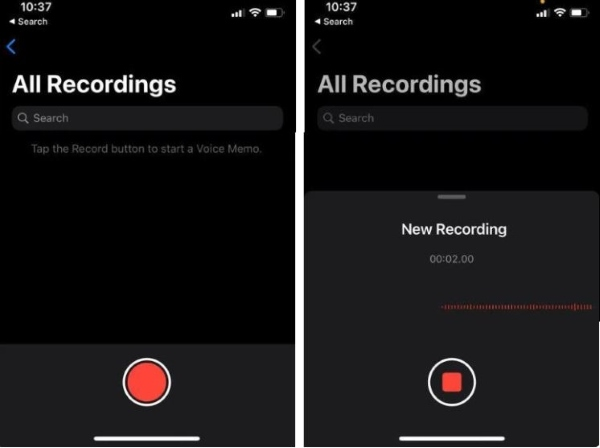
Record audio and verify sound quality again.
+ Test with External Speaker: Open the Camera app on your device and record a video while capturing voice using both front and rear cameras. Then, review the recorded sound quality in the clip.
Through these two methods, if the sound is low and unclear, it may indicate hardware issues with the iPhone microphone.
3.5. Restart the Device
Restarting the device is one of the methods to address low mic volume on iPhone. Users simply need to press and hold the volume up and down buttons, then hold the power button for about 10 seconds until the Apple logo appears on the screen.

Restart the phone to resolve low mic volume on iPhone.
3.6. Activate Noise Cancellation Feature
When experiencing distorted or unstable sound quality, you can utilize the noise cancellation feature available on the iPhone. Specifically, users can access Settings, select Accessibility, then tap on Audio/Visual, and activate the noise cancellation feature.
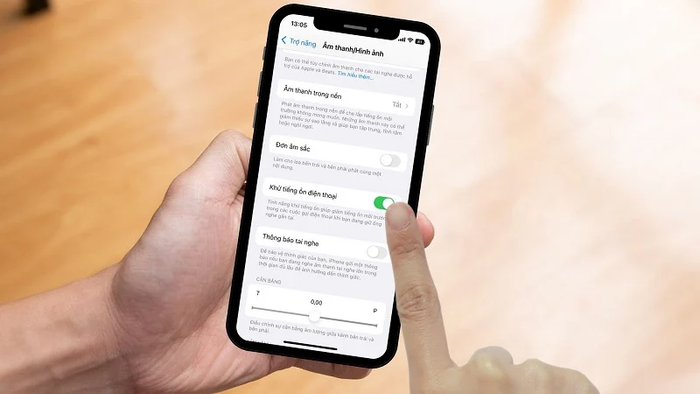
The noise cancellation feature can help improve the sound quality of the microphone.
3.7. Close and Restart Microphone-Using Apps
In many cases, low mic volume on iPhone is caused by apps currently in use. Therefore, you can close these apps and restart them to address the issue.
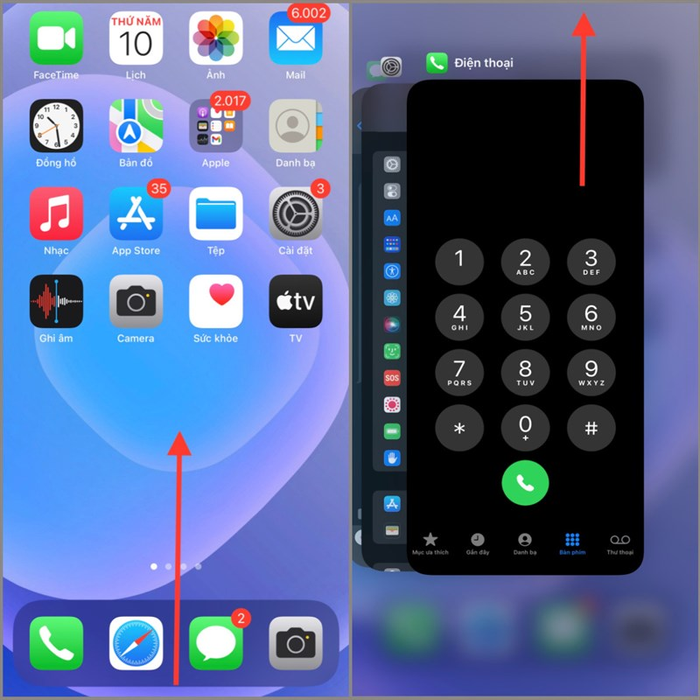
Close and reopen microphone-using apps to check if this is the issue causing low microphone sound.
3.8. Check Microphone Access Permissions
Using apps without microphone access permissions can lead to low and unstable microphone volume on iPhone. In this case, you can adjust as follows: Go to Settings, select Privacy, tap on Microphone. Here, slide the toggle to the left to allow the app to access the microphone.
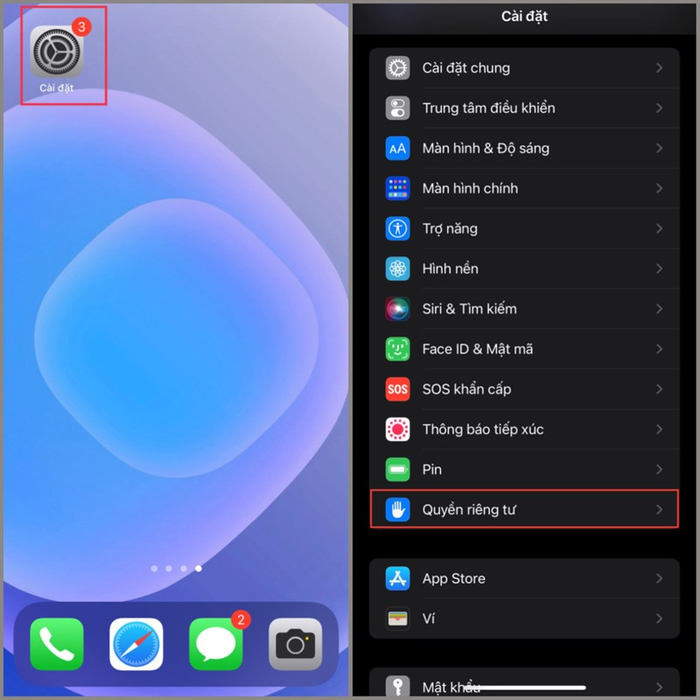
Allow app microphone access permissions to ensure stable audio functionality.
3.9. Restore to Factory Settings
To restore to factory settings, follow these steps: Go to Settings, select General, tap on Reset, then press Reset and Erase All Content and Settings.
Note: To ensure data preservation, users should back up before restoring to factory settings for the device.
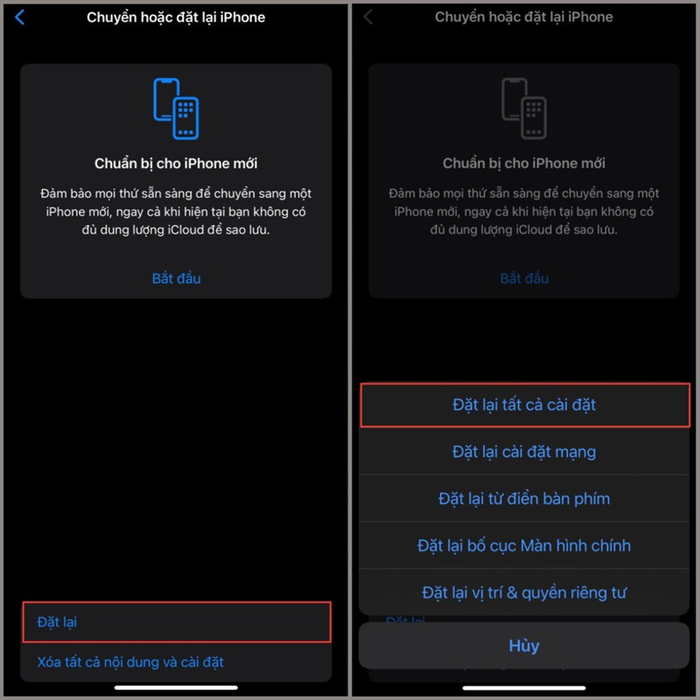
Returning the device to its original settings is also a way to address low mic volume on iPhone.
3.10. Update Your Phone
If your iPhone is running outdated operating system software, it may cause low mic volume. Therefore, ensure your phone is always updated to the latest version for the best user experience.
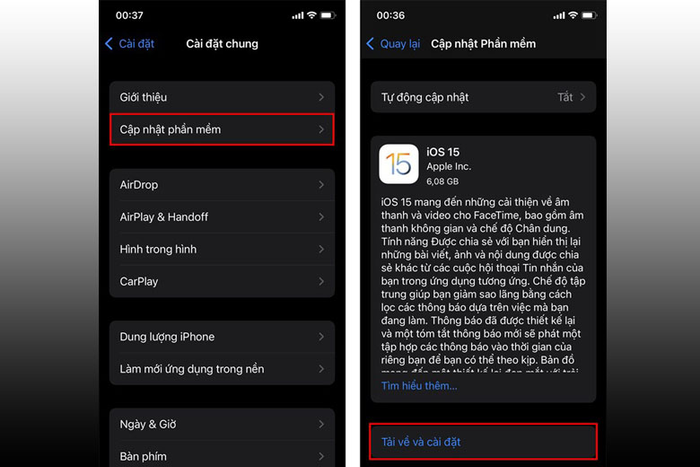
Updating to the latest iOS version may help resolve low mic volume issues on iPhone.
3.11. Seek Warranty Repair Services
If the above troubleshooting methods have been applied but prove ineffective, users should take their phones to an authorized service center for inspection and appropriate solutions by technical experts.
With the information provided, you probably have a general understanding of why the microphone on your iPhone is low and how to quickly resolve it, right? If you find the information helpful, don't forget to share it with your friends and family!
