Google Slides offers a plethora of tools and dynamic effects to craft engaging presentations, including image editing capabilities. Have you uploaded an image to Google Slides but it's not the right size? Let's explore 7 easy ways to edit images in Google Slides on your computer or laptop.
Step-by-step video guide on editing images in Google Slides with ease:
Benefits of following this tutorial: Editing the images uploaded in Google Slides will ensure they are balanced and visually appealing, thereby making your presentation more dynamic and captivating for viewers.
Note: Before editing images, you need to insert them into a slide by: Clicking Insert > Choosing Image > Selecting Upload from computer.
1. Versatile Image Cropping by Size and Shape
Method 1: Cropping Images by Size
Step 1: Click on the image > Select Format Options.
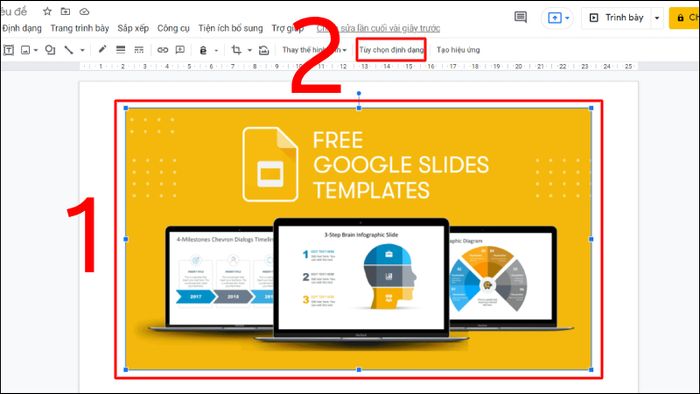
Click on Format Options
Click on Format Options
Select Format Options
Choose Format Options
Opt for Format Options
Step 2: Click on Size and Rotation.
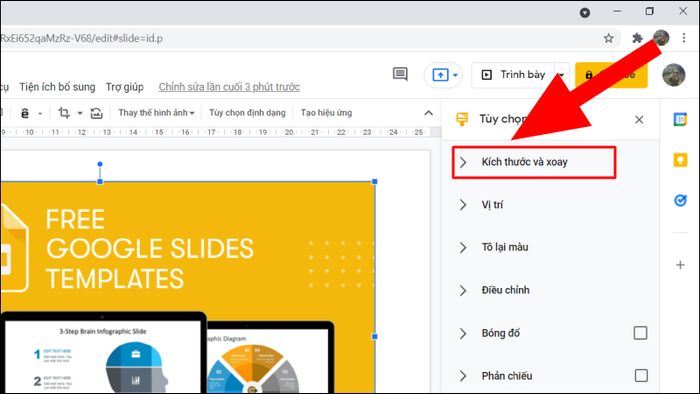
Select Size and Rotation
Step 3: Adjust width ratio, height > Choose Lock Aspect Ratio > Adjust image rotation angle to your liking.
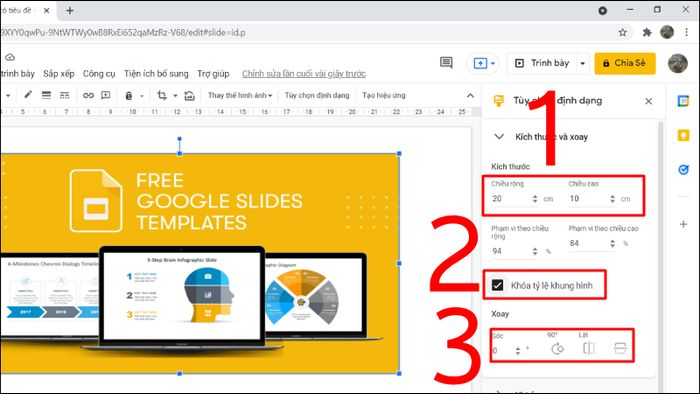
Adjust the width-height ratio to crop the image
Step 4: Display the result.
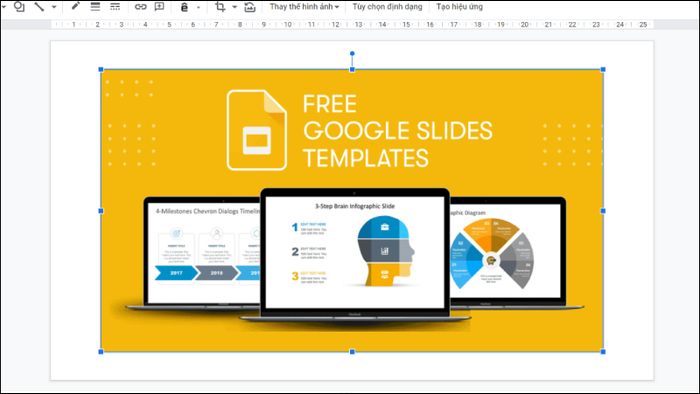
Display the image result
Method 2: Cropping Images by Various Shapes
Step 1: Click on the image.
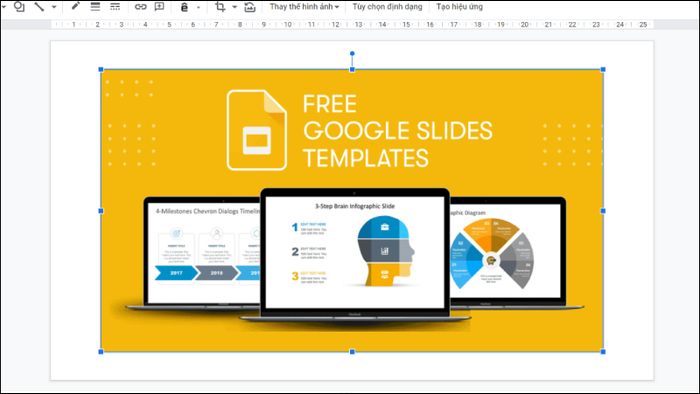
Proceed to select an image
Step 2: Choose the crop icon > Select Shape > Choose a shape of your preference.
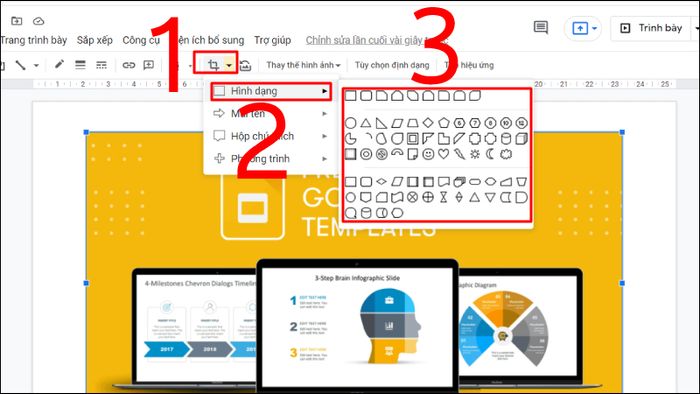
Select a preferred shape to crop the image
Additionally, you can also choose Arrow, Text box, Equation to crop the image.
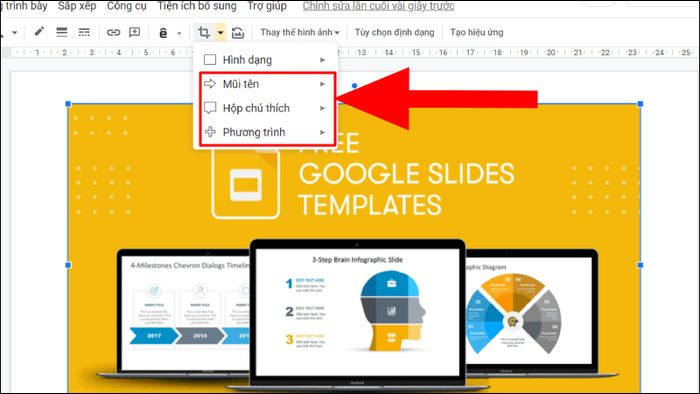
Explore some other shapes available for you
Step 3: Display the result.
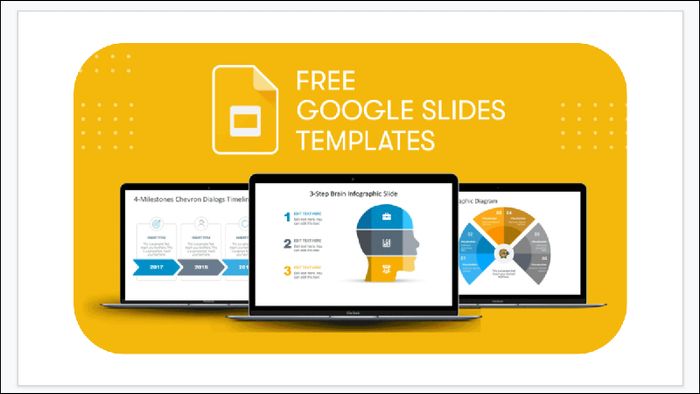
Display the image result
2. Rearrange the position of the image on the slide
Step 1: Click on the image > Select Format Options.
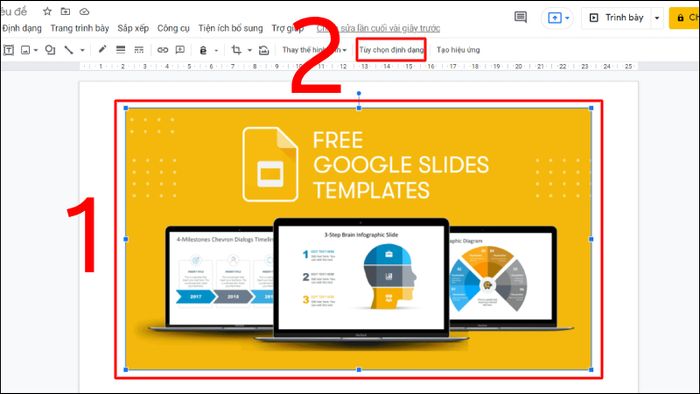
Click on Format Options
Select Format Options
Choose Format Options
Click on Format Options
Select Format Options
Step 2: Click on Position.
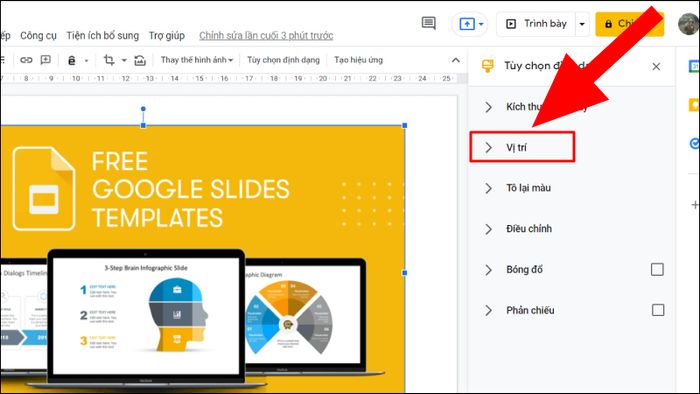
Proceed to click on Position
Step 3: Choose the Top right box > Adjust the position to suit your preference.
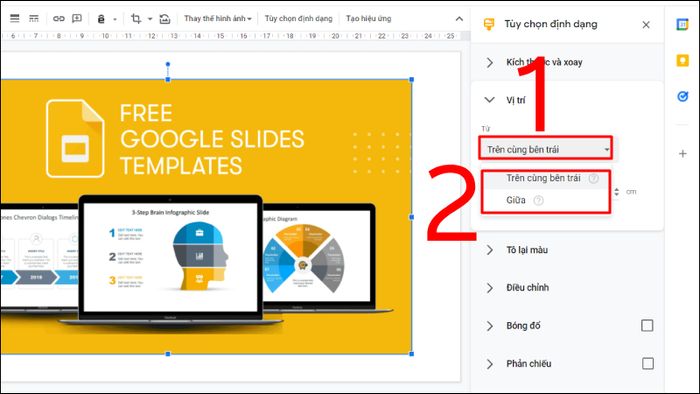
Proceed to adjust the suitable position
Additionally, you can input numbers into the “x”, “y” boxes to manually change the position.
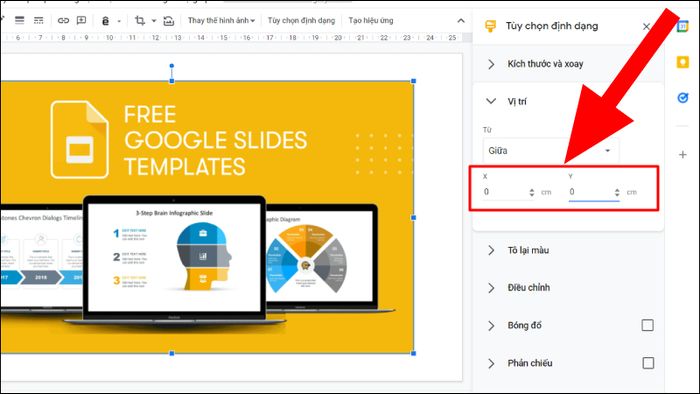
You can also manually adjust the image position.
3. Adding Borders to Images in Google Slides
Step 1: Click on the image > Select Format.
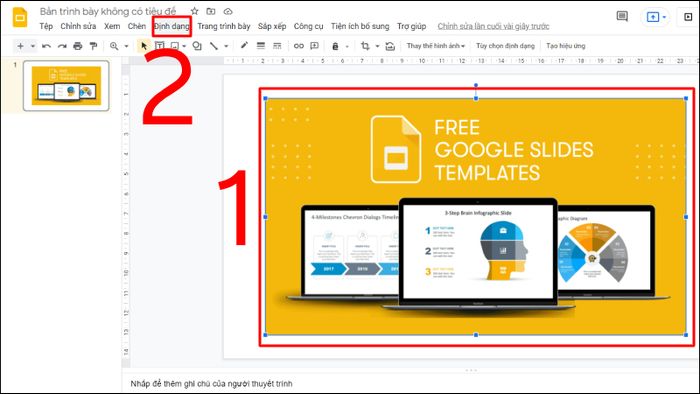
Proceed to select the Format option
Step 2: Choose Border and Lines > Select Solid line > Pick the border style you prefer.
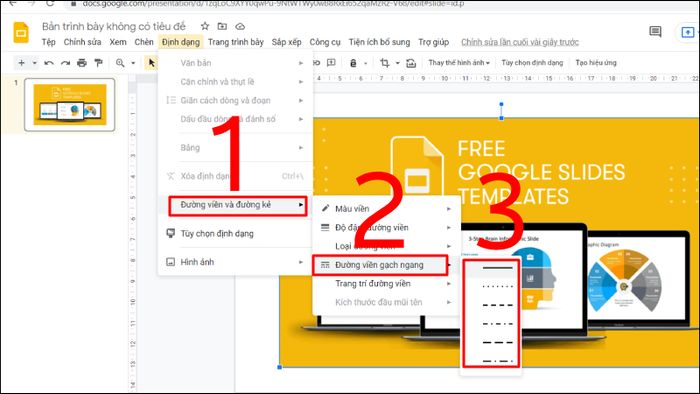
Proceed to select the appropriate border
Additionally, you can alter the border color, line thickness, border style, decorate the border as per your preference.
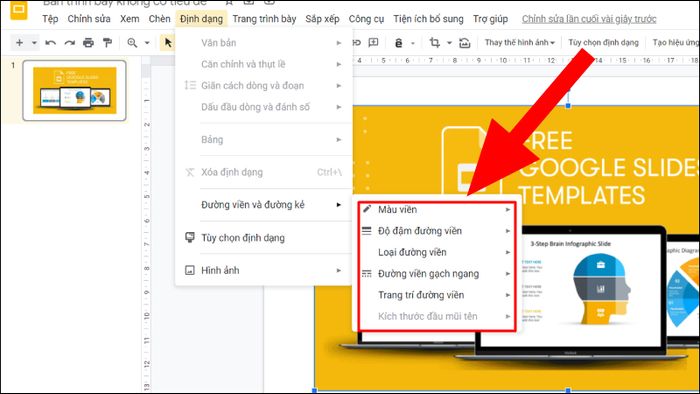
Explore other options available for you
4. Adjust Brightness, Transparency, and Contrast of Images in Google Slides
Step 1: Click on the image > Select Format Options.
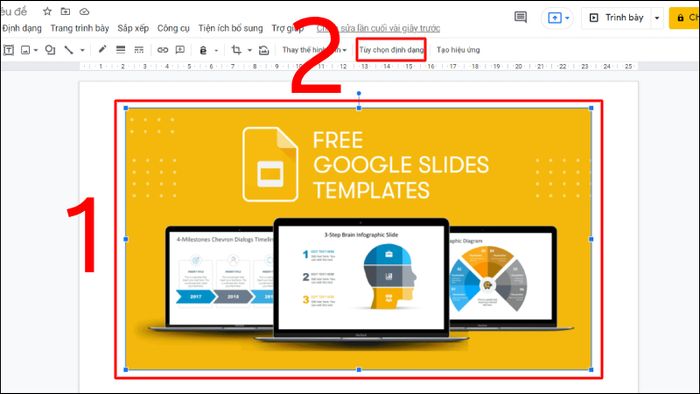
Click on Format Options
Select Format Options
Choose Format Options
Click on Format Options
Choose Format Options
Step 2: Select Adjustments.
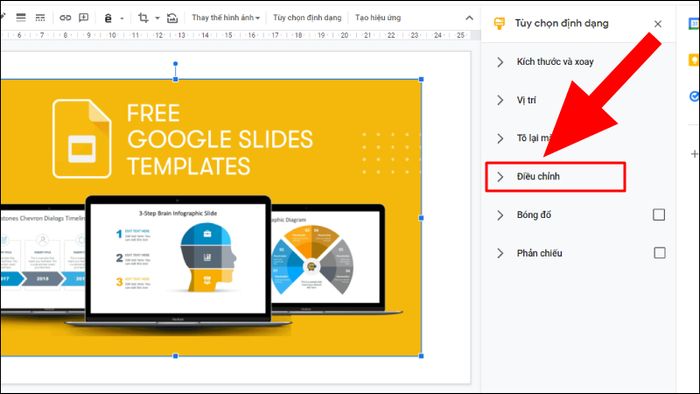
Proceed to select the Adjustments option
Step 3: Drag the adjustment slider to modify the brightness, transparency, and contrast of the image as desired > Click Reset.
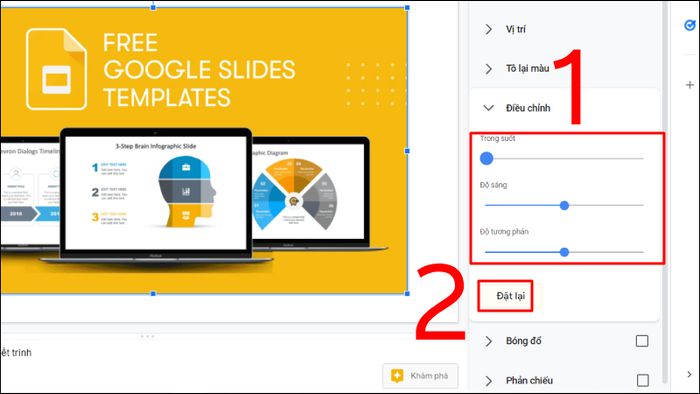
Adjusting some options for the image
5. Change the color of images in Google Slides
Step 1: Click on the image > Select Format Options.
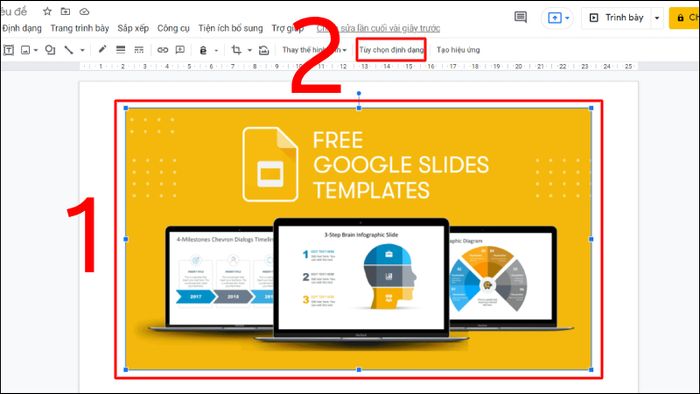
Click on Format Options
Select Format Options
Choose Format Options
Opt for Format Options
Click on Format Options
Step 2: Choose Recolor.
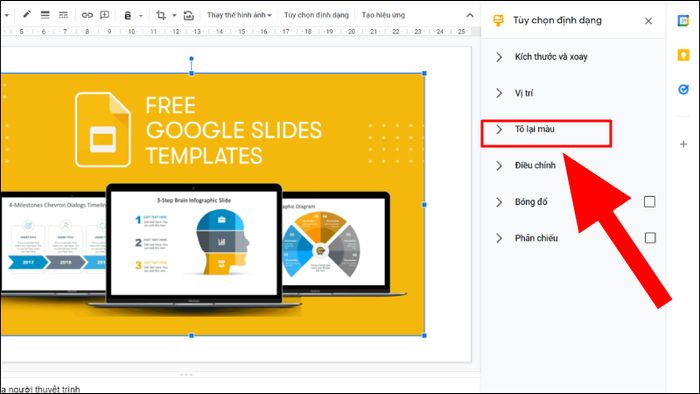
Proceed to select the Recolor option
Step 3: Click on the No color overlay box > Choose a suitable image color.
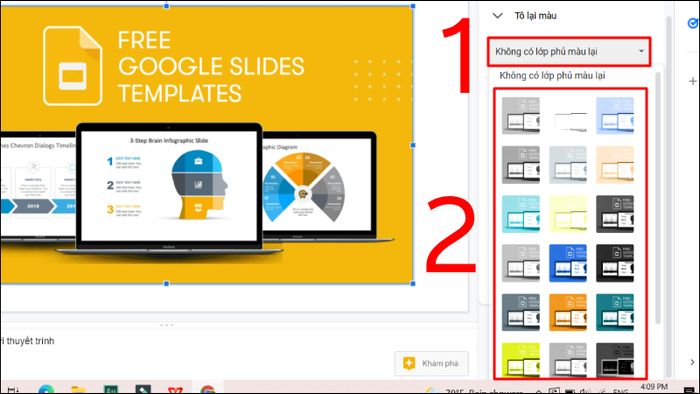
Proceed to select the appropriate image color
Step 4: Display the result.
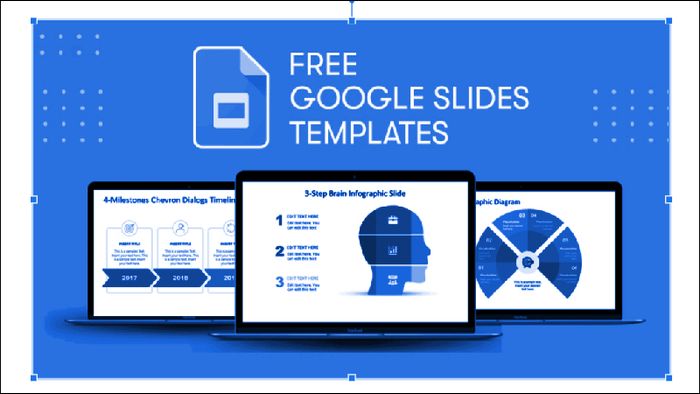
Display the image result
6. Creating Shadow Effects for Images
Step 1: Click on the image > Select Format Options.
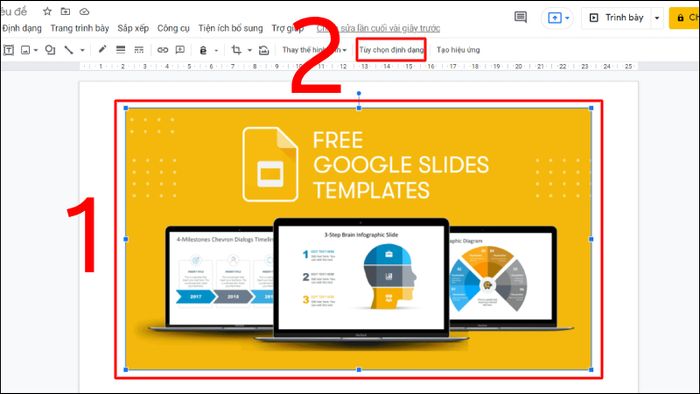
Click on Format Options
Select Format Options
Choose Format Options
Click on Format Options
Select Format Options
Step 2: Choose Drop Shadow.
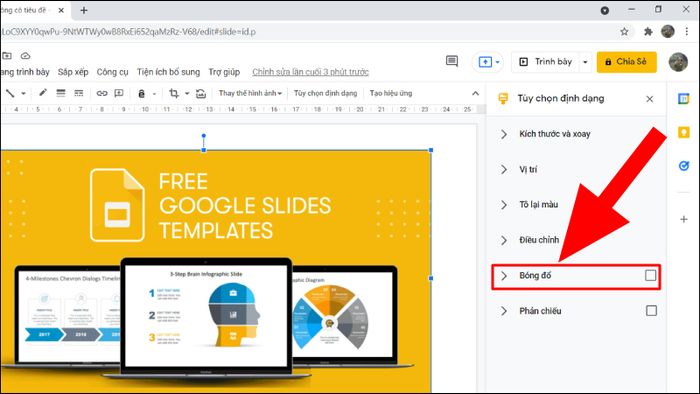
Proceed to select the Drop Shadow option
Step 3: Drag the adjustment slider to modify transparency, angle, distance, blur radius of the effect > Click on the triangle icon to select a suitable shadow color.
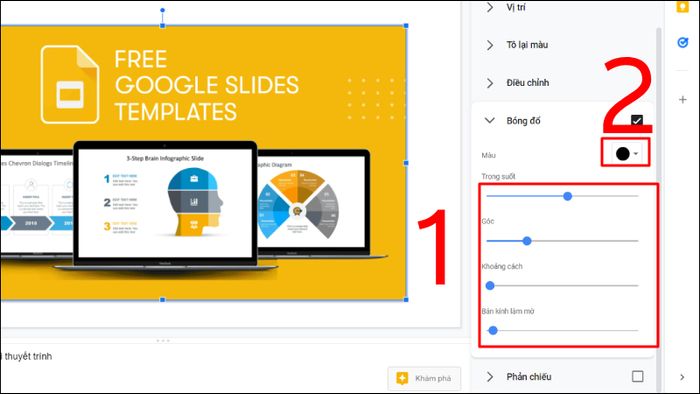
Proceed to change the color and some options
Step 4: Display the result.
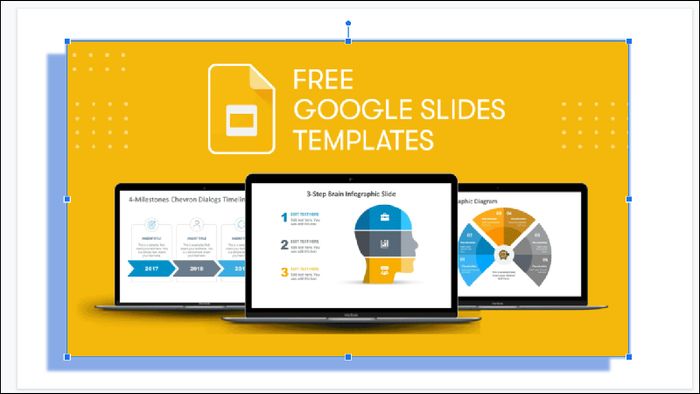
Display the image result
7. Create Reflection Effect for Images
Step 1: Click on the image > Select Format Options.
Step 2: Click on Reflection.
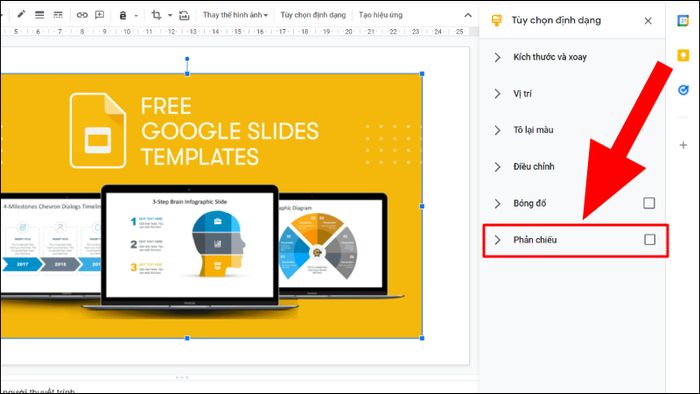
Proceed to select the Reflection option
Step 3: Drag the adjustment slider to modify transparency, distance, size of the effect.
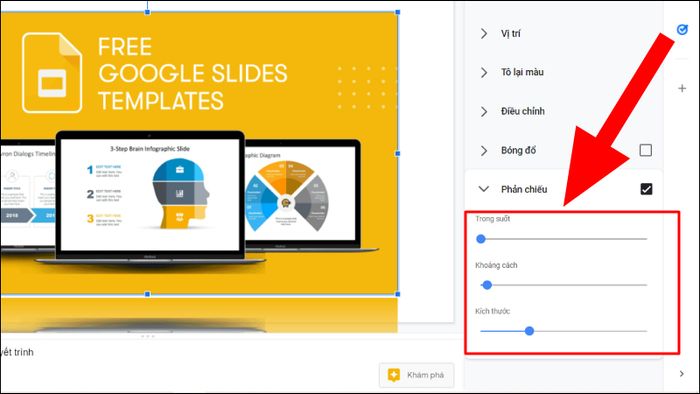
Adjust some options for the image
Some laptop models currently available on Mytour:These are 7 quick and simple ways to edit images in Google Slide for you. Thank you for following!
