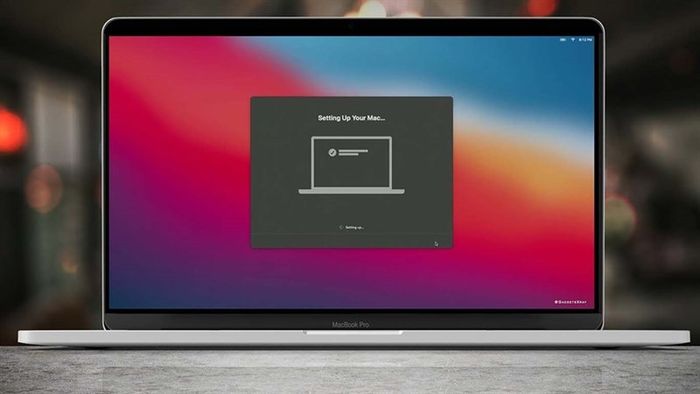
After prolonged use, a MacBook accumulates numerous applications and junk files, leading to performance issues and sluggishness compared to its initial state. To address this, you can reset your MacBook to its factory settings by erasing all data. This article guides you through the process of reinstalling your MacBook using a USB drive, providing you with a fresh device.
How to reinstall MacBook using USB
To install a macOS version, you need the Installer of that macOS version. Quickly access it via the link below to download the suitable macOS version.
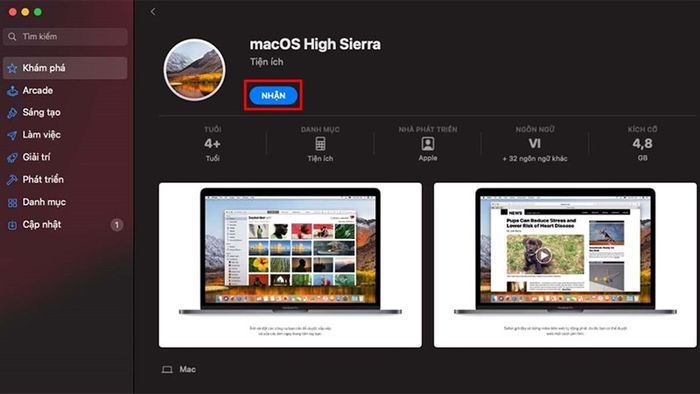
Step 1: After successfully downloading, access the link below to get the Terminal code snippet directly from Apple.
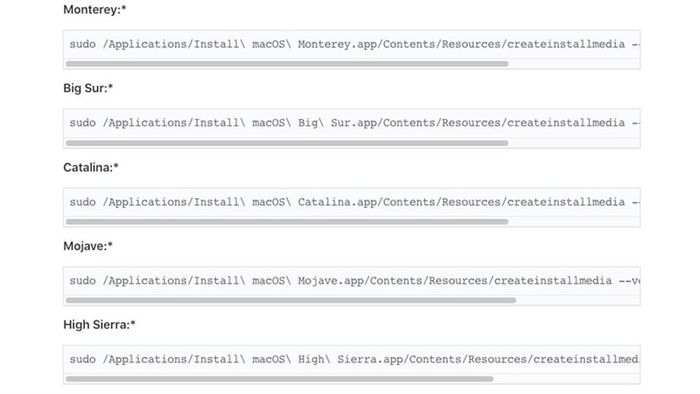
Step 2: Plug in your USB, open Spotlight, and search for Disk Utility.
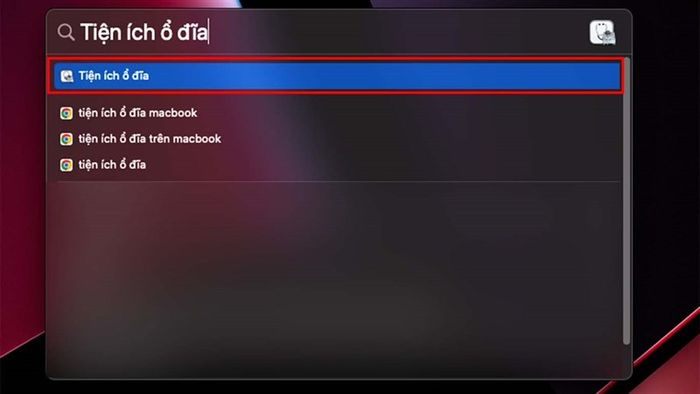
Step 3: Next, select the option as shown in the image and choose Show all devices.
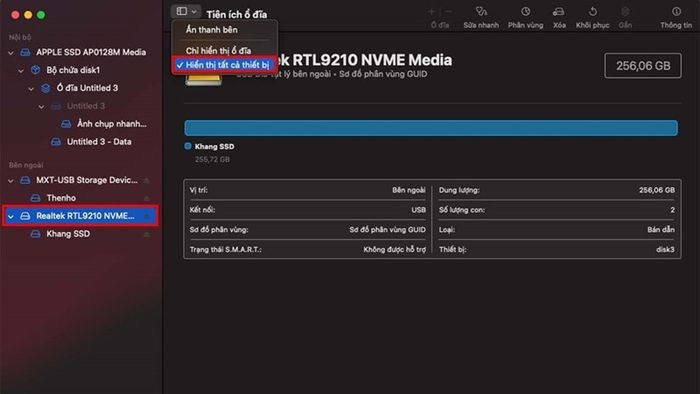
You select the USB you just plugged in > Then click on the erase option.
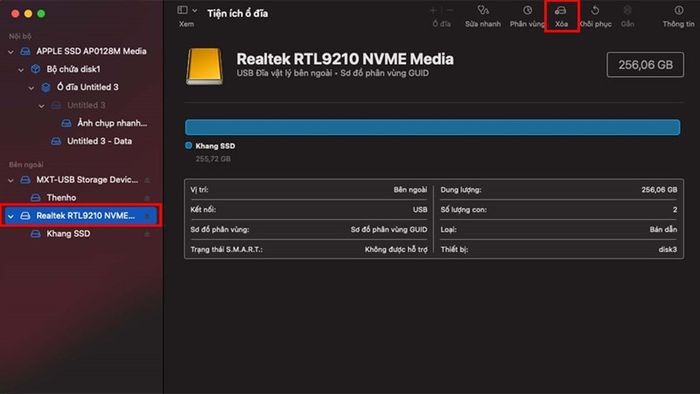
Step 4: Here, you choose Mac OS Extended or APFS format and keep the USB name unchanged. Finally, you click Erase, wait for a while, and your USB will be formatted to the best-supported format for macOS.
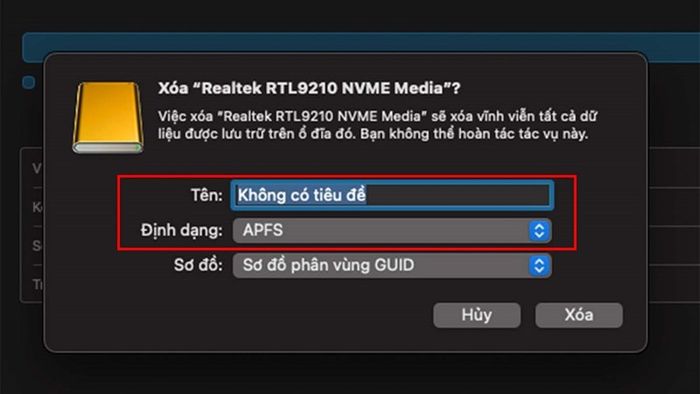
Step 5: Next, you open Spotlight and search for Terminal.
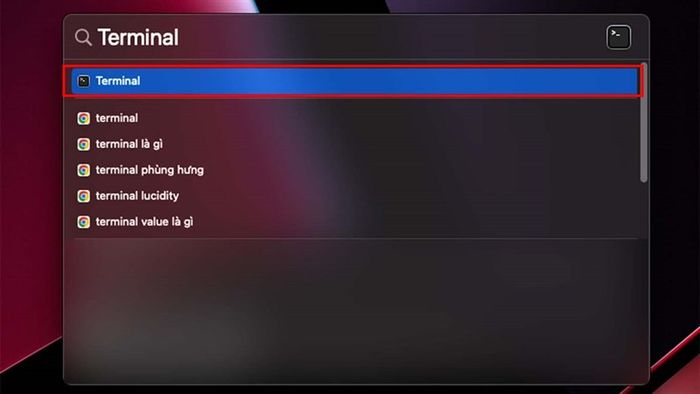
Then, you copy the code snippet obtained in step 1 paste it, and enter your password. Wait for a while, and the installation file will be installed on the USB.
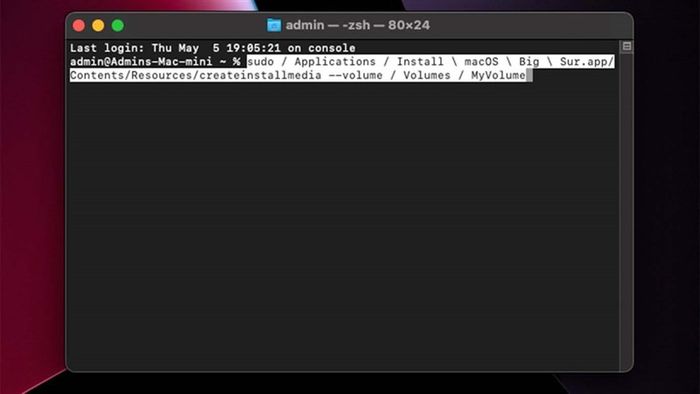
Step 6: After installation is complete, restart your computer > hold down the Option key.
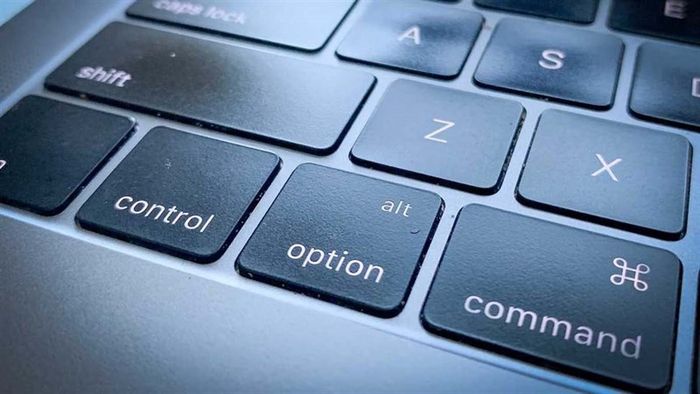
And select Boot from USB.
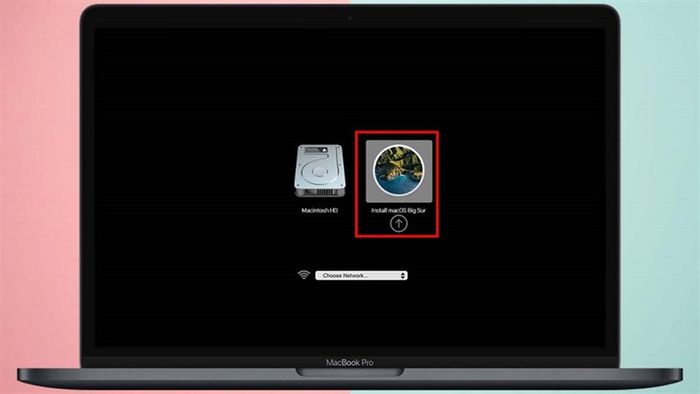
Step 7: macOS Recovery appears, and you select Disk Utility > Erase all data on the hard drive containing macOS (similar to erasing data on USB in step 2).
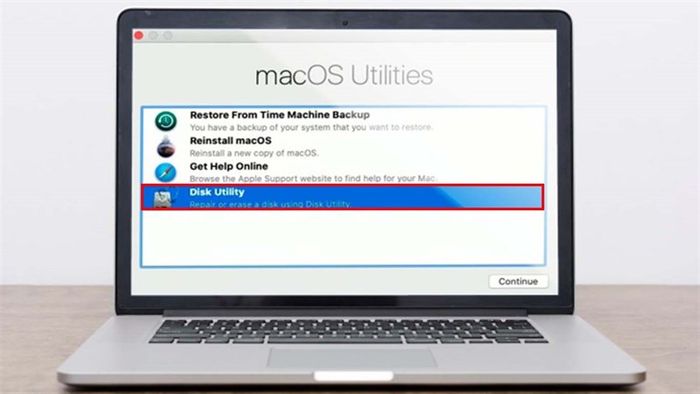
Step 8: Then, you select the Reinstall macOS option.
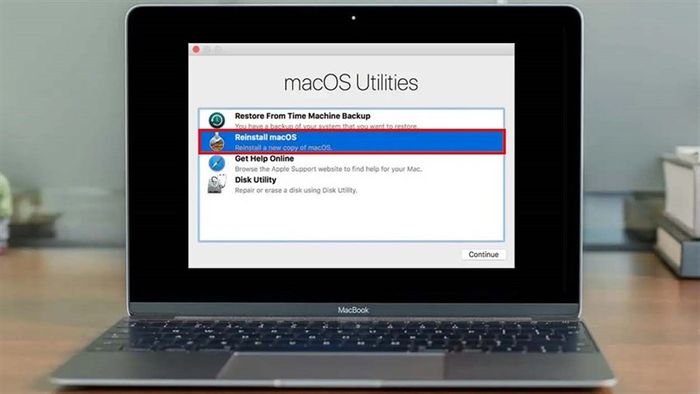
Step 9: Here, you continue all and select the drive to reinstall macOS. Wait about 1 to 2 hours for your MacBook to return to the startup screen.
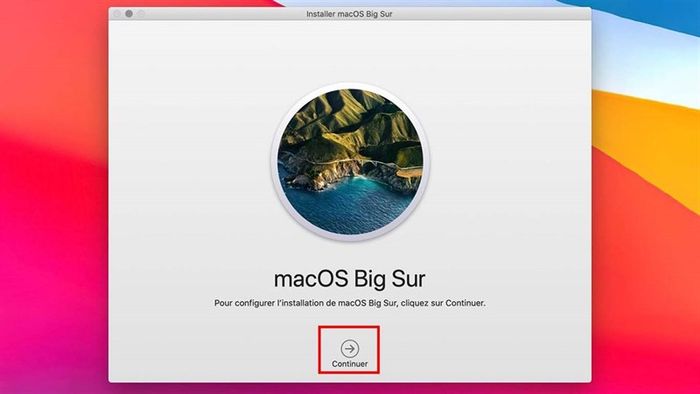
So, I've shared how to reinstall MacBook via USB. If you find the article helpful, please give it a like and a share. Thank you very much for watching.
MacBook is becoming more and more refined in terms of battery life and performance. It performs well for daily office tasks and entertainment. Check out MacBook Air M2 2022, MacBook Pro M2, MacBook Pro M3 Series (MacBook Pro M3, MacBook Pro M3 Pro, MacBook Pro M3 Max) for affordable, genuine prices, many attractive offers, or click on the orange button to learn more at The Gioi Di Dong.
BUY GENUINE MACBOOK AT THE GIOI DI DONG
Learn more:
- How to protect your MacBook screen after a period of non-use
- How to easily change the default app for opening files on MacBook
