Currently, there are many software options for file compression and decompression like Winrar, Winzip, 7-Zip, PeaZip, ExtractNow... However, Winrar and Winzip stand out for their fast processing speeds, easy installation, and user-friendly interface.
In this article, I will introduce you to file compression and decompression using Winrar and Winzip software.
1. Compressing and Decompressing Files with Winrar Software.
Step 1: Download and install Winrar on your computer.
You can download it from: http://www.win-rar.com/download.html?&L=0. Then proceed with the simple installation process.
Winrar Interface:
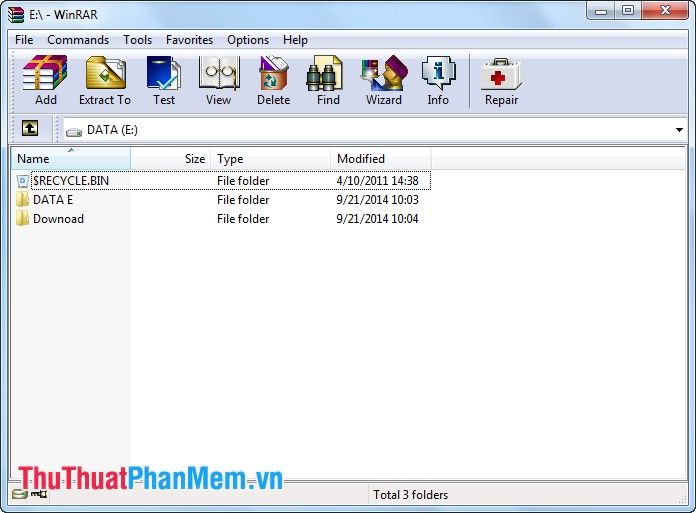
Step 2: Compress data files.
Method 1: You can compress files directly from the Winrar interface.
Select the file you want to compress:
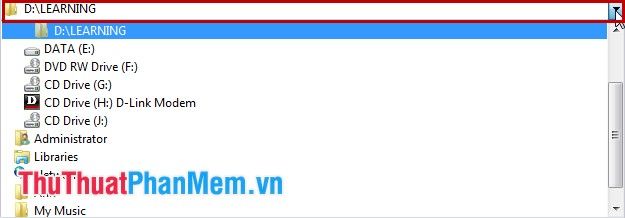

Method 2: Navigate to the file you want to compress, then right-click on the file and choose Add to archive or Add to 'tenfile.rar' to compress the data file.
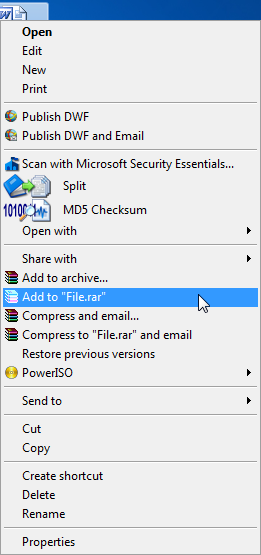
- If you choose Add to 'tenfile.rar, the program will immediately compress the file.
- If you choose Add to archive, the Archive name and parameters dialog box will appear. Here, you can choose the rar or zip format for the compressed file and rename the compressed file at Archive name. Press OK to complete the process.
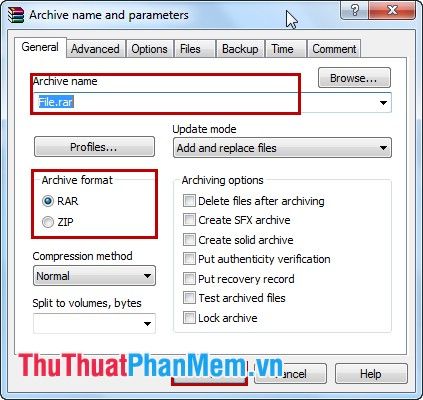
After the file is compressed:

Step 3: Extract the data file.
Similar to file compression, extracting files also has 2 methods.
Method 1: Decompress within the Winrar program interface.
Select the path to the folder containing the files to be extracted, and choose the file from the file list:
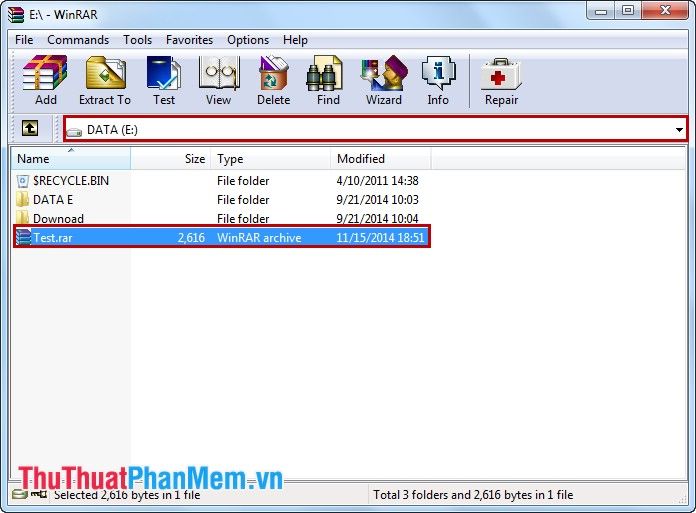
Choose Extract To, then press OK to begin the extraction process.
Method 2: Locate the file to be extracted, right-click on it, and select Extract Here. The program will automatically extract the file.
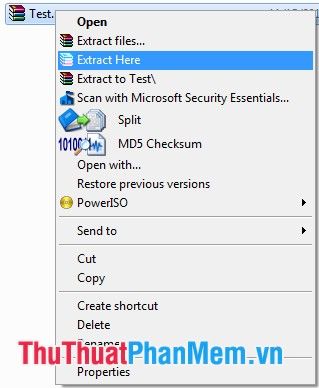
Alternatively, choose Extract files to bring up the Extraction path and options dialog, then select OK to start extraction.
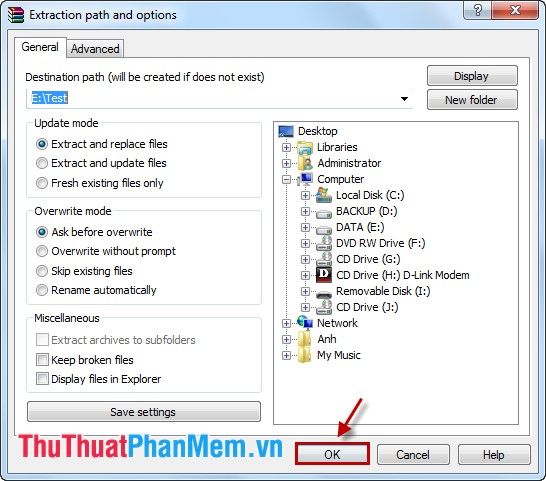
2. Compress and decompress files using Winzip software.
Step 1: Download and install Winzip on your computer.
After installation, open the Winzip interface:
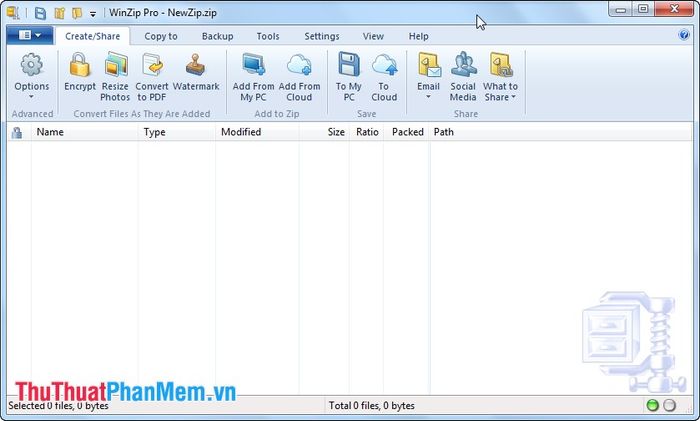
Step 2: Compress the file using Winzip.
Select the file you want to compress, right-click on File -> Winzip, which will display the Winzip menu. Choose Add to Zip files or select Add to tenfile.zip.
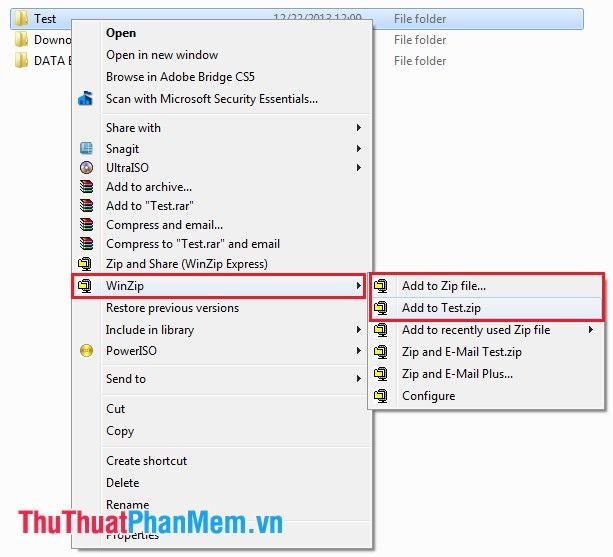
- If you choose Add to Zip file, the program will open the Add dialog:
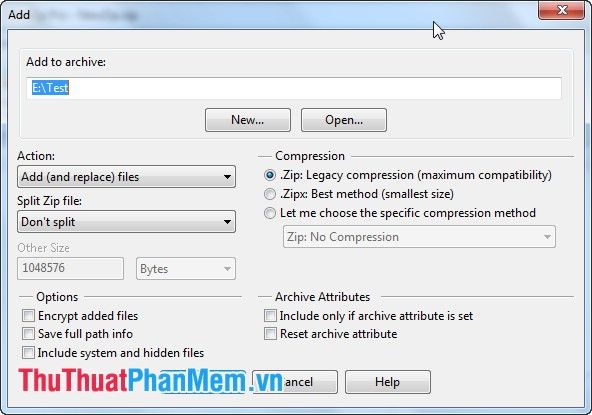
Customize some settings, then press Add to start compressing.
- If you choose Add to tenfile.zip, the program will automatically compress and display a completion notification.
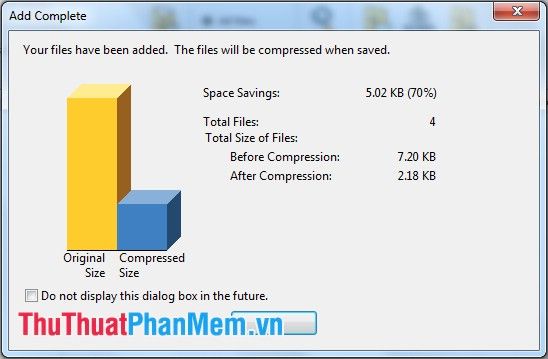
Press OK to finish the file compression process.
Step 3: Extract the file using Winzip.
Select the file you want to extract, right-click on File -> Winzip.
After that, you choose Extract to.. or Extract to Here.
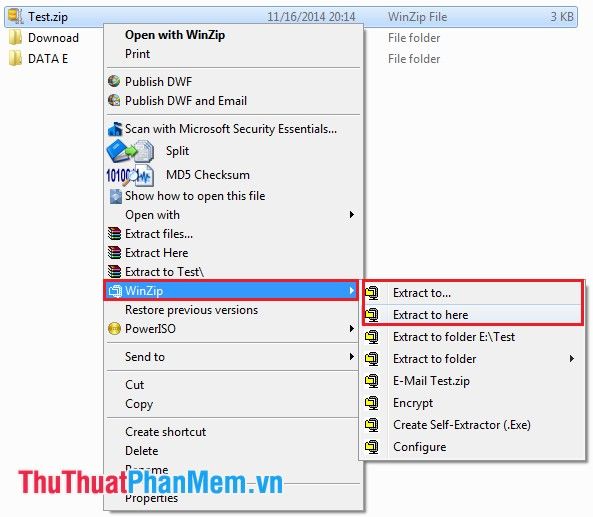
- If you choose Extract to.., the program will prompt you to select the destination to save the extracted file, then you press Unzip to extract the file.
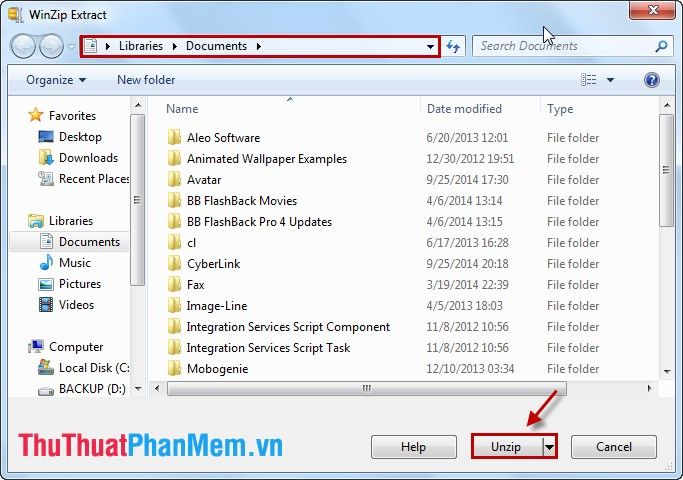
- If you choose Extract to Here, the program will automatically extract the file for you.
Above is the guide on how to compress and extract files using Winrar and Winzip. Hope this article helps you!
