Adobe Premiere Pro is a real-time professional video editing software developed by Adobe Systems. This application offers a plethora of professional video editing tools, including subtitle insertion tools. Today's article will guide you on how to create subtitles using Premiere on your computer in the fastest way possible.
Step-by-Step Video Tutorial on Adding Subtitles with Adobe Premiere, Super Simple!
1. What are Subtitles? What are the Benefits of Adding Subtitles to Videos?
Subtitle, also known as captions, are utilized to display text within a video. Captions showcase the spoken dialogue of characters in a film or video, aiding audience comprehension. Some common content types with captions include: movies, music videos,...
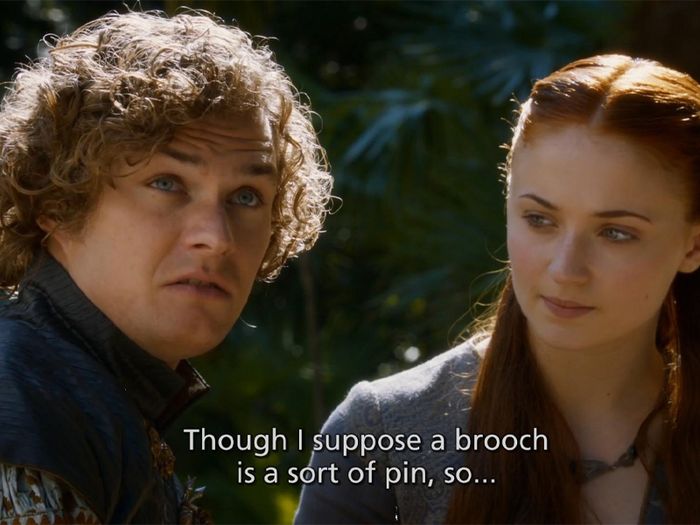
Captions in movies
2. Embedding subtitles into video using Adobe Premiere
The following guide is demonstrated on Adobe Premiere Pro 2021 version, applicable to all other Premiere versions.
Step 1: Add the video you want to insert text into Premiere.
Select the video you want to add subtitles to > Drag and drop it into the Timeline panel.
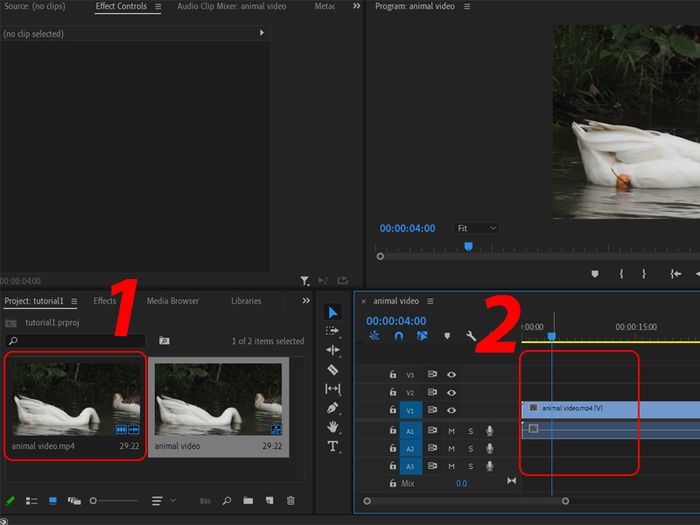
How to add video to Timeline
Step 2: Choose where you want to insert text into the video.
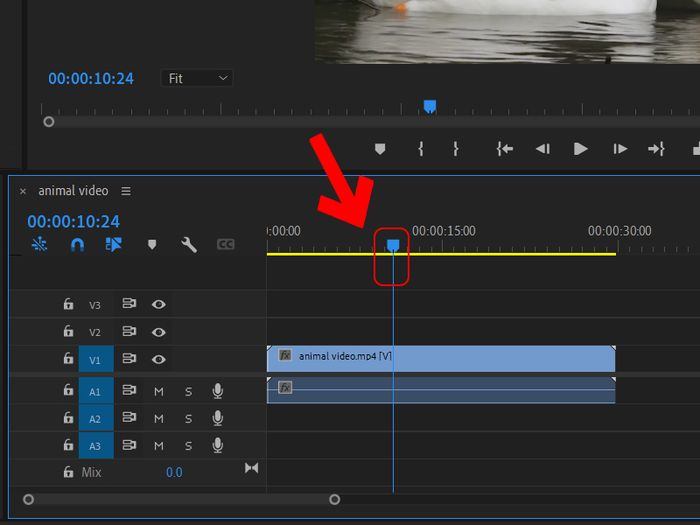
Timeline Panel
Step 3: Select the Type tool or use the shortcut key 'T'.
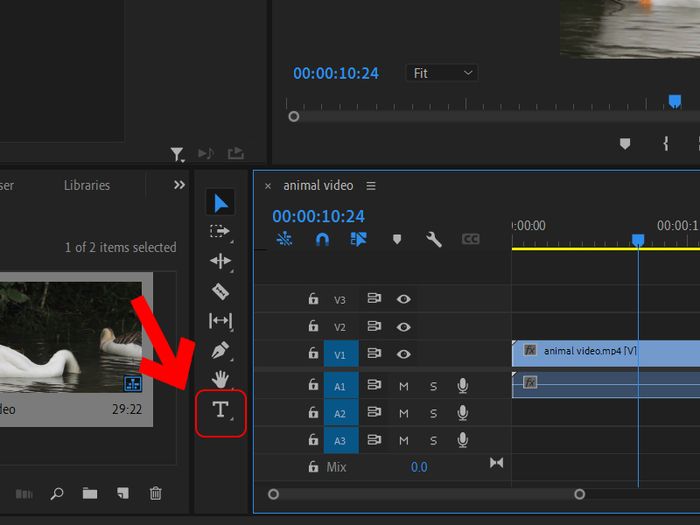
Type Tool
Step 4: Click at the desired location in the preview panel where you want to insert text > Proceed with typing.
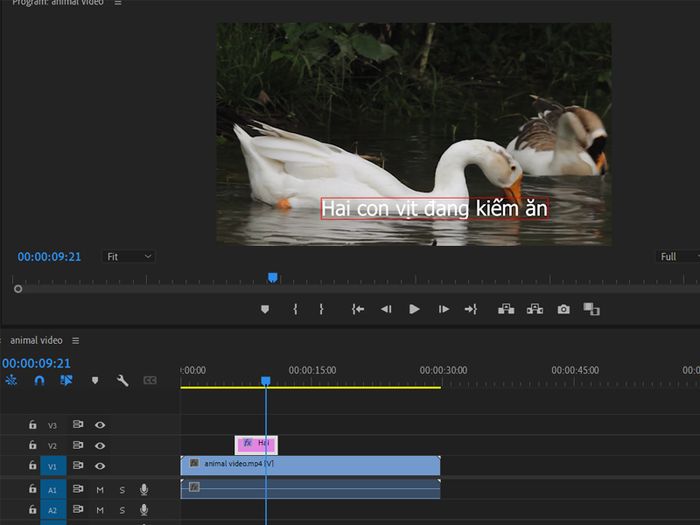
Use the Type Tool to add text.
Step 5: Adjust the position of text in Premiere.
Utilize the Selection Tool (shortcut V) to move text around.
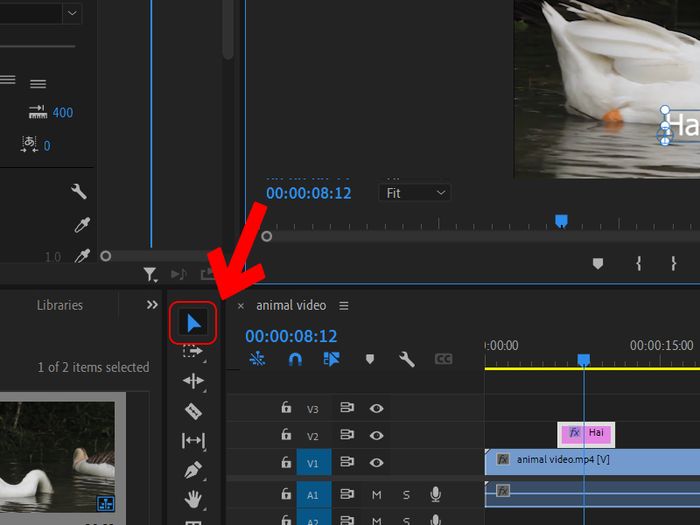
Selection Tool
Step 6: Set the size, effects, and text color for text in Premiere.
Select the text layer on the Timeline panel > Choose Effect Controls.
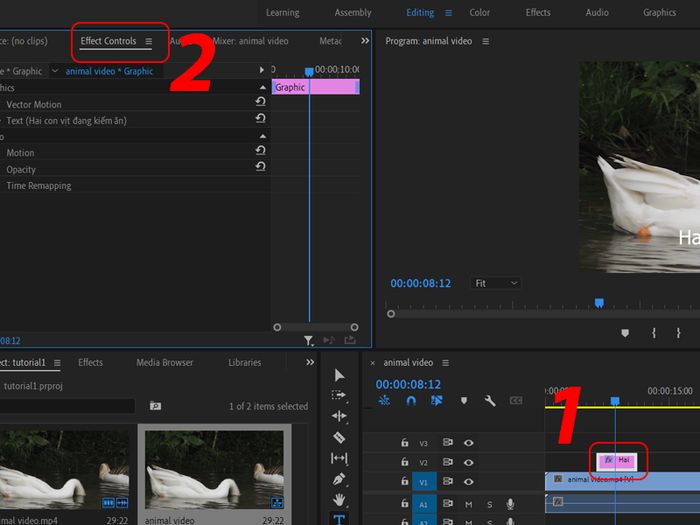
Access Effect Controls
Expand the Text section > You can modify color, font, text size here.
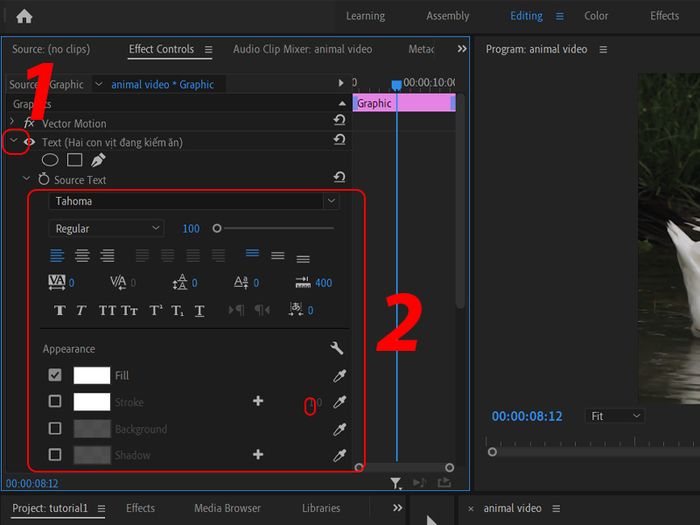
Text settings
Step 7: Export the video in Premiere.
Select File > Export > Media or use the shortcut Ctrl + M.
Make sure the Timeline panel is selected before performing the operation.
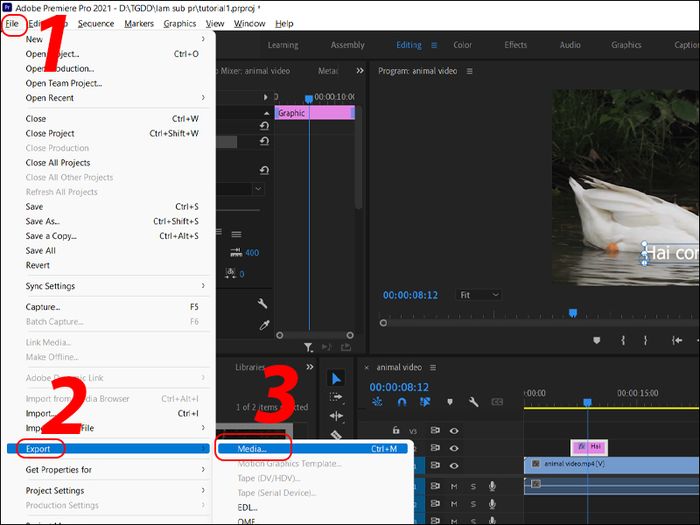
Steps to export video in Premiere
3. How to insert subtitles into video using Adobe Premiere Pro 2021
Video tutorial on how to insert subtitles into video using Adobe Premiere Pro 2021:
Instructions applicable on Adobe Premiere 2021 version and above, lower versions may not have this feature updated.
Step 1: Add the video you want to insert text into Premiere.
Select the video you want to add subtitles to > Drag and drop it onto the Timeline panel.
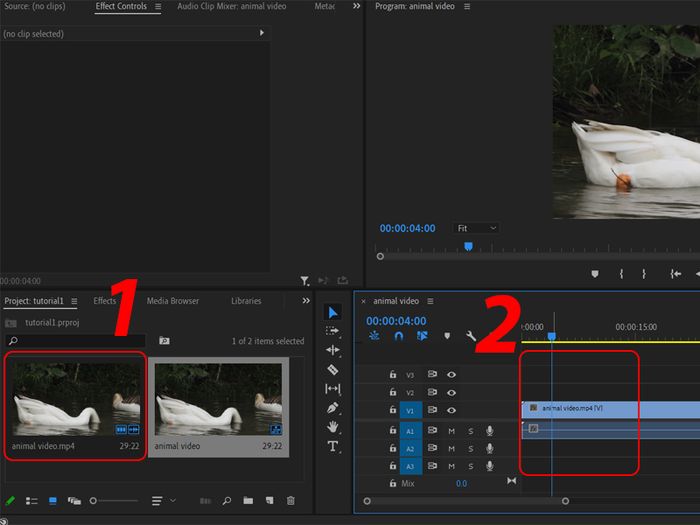
Add video to timeline
Step 2: Choose Caption from the toolbar > Click on Create new caption track > Select OK.
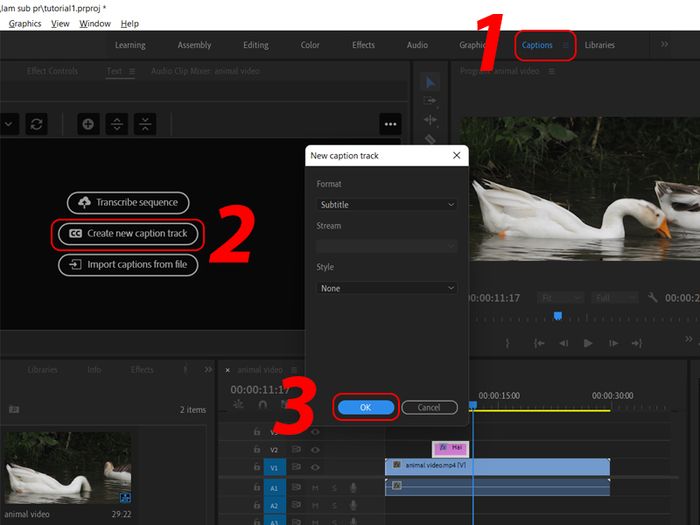
Create a new subtitle track
Step 3: Select the position where you want to insert subtitles > Click on the (+) sign, then enter the content. You can add multiple subtitles continuously this way.
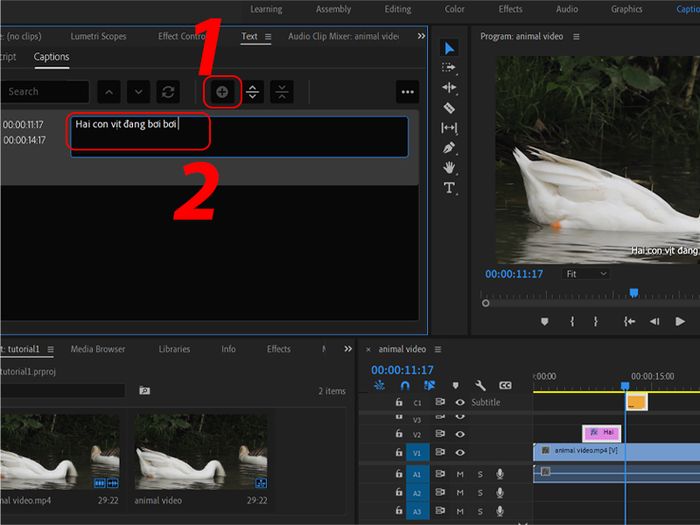
Enter subtitles
Step 4: Customize the font, size, and background for the subtitles.
Look to the right at Essential Graphics > Select Edit > Customize the parameters here.
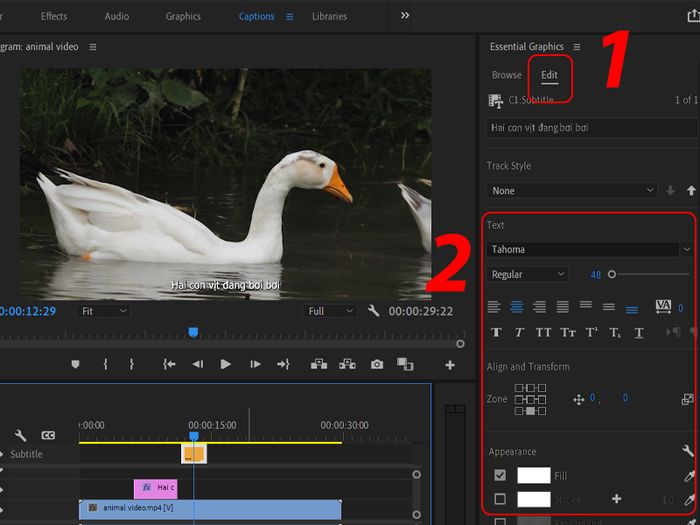
Subtitle customization tools
Step 5: Export the video in Premiere
Select File > Export > Media or use the shortcut Ctrl + M.
Make sure the Timeline panel is selected before performing the operation.
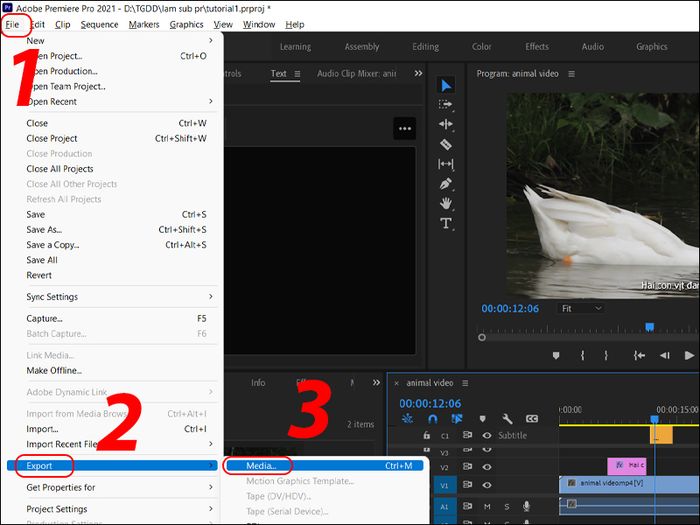
Steps to export video in Premiere
4. Some related questions
- I've fixed the input method in Unikey, but still can't type Vietnamese?
Answer: In some cases, text input in Adobe Premiere may be faulty and unable to type Vietnamese text. Try resetting the language to English, you should be able to type without errors.
- How can I create text animations in Premiere?
Answer: In Premiere, you can easily add text and create text animations to make your videos more dynamic. For detailed instructions, refer to this article: Easiest way to create text animations in Adobe Premiere
- How do I increase the volume of a video in Premiere?
Answer: When using Adobe Premiere to edit videos, you can accomplish this with just a few simple steps. For detailed instructions, refer to this article: Quick and Easy Way to Adjust Audio Levels in Premiere
Some laptop models currently available at Mytour:
Recently, I provided a quick and simple guide on how to insert subtitles using Premiere. I wish you successful implementation.
