A user-friendly guide to refreshing the cache in your Microsoft Teams desktop app
Key Points to Remember
- Ensure Microsoft Teams is completely closed. If it's still running, close it from the system tray or taskbar.
- For Windows users, access the Run menu, enter the command, and delete all files and folders in the Microsoft Teams directory.
- Mac users should open the Terminal, execute the command, and restart Microsoft Teams.
Step-by-Step Guide
For Windows Users
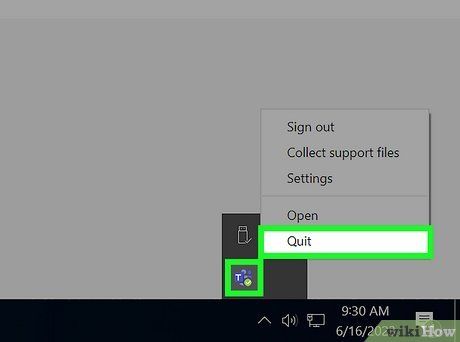
Close Microsoft Teams completely. Right-click the Teams icon in the taskbar and select Close or Quit. Ensure the program is not running in the background by checking the system tray in the bottom-right corner. If the Teams icon is visible, right-click it and choose Quit.
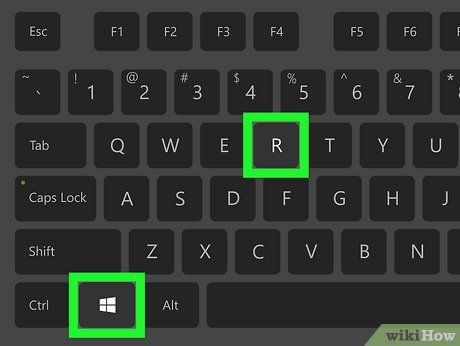
Access the Run menu. You can use the keyboard shortcut: Windows key + R. Alternatively, right-click the Start menu and opt for Run.
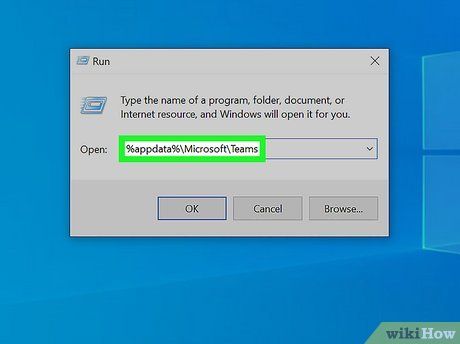
In the Run dialog box, enter %appdata%\Microsoft\Teams. Type the text exactly as shown, or copy and paste it into the dialog box.
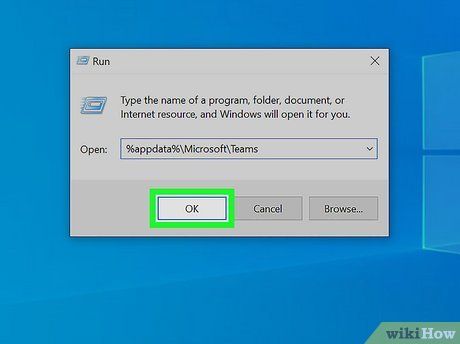
Click OK or press ↵ Enter. This action will execute your command.
- The Microsoft Teams directory window will open.
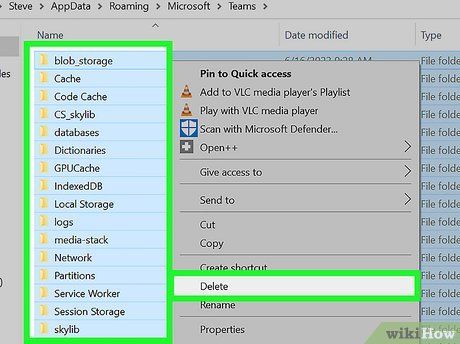
Clear all files and folders in the directory. Highlight all files by clicking and dragging your cursor, or press CTRL + A to select all. Once selected, move the files to the Recycle Bin or right-click and choose Delete.
- Once the files are deleted, close the directory window.
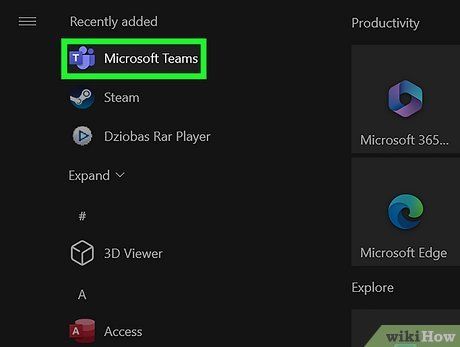
Relaunch Microsoft Teams. Your client cache is now emptied. You can proceed to use Microsoft Teams normally, whether to join a meeting or create one.
For Mac Users
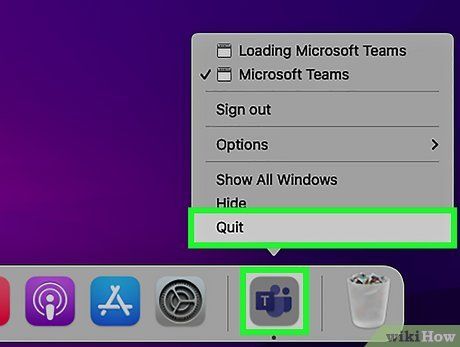
Completely shut down Microsoft Teams. Right-click (or control click) on the Teams icon in the dock and select Quit.
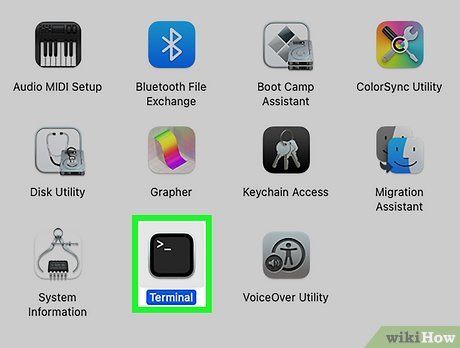
Access the Terminal. To do this, open Finder. Navigate to Applications, then Utilities. Double-click Terminal to launch it. The Terminal icon resembles a black square with a line of code.
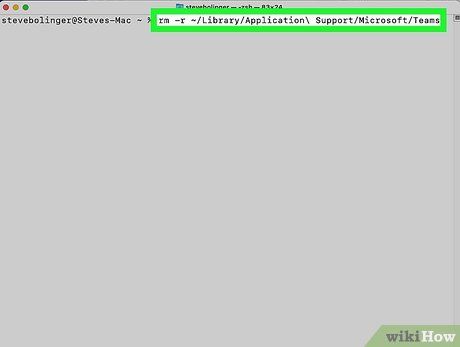
Type rm -r ~/Library/Application\ Support/Microsoft/Teams in the Terminal. Paste the command into the Terminal dialog box.
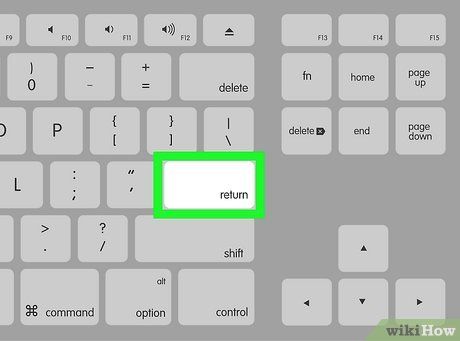
Press OK or hit ⏎ Return. This will execute the command.
- The required files will be removed.
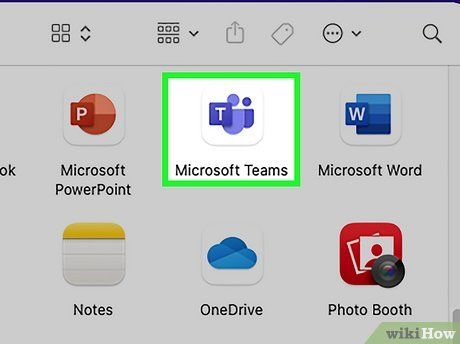
Reopen Microsoft Teams. Your client cache is now emptied. You can proceed to use Microsoft Teams as usual.
