In today's comprehensive guide
on DIY PC assemblylet's temporarily shift our focus from hardware components to BIOS, a small yet incredibly vital part of every computer. Specifically, Mytour will walk you through various methods to access BIOS, whether your system is running smoothly or facing glitches.

Understanding BIOS
Understanding BIOS: Unveiling the Backbone of Your PC
Incorrect BIOS settings can hinder your PC's performance or render certain features unusable (such as CPU virtualization for running Android emulators or TPM2.0 for installing Windows 11). Worse still, they can render your PC completely non-functional, necessitating a BIOS reset to factory settings.
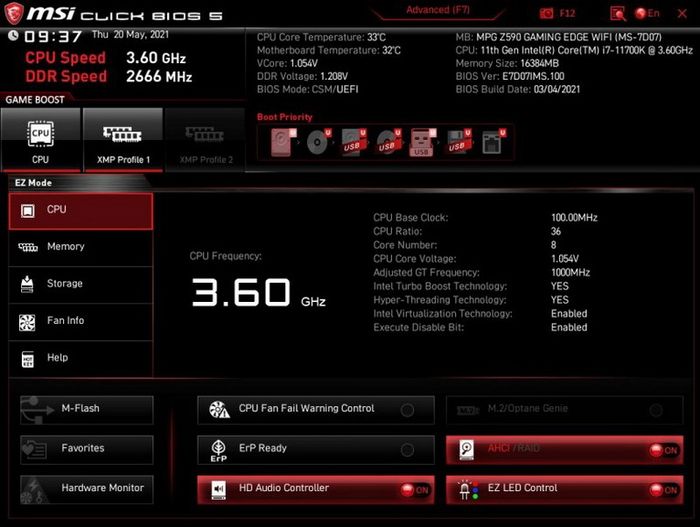
However, with the increasing complexity of CPUs and chipsets, BIOS settings are becoming more convoluted. The same feature may go by 2 or 3 different names, and the abundance of slang terms or abbreviations can leave even experienced professionals dizzy. Not to mention that resetting the BIOS is often much more challenging.
This is why many OEM PC manufacturers like Dell, HP, Gateway, etc., obscure certain BIOS features to prevent users from meddling and needing technical support. Therefore, if you're using a pre-built machine, you may not find many options mentioned in online guides. You should only access the BIOS if you know exactly what you need to do or have enough understanding of BIOS features to avoid mishaps.
Learn more: How to Activate TPM 2.0 and Check if Your PC is Windows 11 ReadyHow to Access BIOS?
There are several different methods to accomplish this, and Mytour will guide you through all of them in this article, starting from the easiest to the most complex, to help you access BIOS in any situation.
Pressing a Button When Booting Up
The simplest way is to follow the instructions displayed on the screen every time you boot up your PC. It will be a short message prompting you to press a specific button to enter 'BIOS setting' or 'setup' – both of which mean accessing BIOS. Unfortunately, there is no standard for the chosen button - each motherboard manufacturer uses a different one, causing headaches for users. Additionally, modern PCs boot up quickly due to SSDs, so you might not have pressed the button in time.
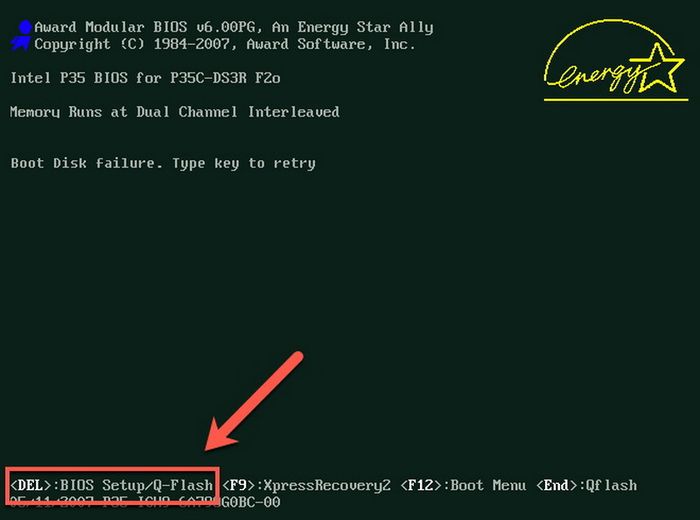
The list of buttons to access BIOS for various manufacturers is as follows:
- ASRock: F2 or DEL
- ASUS: F2 for PCs, F2 or DEL for motherboards
- Acer: F2 or DEL
- Dell: F2 or F12
- ECS: DEL
- Gigabyte / Aorus: F2 or DEL
- HP: F10
- Lenovo (Consumer Laptops): F2 or Fn + F2
- Lenovo (Desktops): F1
- Lenovo (ThinkPads): Enter then F1.
- MSI: DEL
- Surface Tablet: Hold volume up button
- Origin PC: F2
- Samsung: F2
- Toshiba: F2
- Zotac: DEL
Using Windows 10/11 Advanced Start Menu
Sometimes you might not be able to use the method above – some computers don't recognize signals from USB until the POST process is complete (they still receive signals from the old P/S2 keyboard). Or if the computer is already on, or if it boots up too quickly for you to press the button, this second method will be very useful.
Step 1:Click on the Start menu and type 'advanced startup' in the search box. Select 'Change advanced startup options'.
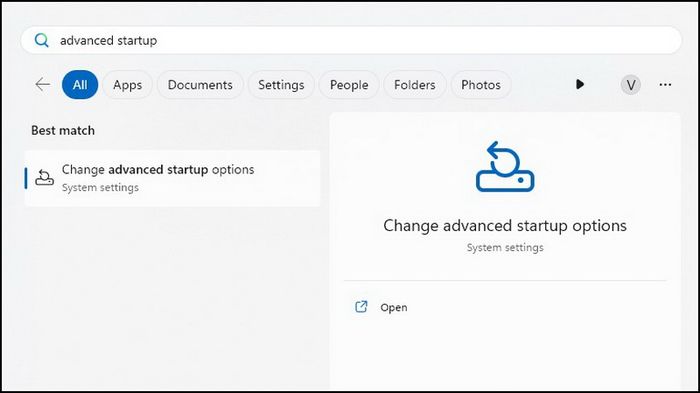 Step 2:
Step 2:In the new Recovery window that opens, select Restart now in the Advanced startup section. Your computer will immediately restart, so remember to save any ongoing work.
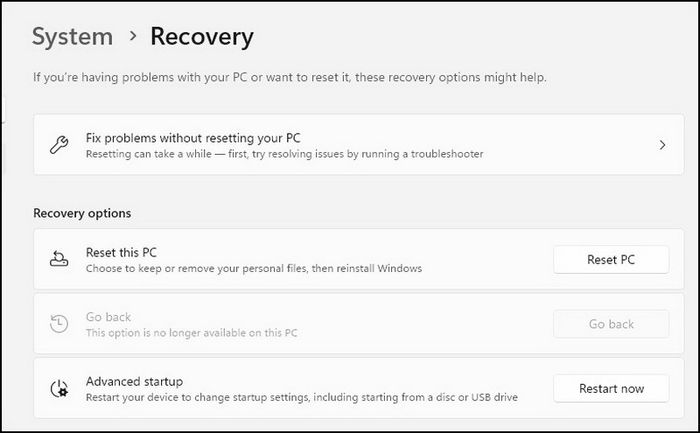 Step 3:
Step 3:Your system won't boot into Windows as usual; instead, you'll see a blue menu labeled 'Choose an option'. Navigate to 'Troubleshoot > Advanced options > UEFI Firmware Settings'.
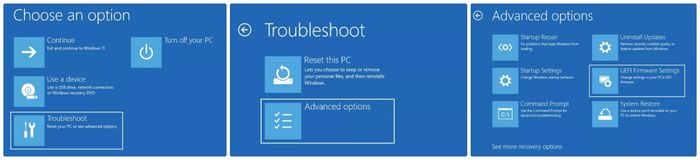 Step 4:
Step 4:Click Restart to confirm. Your system will automatically restart once more and boot straight into BIOS for you.
In case you're using a Linux operating system (like Ubuntu), type the command 'sudo systemctl reboot –firmware' (without quotes) into the command prompt.
Utilizing External Drive
This method allows you to access BIOS when you can't power on your machine and press the BIOS button, such as when both the operating system and bootloader on the hard drive are corrupted. To force BIOS to open in this situation, you can use a boot drive – for example, a USB containing a Windows 11 installation.
Hardware Malfunction
This is the last resort when you can't even use a boot drive to power on your machine and access BIOS. It sounds a bit risky, but it's actually a simple and safe method: just remove all hard drives, or disconnect the keyboard from the machine. Most PCs will issue an error message in this case, allowing you to access BIOS to address the issue if necessary.
Learn more: Essential Tips for Building a PC for the New School YearConclusion
Whatever you intend to do with your BIOS, remember that it's a crucial part of your computer, and any mistakes can have serious consequences. Nowadays, the risk of bricking your motherboard due to BIOS tinkering isn't as high as before, thanks to various safety measures, but you should still equip yourself with the necessary knowledge, along with superior Google-fu skills and the contact of a technician for assistance when needed!
