When dealing with textual content that requires emphasis or marking for easy identification, we tend to use underlining or italicization. Microsoft Word offers a wide range of underlining styles, allowing for flexible customization to meet individual needs. In this article, Software Tips will guide you on how to underline in Word.

1. Basic Underlining in Word
Step 1: Select the word, phrase, or paragraph you want to underline. Then, go to Home and choose Underline (the U icon) or use the shortcut Ctrl + U to underline.
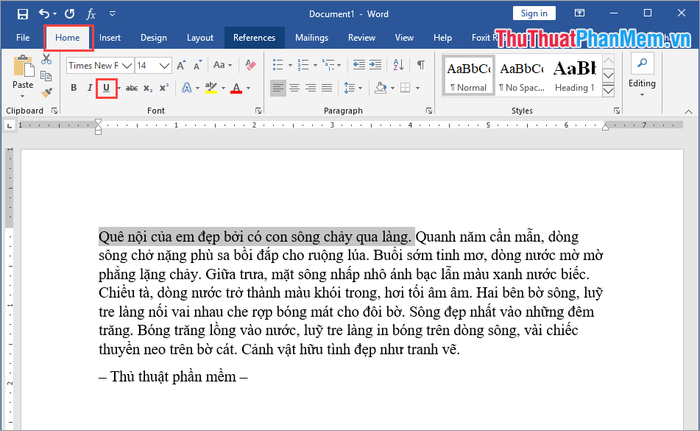
Afterward, the selected text will be underlined.
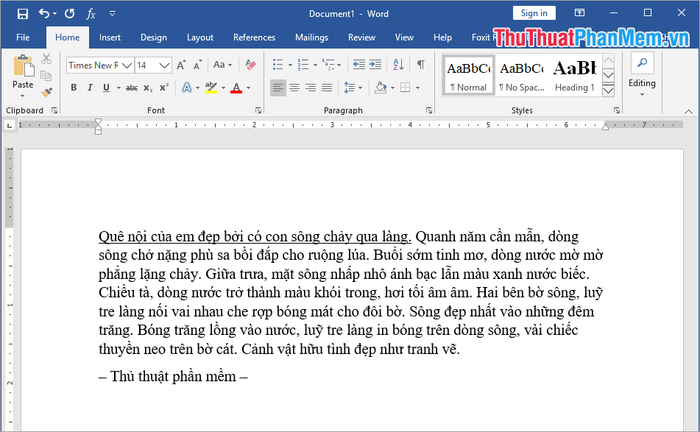
2. Various Underline Styles
Word offers a plethora of underline styles beyond a simple straight line. To explore more underline styles, follow these steps:
Step 1: Select the text you want to underline. Then, click the Arrow icon next to Underline (U). You'll see a variety of available underline styles; simply choose one to apply.
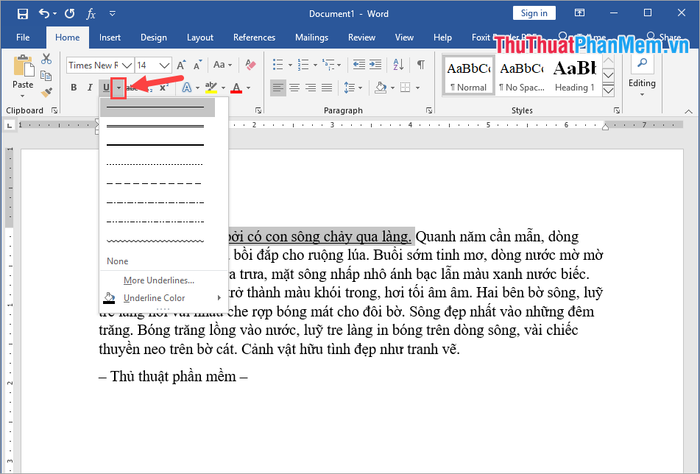
This is the dash underline style available in the Underline (U) extension.
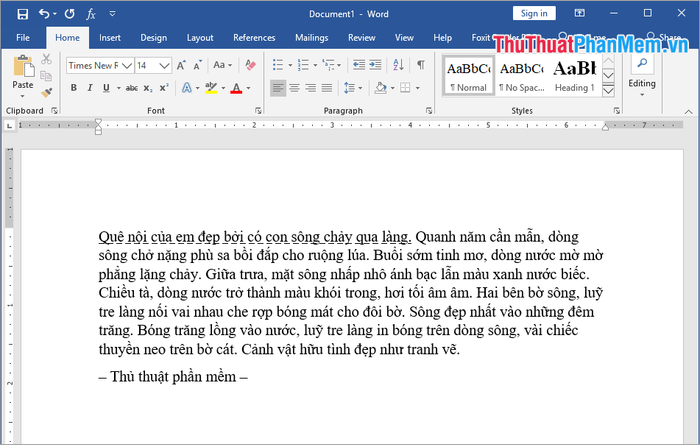
Additionally, you can select More Underlines… to explore numerous other underline styles in Word.
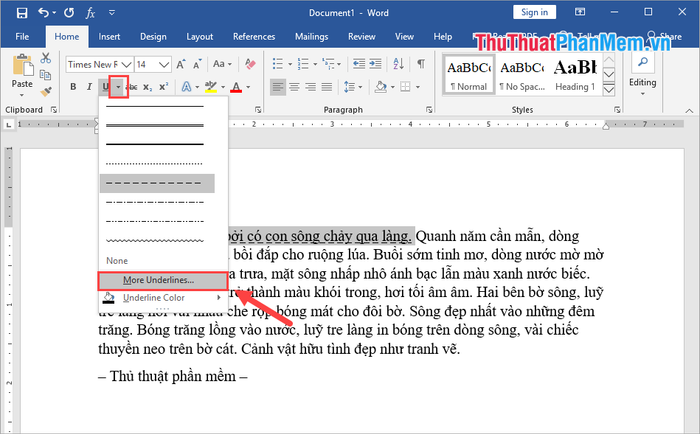
Next, choose Font and click on Underline style to discover various available underline styles in Word.
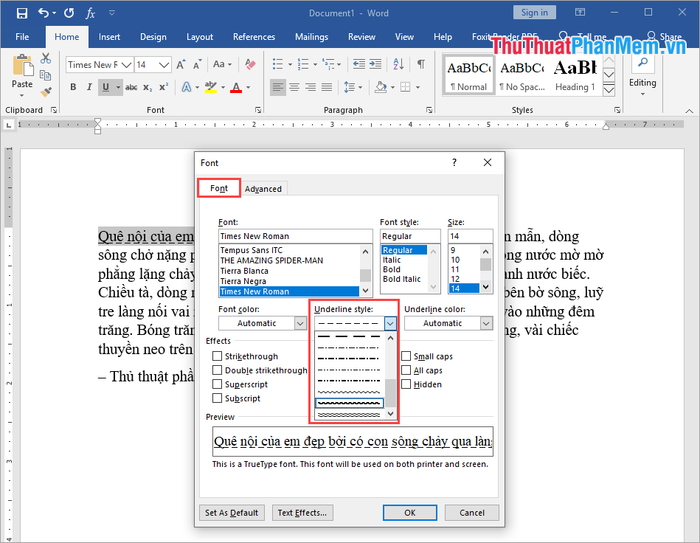
Here is the wavy underline style available in Underline Style.
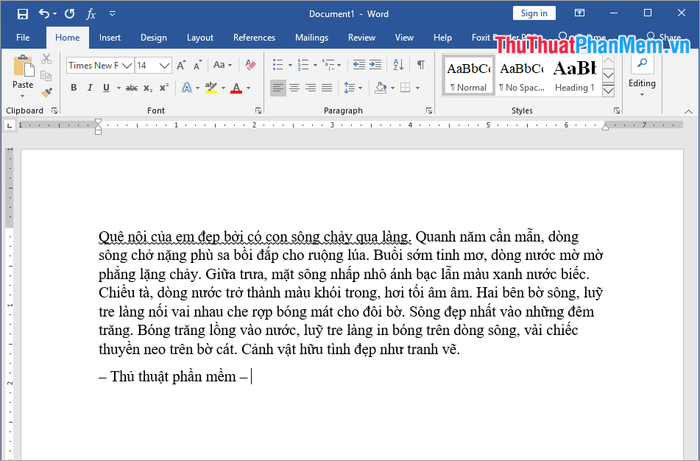
3. Changing Underline Color in Word
After underlining, you can change the underline color to make it more prominent and distinctive.
Select the text you want to underline. Then, click the Arrow icon next to Underline (U). After that, choose Underline Color and select your preferred color.
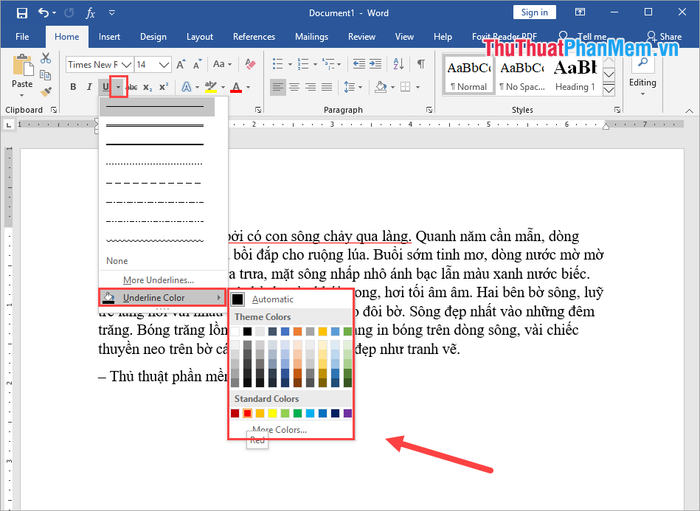
Here is the result after changing the underline color in Word.
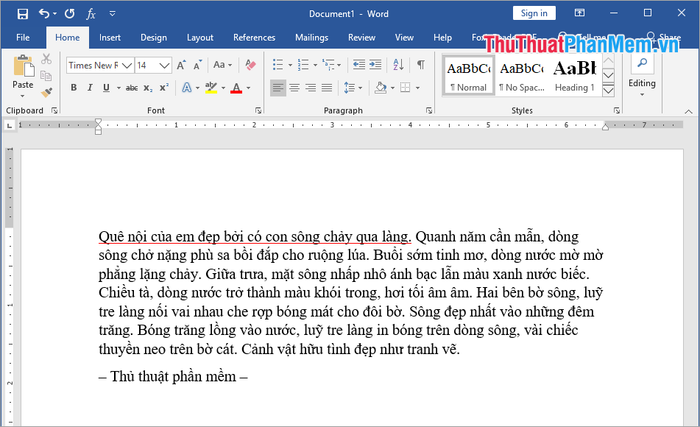
4. Removing Underline in Word
Step 1: Select the text you want to remove the underline from. Then, click on Underline (U) or press Ctrl + U to remove the underline.
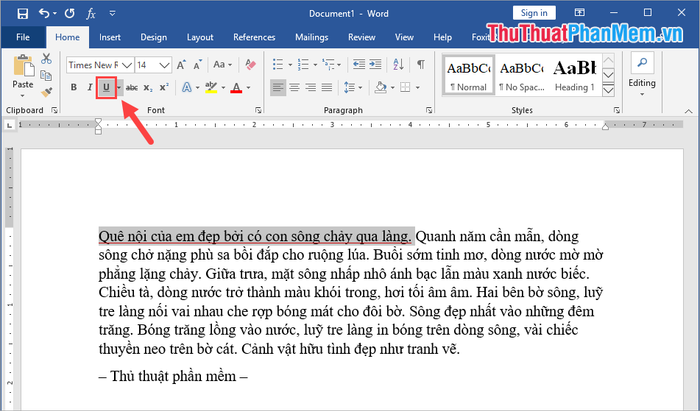
Here is the result after removing the underline in Word.
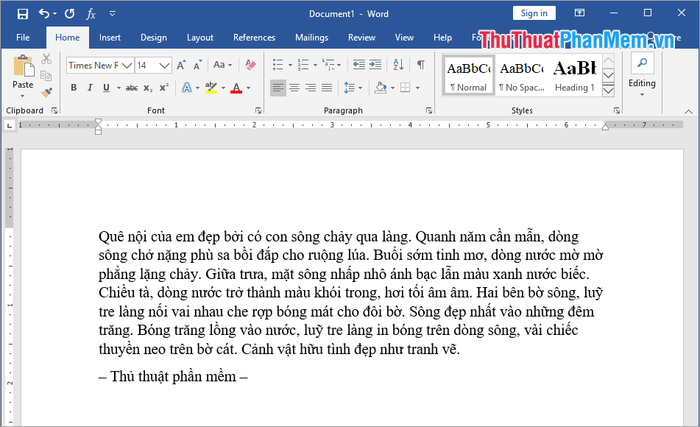
In this article, Software Tricks has guided you on how to underline and change underline color in Word quickly. Wish you success!
