Dealing with a dim laptop screen is a common issue for everyday computer users. Working with a laptop screen that is too dim not only disrupts work but also negatively impacts mental well-being and overall health. In this article, Mytour Blog will explore the causes and detailed solutions to address the situation of dim laptop screens.
Consequences of a Dim Laptop Screen on Health
- Eye Problems, Reduced Vision: Working with a computer screen that is not bright enough often requires straining the eyes to follow the display. After extended periods, eye muscles become fatigued, leading to discomfort, decreased concentration, and reduced vision.
- Insomnia: Blue light emitted from computer screens can inhibit the production of melatonin, disrupting your biological rhythm. Therefore, sitting in front of a too-dim laptop screen for extended periods can result in insomnia.
- Memory Decline: Prolonged exposure to radiation can diminish the brain's defense mechanisms, increasing the risk of nervous system disorders and memory decline.
 Working with a consistently dim screen can adversely affect the eyes and nervous system (Source: Internet)
Working with a consistently dim screen can adversely affect the eyes and nervous system (Source: Internet)Causes and Solutions for Dim and Blurry Laptop Screens
The phenomenon of a dark computer screen can stem from various reasons. Below are the primary causes leading to the issue of a dim screen and the corresponding remedies:
Laptop in Power Saving Mode
Cause: Previously, you set up the power-saving mode for your laptop, or this mode was configured by default when you started using the device. Activating the power-saving mode is one of the factors that reduce the brightness of the computer screen.
Solution:
Step 1: Open Power Options by:
- Type ‘Power settings’ into the search box on the Start Menu to open the Power Options window.
- Right-click on the battery icon on the Taskbar at the bottom right corner of the screen, then select Power Options.
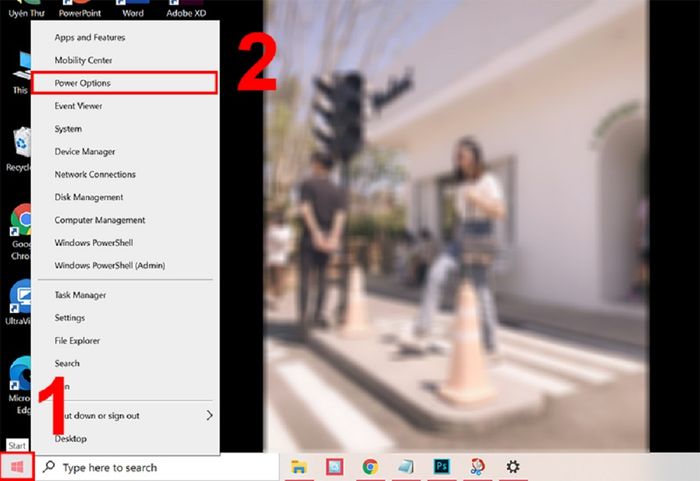 Performing the opening of Power Options by left-clicking, selecting Power Options (Source: Internet)
Performing the opening of Power Options by left-clicking, selecting Power Options (Source: Internet)Step 2: Modify power-saving settings:
- In the Power Options window, choose the Balanced mode, which is the recommended mode.
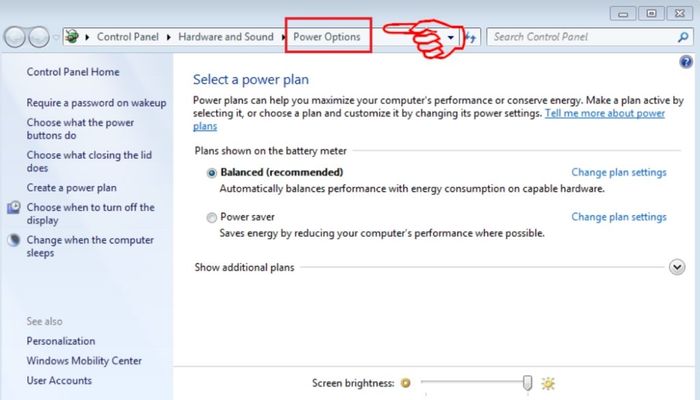 Choosing the Balanced mode to adjust the initial power-saving settings (Source: Internet)
Choosing the Balanced mode to adjust the initial power-saving settings (Source: Internet)- Additionally, you can click on Choose When to Turn Off the Display and Change When the Computer Sleeps > Locate and select Dim the display > Adjust the Dim the display setting to Never > Click Save Changes.
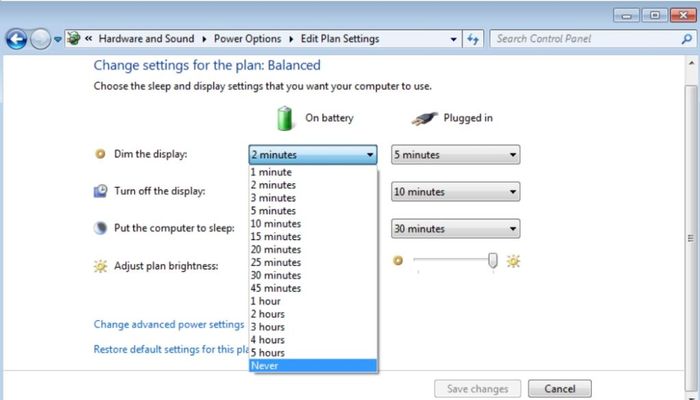 Adjusting the Dim the display setting to modify power-saving mode (Source: Internet)
Adjusting the Dim the display setting to modify power-saving mode (Source: Internet)Signal Cable Issues (Display Cables) Causing Dim Laptop Screens
Cause: When one of the three signal lines (0V, 3.3V, 5V) of the display cable is severed, it leads to a situation where the high voltage is insufficient to operate. The high-voltage board at this point will lack the voltage supply for the high-voltage lamp, resulting in a dim and blurry laptop screen.
Solution: Check the Adapter power source and replace the signal cable with a new one for the computer. Bring your laptop to a reputable repair service to thoroughly address the issue.
 A severed signal cable may be the cause of a dim or blurry laptop screen (Source: Internet)
A severed signal cable may be the cause of a dim or blurry laptop screen (Source: Internet)Laptop Screen Malfunction
Cause: Some causes leading to a malfunctioning laptop screen issue may stem from:
- The computer and its monitor have been used for an extended period or beyond their intended lifespan, leading to aging and a decrease in quality.
- Impacted by physical forces, such as drops, collisions, or exposure to water,…
Solution: In this case, you need to take your laptop to an authorized service center or repair facility for a solution or to replace the screen.
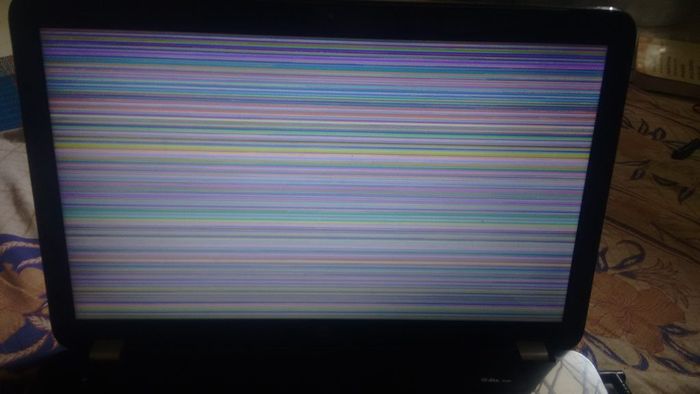 It is advisable to replace the screen if the old one is faulty (Source: Internet)
It is advisable to replace the screen if the old one is faulty (Source: Internet)Malfunctioning High-Voltage Lamp of the Screen
Cause: Nowadays, the majority of laptops shine brightly at 1000 cd/m2 brightness. If the high-voltage lamp of the screen is faulty, flickering, or damaged somewhere, it will result in brightness dropping below 1000 cd/m2. In this case, the computer screen will fall into a dim state despite having the brightness set to the maximum.
Solution: When this issue occurs, it is best to take your device to an authorized warranty center or a reputable repair shop in your area for repair and replacement of the high-voltage lamp.
 When the high-voltage lamp is faulty, bring your device to an authorized warranty center or repair shop (Source: Internet)
When the high-voltage lamp is faulty, bring your device to an authorized warranty center or repair shop (Source: Internet)Inaccurate Screen Refresh Rate
Cause: The image quality and sharpness of the computer screen are truly high when the screen is set to the correct refresh rate. Depending on the type of screen, the appropriate refresh rate will vary. The suitable refresh rates are usually within the range of 50, 60, 70, 75Hz.
Solution: Adjust the refresh rate:
Step 1: Right-click on an empty area on the desktop > Click Display settings.
Step 2: The Display setting window appears, select Display > Click Advanced display settings > Choose Display adapter properties for Display 1.
Step 3: Switch to the Monitor tab > Adjust the refresh rate to the appropriate value (60 – 80 Hz) in Screen refresh rate > Select Apply > Choose OK.
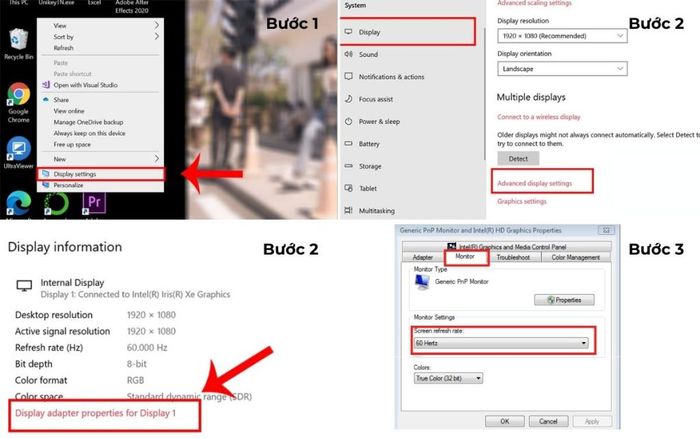 Guidance on changing the appropriate refresh rate (Source: Internet)
Guidance on changing the appropriate refresh rate (Source: Internet)Laptop Hardware Issues
Cause: A dim, blurry laptop screen may stem from hardware malfunctions. If not addressed promptly, the issue will worsen over time, leading to a progressively dimmer screen. In such cases, replacing the screen becomes a costly necessity.
Solution: To determine whether a blurry computer screen results from hardware issues, you can check through the following steps:
- Connect an external monitor to your laptop and check if the screen is blurry. If the external monitor is clear, the issue is not hardware-related. If the external monitor is blurry, the problem may originate from hardware issues.
- Once you identify that the hardware is causing the laptop screen to be blurry, take your computer to reputable warranty services or repair centers for resolution.
 A malfunction in a laptop screen can be due to hardware errors (Source: Internet)
A malfunction in a laptop screen can be due to hardware errors (Source: Internet)Questions Related to Dim Laptop Screens
A dim, blurry laptop screen is characterized by a display light weaker than normal (even when set to the highest brightness and with energy-saving modes restricted). Additionally, working with a blurry laptop screen can cause eye strain and discomfort. If not addressed promptly, a dim, blurry screen can worsen, leading to a more severe condition of a completely dark, non-displaying screen.
Above is the information about the causes and solutions for a dim laptop screen that Mytour wants to share with readers. We hope this information helps readers navigate the confusion when facing a blurry laptop screen and enables them to address the issue easily.
