While using your computer, you may encounter .crdownload files without knowing their origin and purpose. In this article, we will explore .crdownload files and how to use them on Windows 10.

1. What is a .crdownload File?
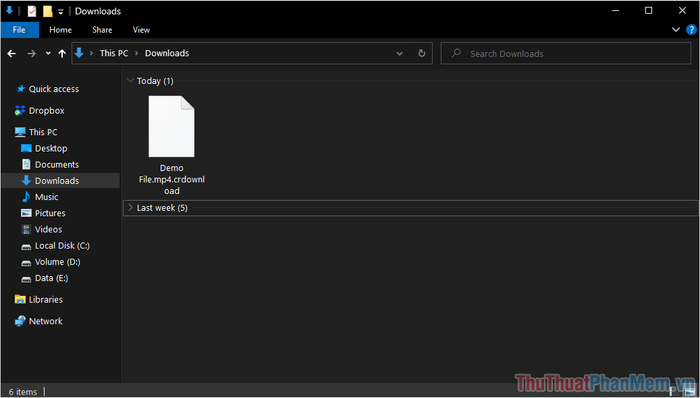
A .crdownload file is a compressed file created by Google Chrome during the process of downloading data from the Internet to your computer. When downloading data from the Internet to a computer, it undergoes multiple processes, especially the data transfer from the network to the computer. The .crdownload file is introduced to address the issue of slow data transfer from the Internet to the computer, causing the file size to continuously increase. Google Chrome uses .crdownload files because they can quickly expand to accommodate additional data.
While downloading data to your computer, Google Chrome cleverly converts the file format to .crdownload. Once the download is complete, Chrome transforms them back to their original format from the source. For instance, when downloading a music file named “Music.mp3,” during the download, it will appear as “Music.mp3.crdownload,” and upon completion, it will retain the name “Music.mp3.”
In general, when encountering .crdownload files, simply understand that they are files being downloaded by Google Chrome and are not yet complete. Beyond this, there's no need to concern yourself with other details as they are unusable on Windows.
2. How to open .crdownload files on Windows 10
As discussed in Part 1, the .crdownload file is a distinct format by Google Chrome, and there is no way to open them on Windows 10. If you wish to open a .crdownload file, you must complete the download process in Google Chrome for them to revert to their original format.
Completing the download process of .crdownload files on your computer is quite straightforward. Simply open Google Chrome to resume and finalize the download.
Resuming Downloads on Google Chrome
If the file download is only temporarily paused, you can continue the download process to complete the Download.
Step 1: Open Google Chrome and press the Ctrl + J combination to access the Download history.
Step 2: Press Continue to download the remaining data.
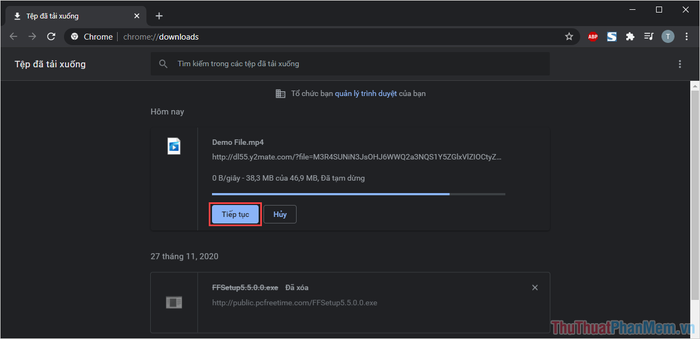
Resuming Downloads on Google Chrome After Cancellation
If the file being downloaded is canceled due to a network loss or closing the browser midway, you'll have to start the download again from the beginning, resulting in more time consumption.
Step 1: Open Google Chrome and press the Ctrl + J combination to access the Download history.
Step 2: Afterward, click on the link (line 2) to automatically capture the Download link and retrieve the data from the server system.
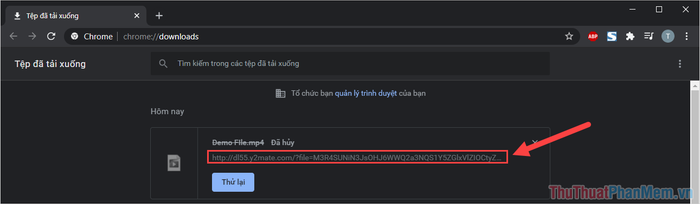
In this article, Software Tips has shared insights into .crdownload file formats and their utilization on Windows 10. Wishing you a delightful day!
