When using a computer, you may encounter issues related to viruses, software... In such cases, reinstalling the operating system might cross your mind. But did you know, Windows has a useful tool to help you resolve issues without reinstalling your computer? That tool is System Restore, allowing you to revert to a previous state of the system easily. Let's explore what restore is with Mytour Blog now.
What is System Restore?
You might have heard the term 'restore' but still unsure what it means. System Restore is a useful feature of Windows, enabling you to go back to a previous state of the operating system in case of issues. By using this feature, you can undo unwanted changes affecting Windows operations, including:
- System settings such as screen, sound, keyboard, mouse...
- Important operating system files such as boot files, configurations...
- Device drivers such as graphics card, sound card, network card...
- Registry keys are a database storing information about hardware, software, and Windows users.
 System Restore (Source: Internet) is a useful feature of Windows
System Restore (Source: Internet) is a useful feature of WindowsWhat Can System Restore Do?
System Restore is a solution for you when you want to revert to a stable operating state of Windows before undesirable changes. If you install a program that slows down the computer, you can use this feature to uninstall the program and resolve the issue. However, System Restore is not a guarantee for every Windows problem. It only affects Windows files, not your personal files. If you encounter issues with a specific software, such as video playback, you should check its settings or updates rather than using System Restore.
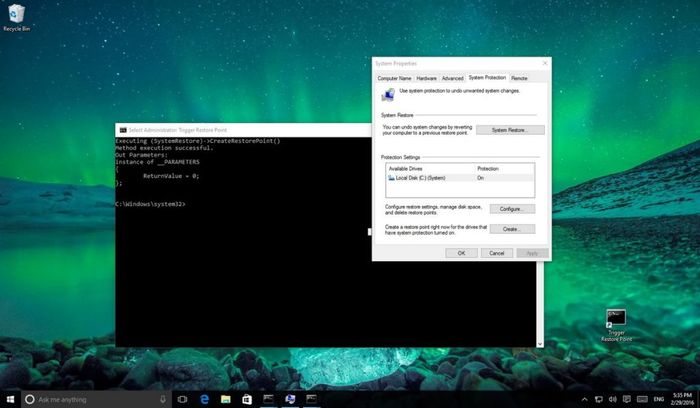 Restore offers various functions to assist in data recovery (Source: Internet)
Restore offers various functions to assist in data recovery (Source: Internet)Limitations of System Restore
System Restore is a safe method for you to troubleshoot Windows issues without affecting your personal files. Whether you add or delete thousands of photos, documents, emails, or other downloaded files, this function remains unchanged. It only removes programs you installed after creating the restore point but does not erase any content you created using those programs.
However, if you want to back up personal files, you should not rely on the System Restore feature but instead use online backup services or file backup programs. For backing up and restoring critical system files, you can use 'system backup' – another feature of Windows. In case Windows encounters more severe issues, you can use 'reset this PC' to reinstall Windows from scratch. The System Restore function only helps when Windows is operating normally.
 Restore also has its limitations and cannot perform certain tasks (Source: Internet)
Restore also has its limitations and cannot perform certain tasks (Source: Internet)Guide to Using System Restore
System Restore is a feature of Windows 10 that helps you restore the operating system's functionality when encountering issues caused by installing applications, drivers, updates, or inappropriate configuration changes. To use System Restore, follow these steps:
Step 1: Enable System Restore
- Press the Start button, type Create a restore point, and press Enter to open the System Properties window.
- In the Protection Settings section, select the drive containing the operating system (usually drive C) and click Configure.
- Choose Turn on system protection to enable this feature for the selected drive.
- You can adjust the disk space allocated for System Restore using the slider in the Disk Space Usage section. You can also delete all existing restore points by clicking the Delete button.
- Click Apply and OK to save the changes.
Step 2: Create a Restore Point
- After enabling System Restore, Windows will automatically create a restore point when significant system changes occur, such as installing an application, driver, or new update.
- You can also manually create a restore point before making changes that you're unsure about the outcome. To do this, reopen the System Properties window, select the drive with System Restore enabled, and click the Create button.
- Enter a name for the restore point, for example, Before Editing the Registry, and click Create to create the restore point.
Step 3: Restore System
- When encountering issues with Windows after unintended changes, you can use System Restore to revert to the previous state of the system. To do this, reopen the System Properties window, select the drive with System Restore enabled, and click the System Restore button.
- Press Next to continue. You'll see a list of available restore points. Select the restore point related to the application, driver, or update causing the issue and press Next.
- Press Finish to confirm the system restore. Your computer will restart and return to the state of the selected restore point.
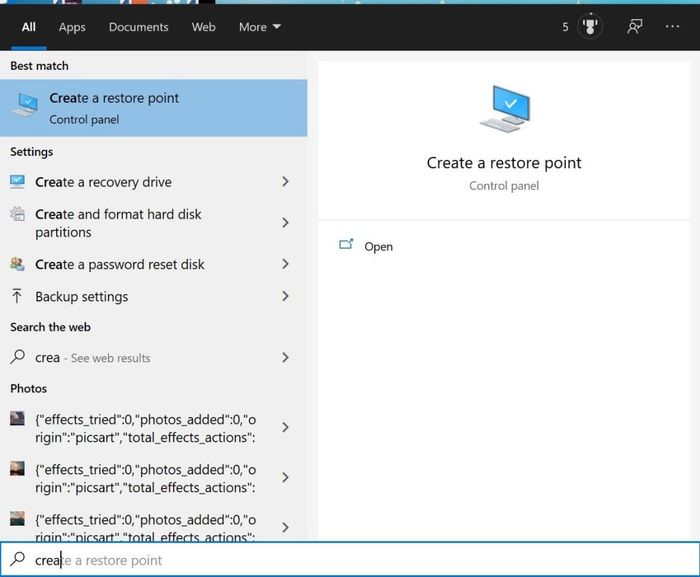 Guide to restoring on a computer (Source: Internet)
Guide to restoring on a computer (Source: Internet)Here are Mytour's insights on 'what is restore.' Restore is an effective and safe solution to protect and recover your device, system, files, data, or software when issues occur. You should regularly back up important devices, systems, files, data, or software so you can restore them when necessary.
