If you're someone who enjoys exploring your computer or laptop, then Windows Recovery Environment might not be entirely unfamiliar. WinRE is a tool that comes to the rescue whenever Windows encounters operating system errors and fails to boot. So, what exactly is Windows Recovery Environment? Or how does Windows Recovery Environment operate? Let's find out in this article!
Check out: 3 Easy Ways to Utilize Recycle Bin on Windows 11 for Effortless Junk File Management
What is Windows Recovery Environment (WinRE)?
Understanding WinRE (Windows Recovery Environment)
 WinRE stands for Windows Recovery Environment, which essentially means a Windows restoration environment. WinRE is a set of tools based on Windows PE, designed to diagnose and restore the Windows operating system in the event of serious operating system errors that prevent Windows from booting up.
WinRE stands for Windows Recovery Environment, which essentially means a Windows restoration environment. WinRE is a set of tools based on Windows PE, designed to diagnose and restore the Windows operating system in the event of serious operating system errors that prevent Windows from booting up.WinRE is an environment used to restore the Windows operating system in case of malfunctions.
- WinRE is typically located in a separate partition, alongside the main Windows partition. This allows WinRE to be launched either automatically or manually. WinRE will automatically boot up when:
- There is a Secure Boot or BitLocker error.
- Your PC fails to boot up twice in a row.
- The system restarts after booting up or shutting down twice in a row.
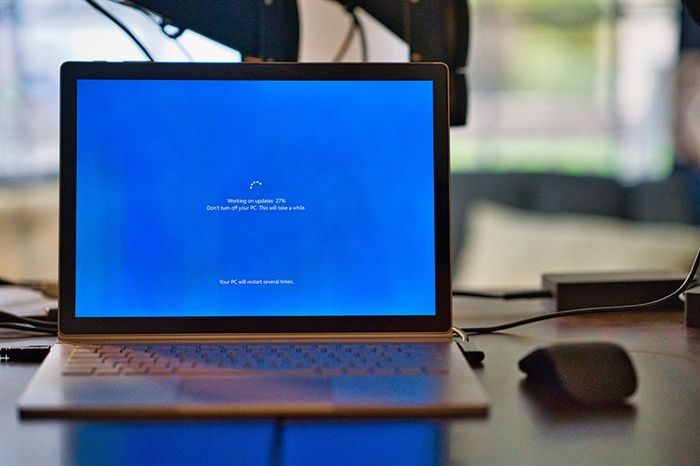 WinRE can automatically initiate when the Windows operating system encounters errors or any other issues. Source: Unsplash.
WinRE can automatically initiate when the Windows operating system encounters errors or any other issues. Source: Unsplash.Furthermore, the interface of WinRE is highly customizable. With the Windows Imaging or DISM (Deployment Image Servicing and Management) programming interface, you can easily add additional languages, device drivers, and other diagnostic tools to the recovery environment.
What tools does WinRE include?
Once booted into the Windows Recovery Environment, we can troubleshoot system issues to get Windows back up and running using the following tools.
- Reset This PC
If you're encountering a Windows operating system issue that standard troubleshooting methods can't resolve, you might consider resetting your computer.
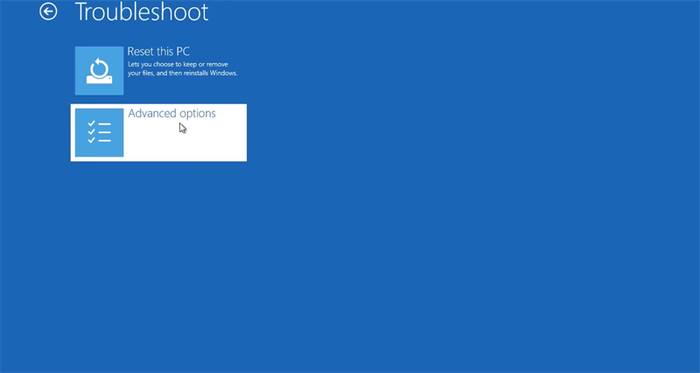 The Reset This PC tool in WinRE.
The Reset This PC tool in WinRE.Essentially, this reset feature will restore your operating system to its original factory settings. During the reset process, you'll be given the option to keep or remove all your files and data. You can choose and proceed based on your needs, purposes, or the situation you're facing.
- Startup Repair
Additionally, you can also find the Startup Repair option (and other subsequent options) in the menu of Advanced Options. This tool can also automatically start and function if you encounter any issues when booting into the Windows operating system.
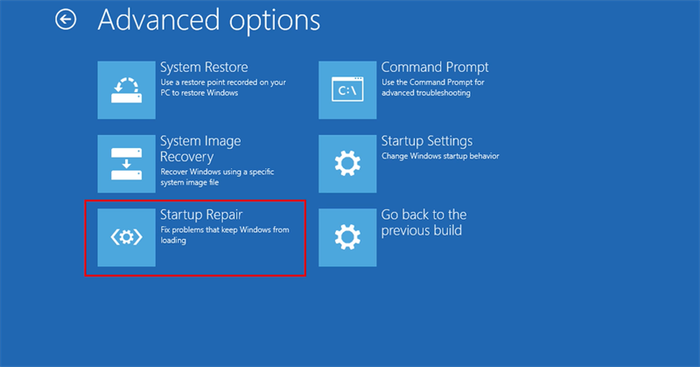 The Startup Repair tool in WinRE.
The Startup Repair tool in WinRE.Startup Repair works by scanning the entire system to identify and fix issues without requiring any user input. It can repair damaged Master Boot Records (MBR), partition tables, and even uninstall updates that may cause errors or issues for the computer.
- Startup Settings
This tool is designed to address startup issues, but Startup Settings operates by modifying the default boot settings. For example, using Startup Settings, you can boot into Safe Mode, which starts Windows with minimal drivers to help identify problematic programs.
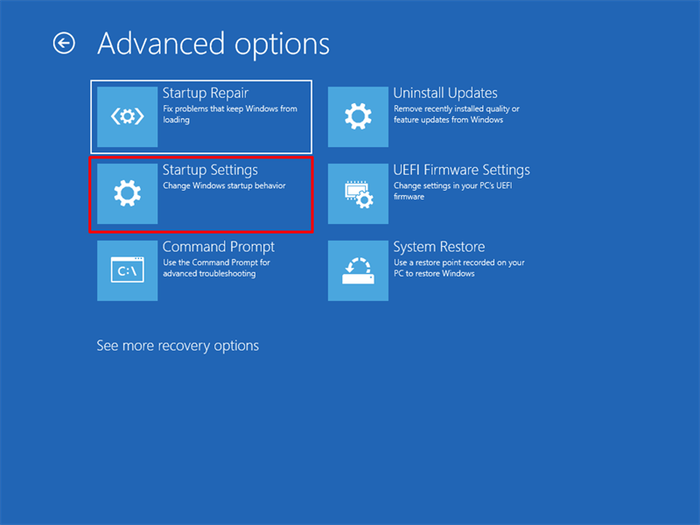 The Startup Settings tool in WinRE.
The Startup Settings tool in WinRE.- Uninstall Updates
Although new updates for Windows often come with bug fixes and new features, they can still sometimes contain errors that cause issues in your computer system. When you encounter problems with your system after installing an update, one simple thing you can do is uninstall that update using the Uninstall Updates tool in WinRE.
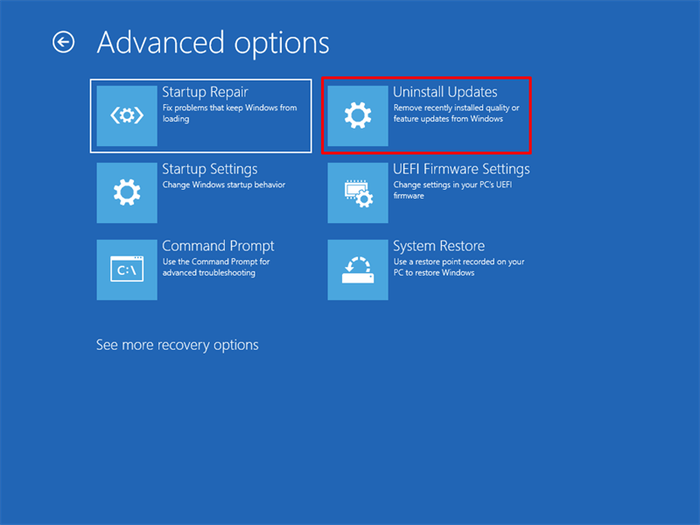 The Uninstall Updates tool in WinRE.
The Uninstall Updates tool in WinRE.- Command Prompt
Command Prompt is a command-line interpreter and also a useful tool in Windows Recovery Environment. You can use this tool to run built-in Windows troubleshooting utilities such as System File Checker (SFC), Deployment Image Servicing and Management (DISM), CHKDSK, and more.
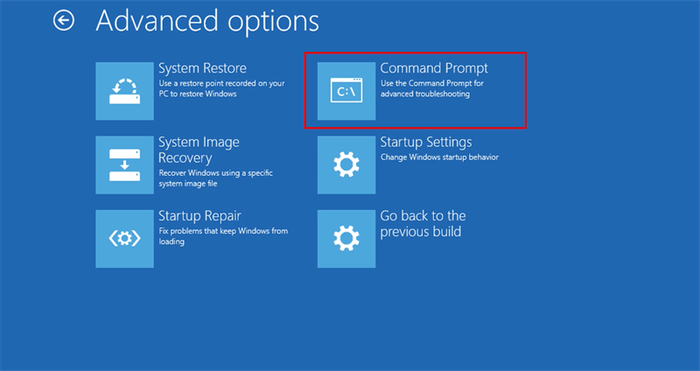 The Command Prompt tool in WinRE.
The Command Prompt tool in WinRE.Moreover, you can also utilize Command Prompt to perform more complex tasks such as editing settings in the Windows Registry.
- UEFI Firmware Settings
The firmware settings of different devices may be accessed in various ways. Therefore, when using the UEFI Firmware Settings tool in WinRE, you will have a more consistent method to access these settings. Thus, regardless of what device you are using, you won't need to hunt for these settings anymore, as they can now be accessed by booting into Windows Recovery Environment and accessing them here.
 The UEFI Firmware Settings tool in WinRE.
The UEFI Firmware Settings tool in WinRE.- System Restore/ System Image Recovery
Before undertaking significant operations, Windows takes a quick snapshot of the current working state of the entire system. This system creates a restore point so that if any issues arise in the future, you can still restore your system to a previously set point with ease.
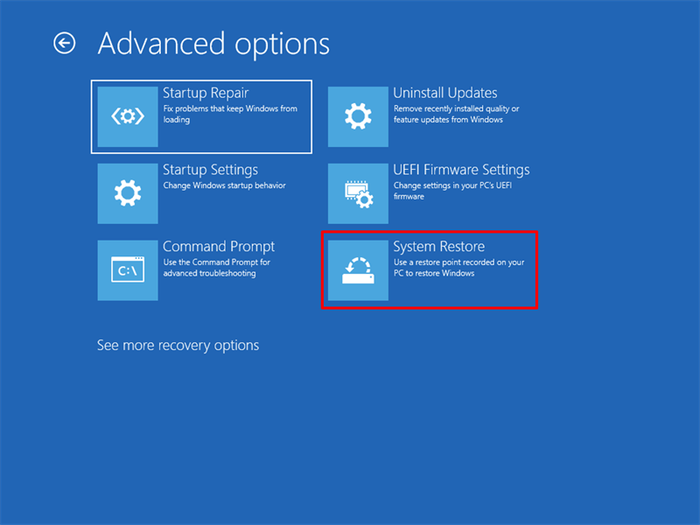 The System Restore tool in WinRE.
The System Restore tool in WinRE.By using the System Restore tool in WinRE, you can revert your entire system back to a previous state. Similarly, you can also restore your Windows settings from a disk image (if you have created one) using the System Image Recovery tool.
What's Different About WinRE on Windows 10 and Windows 11?
Windows 11 brings users various upgrades, as well as many new programs and features. Alongside this, Microsoft has also adjusted the Windows Recovery Environment to work better with Windows 11.
 Alongside the changes in Windows 11, WinRE has also been upgraded and altered to function better. Source: Unsplash.
Alongside the changes in Windows 11, WinRE has also been upgraded and altered to function better. Source: Unsplash.In Windows 11, you can access WinRE without needing to log in to an admin account beforehand. However, files encrypted with the recovery environment will remain inaccessible until you enter the key to unlock the volume. Additionally, Windows 11's recovery environment also allows you to use Ease of Access features. You can do so using keyboard shortcuts.
 Hope WinRE will be a useful tool for you in some emergency cases. Source: Unsplash.
Hope WinRE will be a useful tool for you in some emergency cases. Source: Unsplash.That's all the information about Windows Recovery Environment that I want to share with you. Hopefully, through this article, you can gain a better understanding of WinRE or the tools we can use in emergency situations.
Have you ever had to use WinRE to rescue your computer? Leave a comment below to let me and everyone else know. Thank you for reading through my article.
Check out: 5 incredibly useful Windows 11 tricks you should see right away
