Regularly removing unnecessary applications or those that come bundled with automatic installations is common practice. Despite various removal methods, often they are not thorough, leaving residual files on the computer.
For optimal removal, consider using Advanced Uninstaller Pro. It effectively uninstalls applications from your computer.

Advanced Uninstaller Pro is an uninstaller tool for Windows, allowing quick and thorough program removal with its simple and intuitive interface.
Step 1: First, download and install Advanced Uninstaller Pro on your computer. You can download it from the program's official website: http://www.advanceduninstaller.com/.
Step 2: Once installed, launch the software using the desktop icon or from the Start Menu. The program interface looks like this:
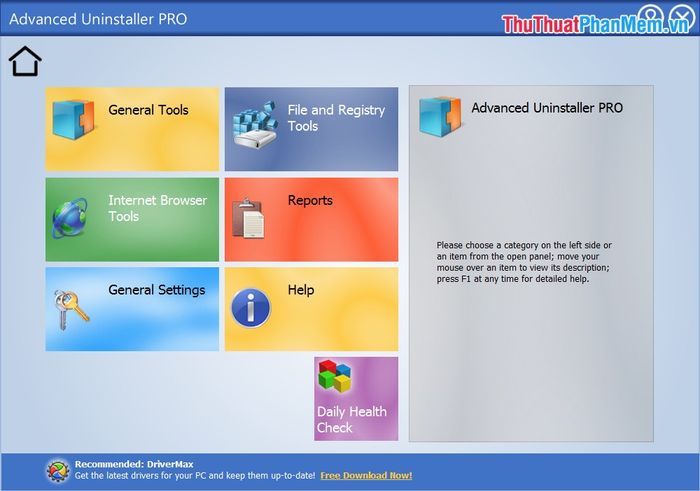
The program interface features main functionalities: General Tools, File and Registry, Internet Browser Tools, Reports, General Settings, Help. For this article, we focus on using Advanced Uninstaller Pro for thorough application removal, so we'll utilize the General Tools feature. You can explore other features during your usage.
Step 3: In the main program interface, select General Tools.
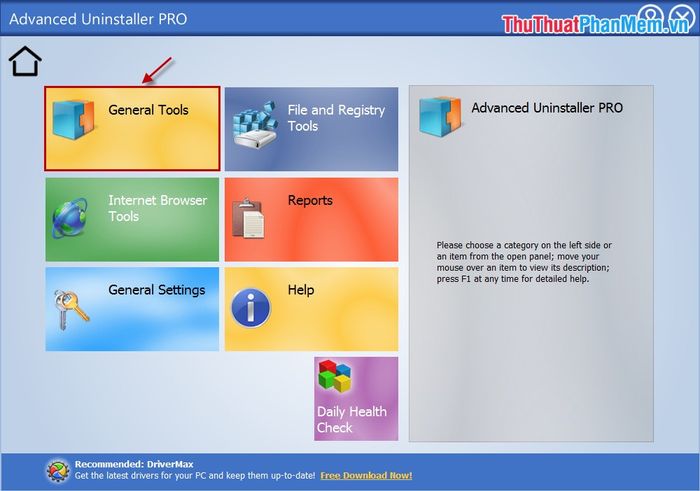
Step 4: When the General Tools window appears, select Uninstall Programs to access the list of installed applications and programs on your computer.
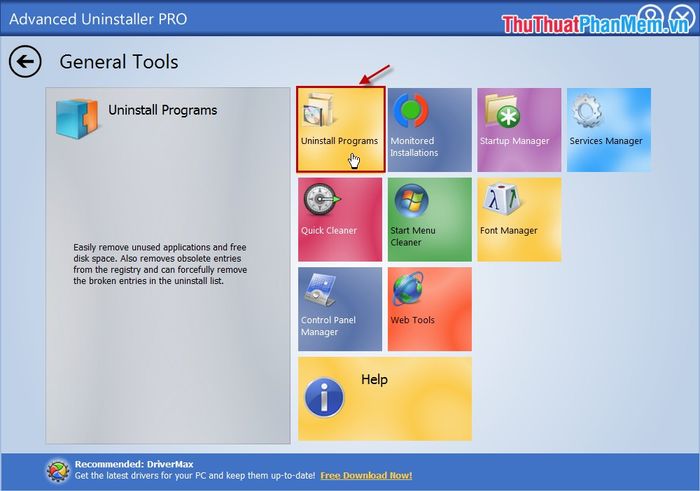
Step 5: In Uninstall Programs, locate the application you want to completely remove from your computer. If you have many applications and programs installed, you can use the Search box below to find the application you want to uninstall.
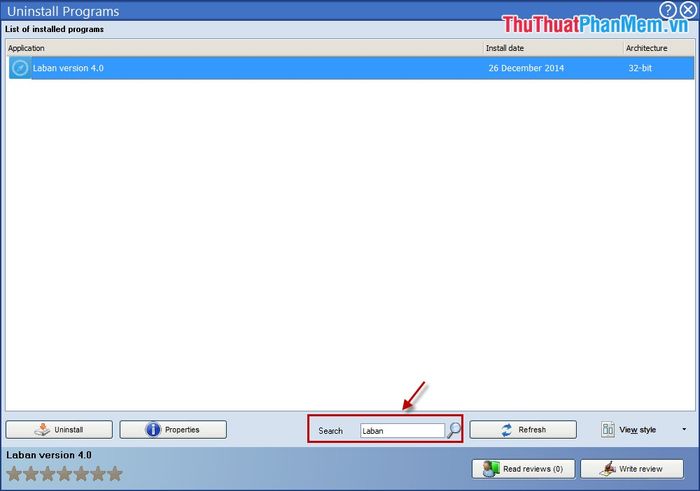
Step 6: After finding the application you wish to uninstall, click on it and press Uninstall as shown:
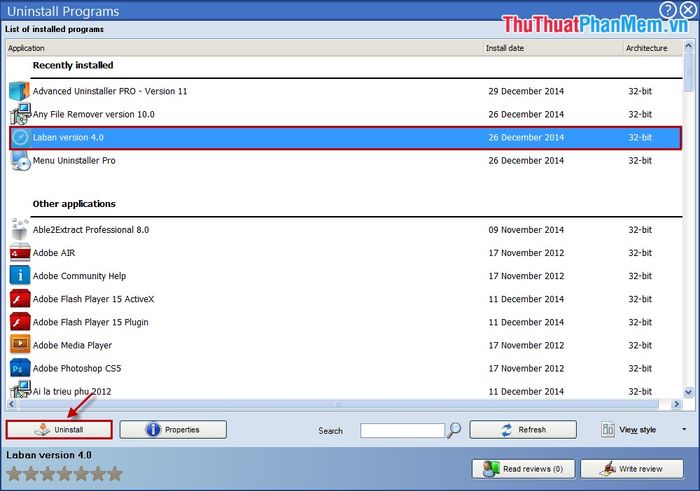
Step 7: A confirmation window will appear to confirm the deletion of the application. Select Uninstall to proceed with the uninstallation process.
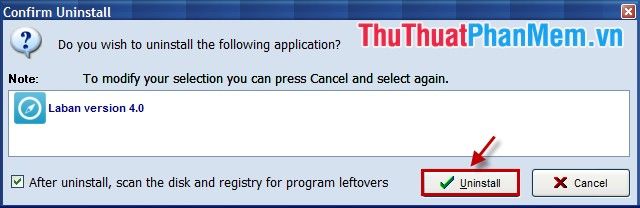
You will receive a confirmation prompt to proceed with the application removal. Choose Yes.
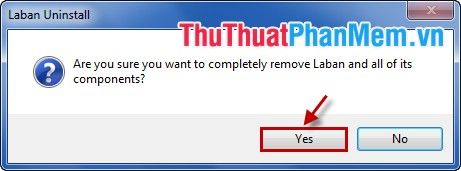
Upon successful removal notification, select OK.
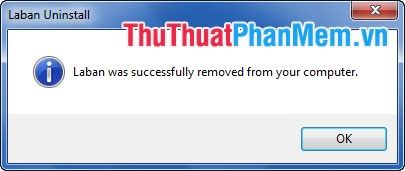
Step 8: An alert from Advanced Uninstaller Pro will appear. Click Next.
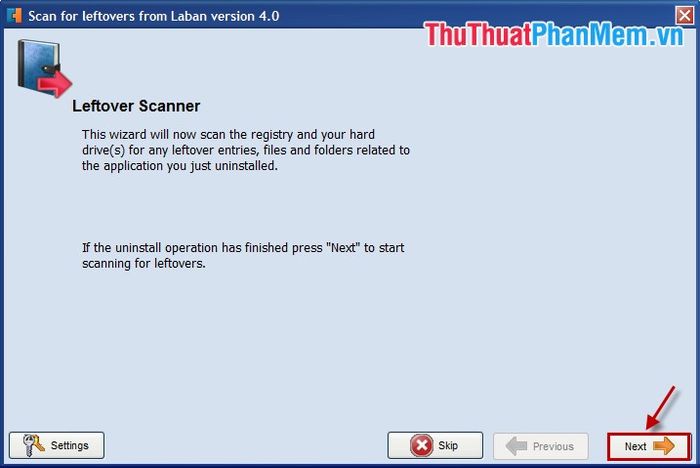
Once the program finishes running, press Next to continue.
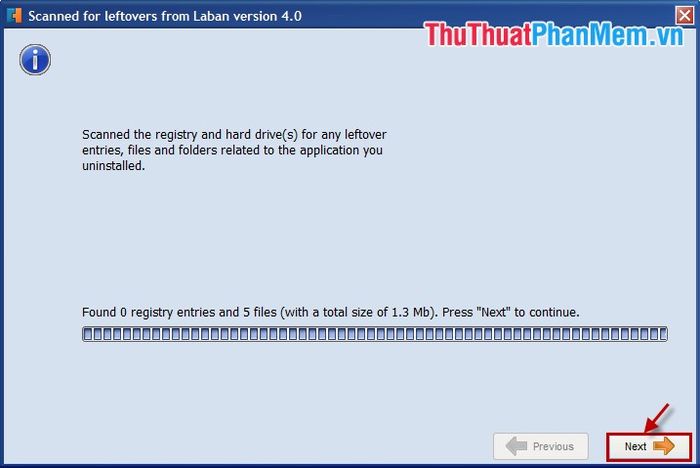
Step 9: Here, you can either check all the checkboxes or choose Select -> Select all to mark all. Then press Next, ensuring complete and thorough removal of the application.
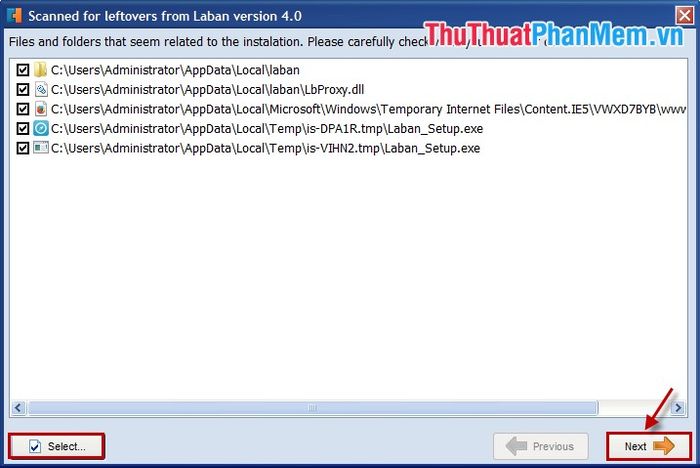
Press Close to finish.
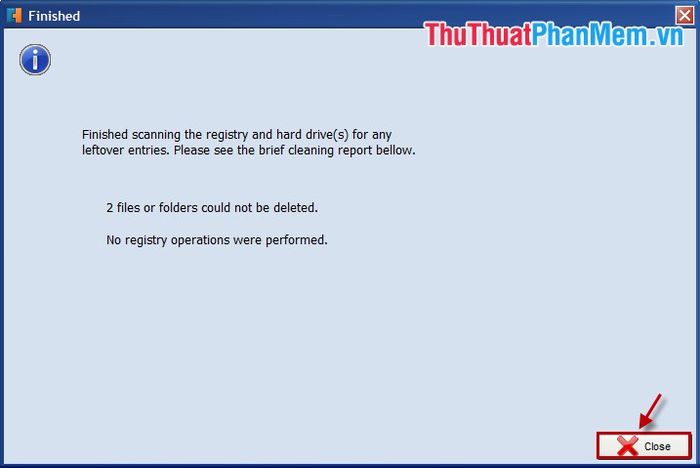
You can easily, quickly, and thoroughly remove applications from your computer. Wishing you success!
