Microsoft Word is not just a text editing tool; it's a powerhouse of features that includes easy and convenient drawing and diagramming tools. You won't need any additional drawing or diagramming software; Word has got you covered.
Let's dive into a tutorial on how to draw shapes and diagrams in Word!
Drawing shapes and diagrams in Word using the Shapes tool is a breeze.
Step 1: Navigate to Insert -> Shapes.
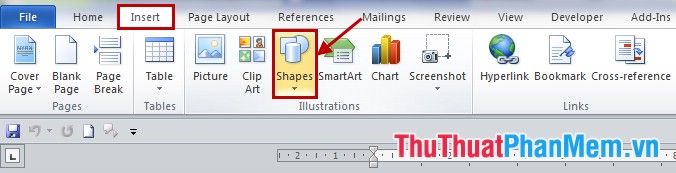
Step 2: Explore a plethora of shapes, block shapes, lines, arrows, and more categorized for easy selection: Lines, Basic Shapes, Block Arrows, Flowchart, etc. Choose the shape you want to draw.
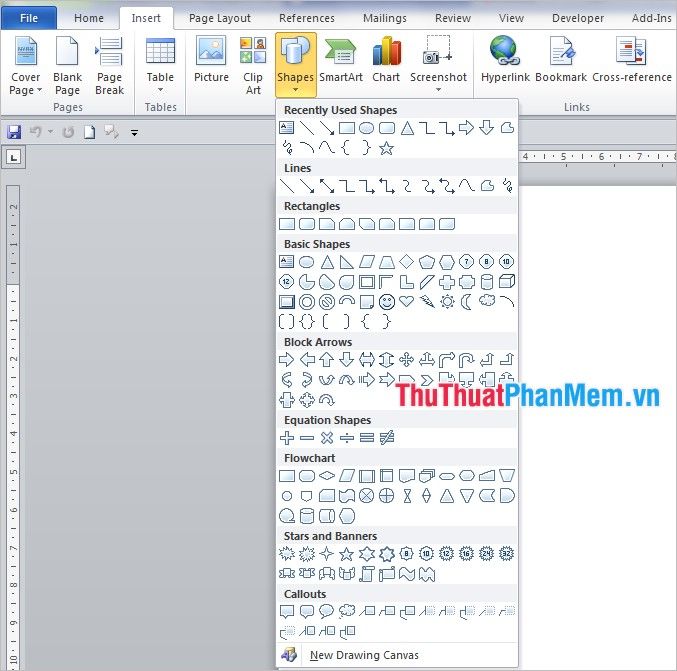
For example:
Draw a straight line: Insert -> Shapes -> Lines -> Line.
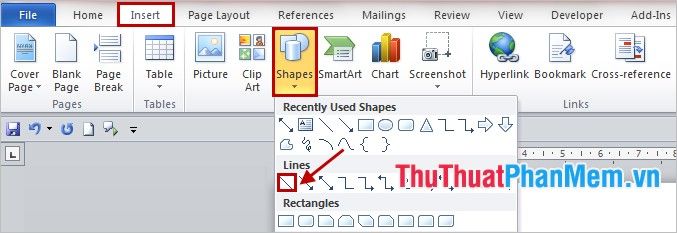
Draw a one-way arrow: Insert -> Shapes -> Lines -> Arrow.
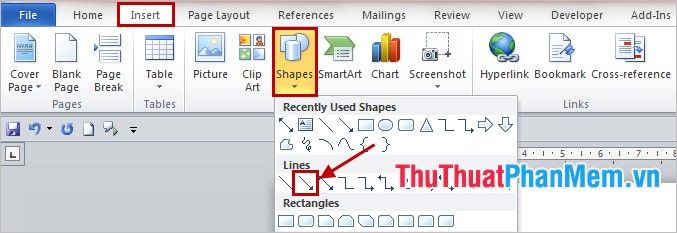
Draw a square, rectangle: Insert -> Shapes -> Rectangles -> Rectangle.
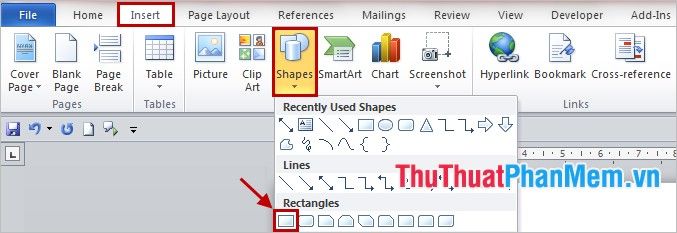
Result:
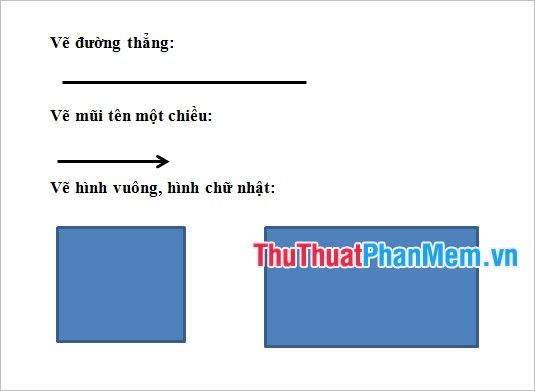
- Move Shapes objects: Simply click on the object. When the 4-way arrow icon appears (as shown below), click and hold the mouse pointer, then drag it to the new position.
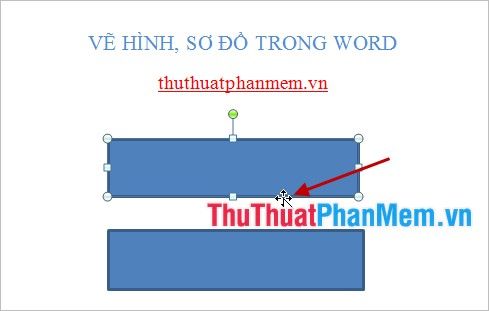
- Copy objects: To save time drawing similar shapes, you can copy an object by selecting it, holding down the Ctrl key, clicking and holding the mouse pointer, then moving it to the desired position. Alternatively, you can select the object, press Ctrl+C, and then press Ctrl+V to copy and move it to the desired location.
- Add text to Shapes objects:
+ To add text to shapes like lines, arrows, etc., choose Insert -> Text Box -> select any template. Then, move it to the appropriate position. To remove the border around the text, right-click and select Format Text Box.
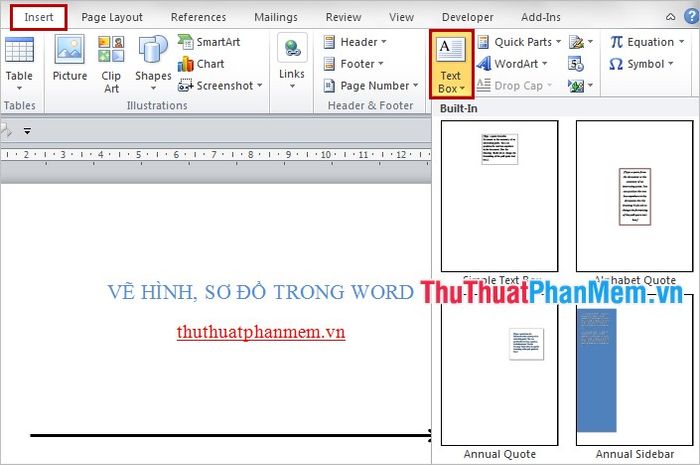
+ To add text to shape blocks, right-click on the object, choose Add text, then enter the desired text.
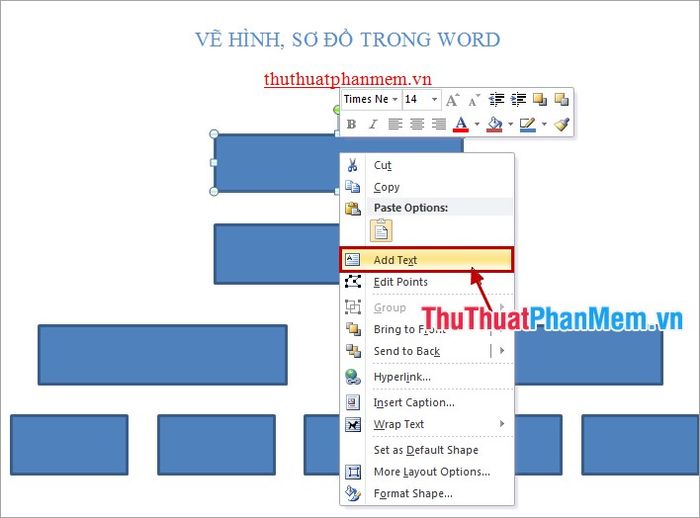
- Adjust, format, colorize... Shapes objects.
Simply select the object to be adjusted; the Ribbon will display the Drawing Tools tab with the Format Menu below.
Here, you can choose colors, styles for the object (Shape Styles), artistic font styles (WordArt Styles), change the shape of Shapes objects... Customize to your heart's content.
Below is a diagram crafted using the Shapes tool.
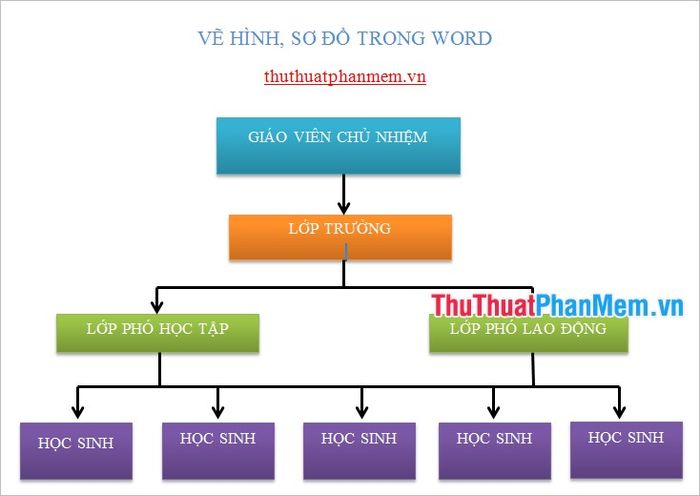
You can also create diagrams using SmartArt.
Step 1: Select Insert -> SmartArt.
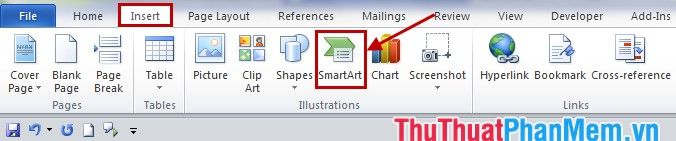
Step 2: In the Choose a SmartArt Graphic dialog box, choose the diagram type that suits your purpose.
For example, for an organizational chart, select Hierarchy -> choose a diagram -> press OK.
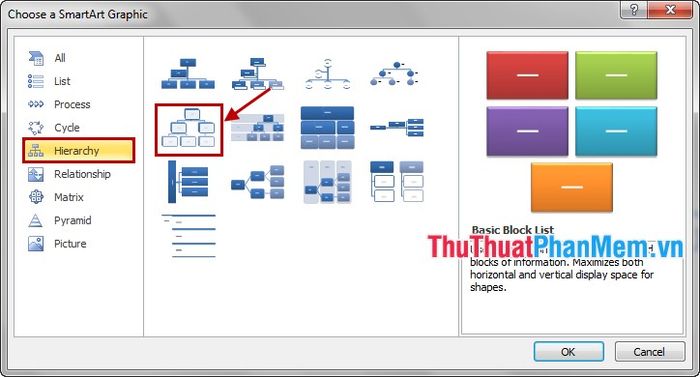
Now, the selected diagram will appear on the Word page.
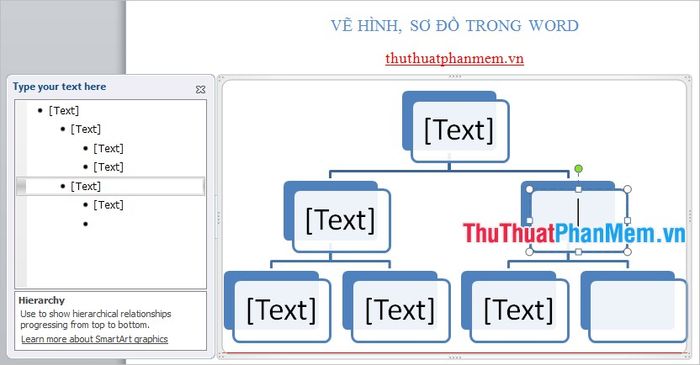
Step 3: Enter content into the text boxes within the diagram blocks as needed. Then, select the diagram; now, on the toolbar, you have the SmartArt Tools tab, including Design and Format.
Use Design to craft the diagram:
- Add Shape: Add small branches, horizontal branches, sub-branches...
- Layouts: Alter the shapes of branches and content boxes.
- Change Colors: Modify the color scheme.
- SmartArt Styles: Choose a diagram style.
Format font styles, colors of each shape in the Format section.
Example of an illustrated diagram created using SmartArt:

So, you can draw any shape you want, any diagram style you desire, with just a few simple steps. Your Word documents will be more vibrant and understandable when illustrated with shapes or diagrams. Wishing you success!
