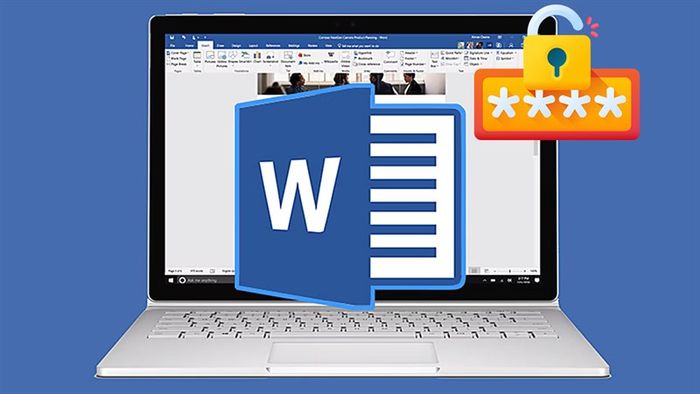
After setting a password for your Word file, if you find yourself unable to remove it, fret not. Today, I'll guide you through swift and convenient ways to delete passwords in Word, ensuring seamless usage within the Microsoft 365 ecosystem.
1. Deleting Passwords in Word
We can directly access the Word file needing password removal for action. Follow these steps:
Step 1: Enter the password > Open the Word File to remove the password.
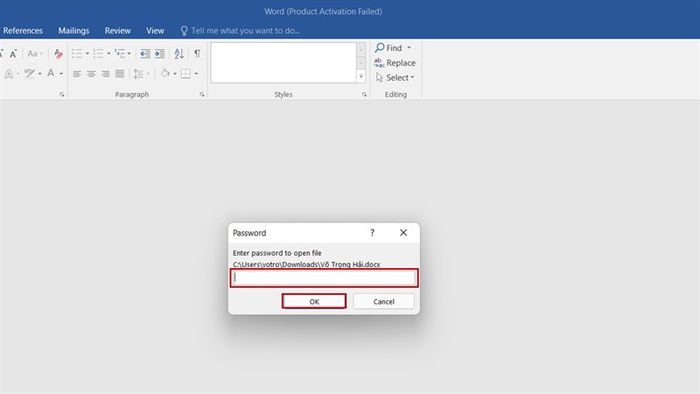
Step 2: Select the File.
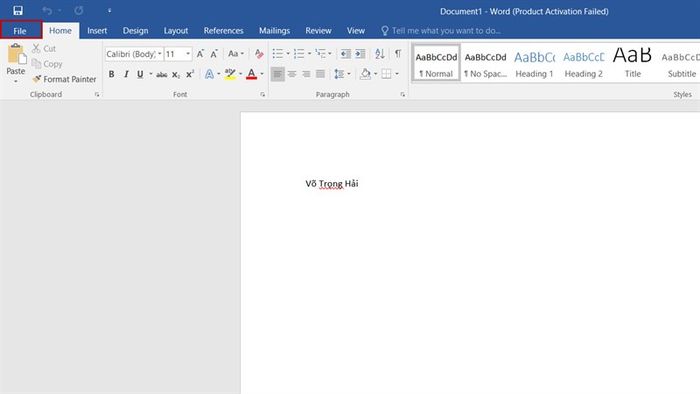
Step 3: Select Info > Choose Protect Document > Choose Encrypt with Password.
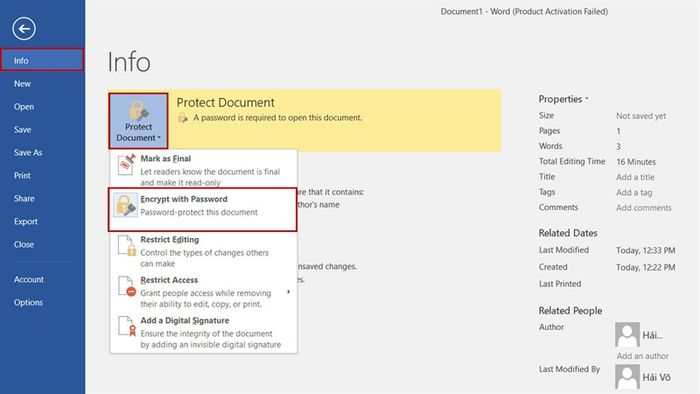
Step 4: The Encrypt Document dialogue appears > Delete the password line > Press OK.
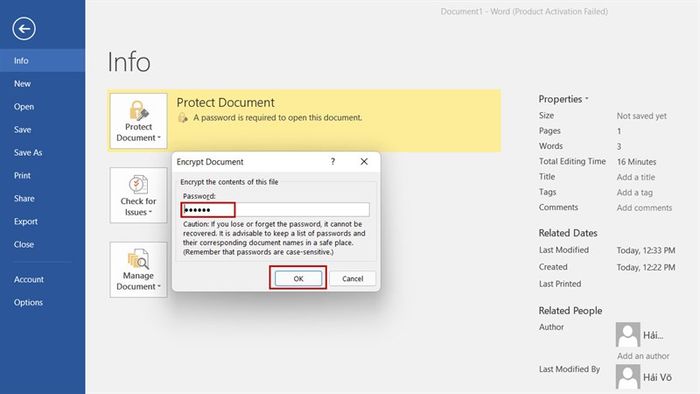
2. Deleting Passwords in Word Using Software
Alternatively, you can use the CrackIt software to remove the password. Follow these steps:
Step 1: Download CrackIt (Software Download Link).
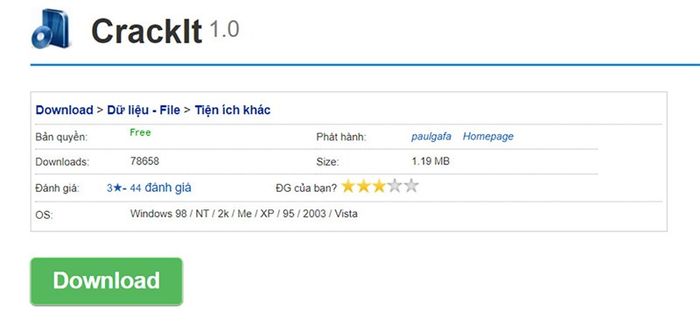
Step 2: After downloading, double-click to install the software > Open the software > Click Browse to select the Word File needing password removal > Under Select alphabet choose lowercase letters > Press Crack It!.
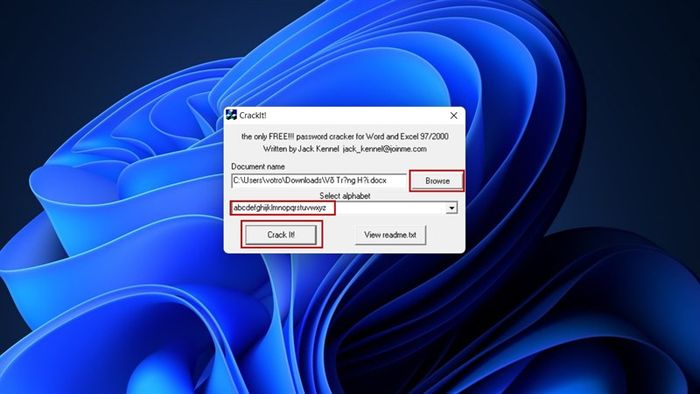
This is how I've shared the method to remove passwords in Word with everyone, wishing you all success. If you find it helpful, give me a like. Hope this article helps you.
Currently, laptops sold at Mytour come with 100% genuine Windows installed. If you need to buy a laptop for studying and working with the Microsoft 365 ecosystem, click the orange button below to visit Mytour's store.
GENUINE LAPTOPS - WITH WINDOWS LICENSE
See more:
- Quick Ways to Write Mathematical Formulas in Word
- 2 Simple and Effective Methods for Calculations in Word
- Formatting Items in Microsoft Word on Computer using Shortcuts
- How to Draw a Tower in Microsoft Word to Make Your Presentation More Engaging
