Elevate your videos with Capcut's dynamic transition effects, making them lively and impressive. If you're new to adding transition effects while editing videos on Capcut via mobile, especially on devices like the OPPO Reno7 Z 5G, check out the guide below!
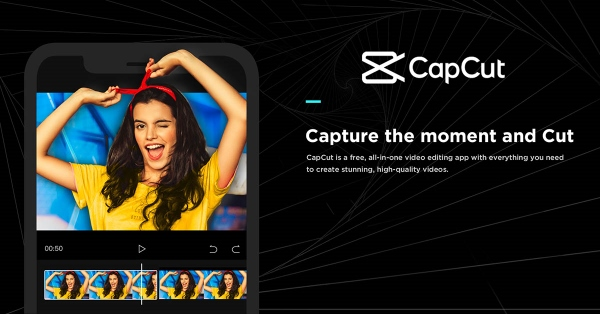
Capcut's transition effects bring vibrancy and allure to your videos.
1. Explore the World of Transition Effects
Unleashing the Magic of Transition Effects (Transition Effect) - a feature designed to help users create videos with smooth transitions, showcasing the creator's unique style.
To meet user demands, video editing software like Windows Movie Maker, Vivavideo, Proshow Producer, etc., emerged. However, these software options often provide pre-set effects. Knowing how to use video editing apps with versatile features like Capcut is crucial.
When using Capcut, you can edit videos with a variety of transition effects, including:
• Classic Effects: fade, slide horizontally, 3D space, twist, page flip, and collapse, among others.
• Contemporary Effects: Zoom, Spin, Glitch, J-Cut, Light Leak,...
In addition to Capcut's transition effects, users can craft professional-looking videos thanks to several useful features within the app, such as:
• Performing cuts, reversals, or adjusting speed enhances the uniqueness and allure of the video.
• Integrating advanced filters with a multitude of creative effects.
• Embed music into Capcut effortlessly with an extensive music library, staying on-trend.
• Easily add text or insert stickers to make your videos lively and captivating.
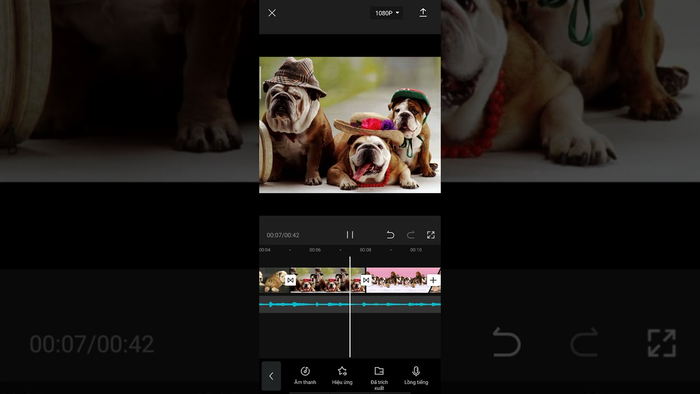
In addition to transition effects, explore additional useful features on Capcut.
2. Guide to Adding Capcut Transition Effects
To add transition effects to your Capcut video on your phone, follow these steps:
• Step 1: Firstly, open the Capcut app and tap on the “New Project” option.
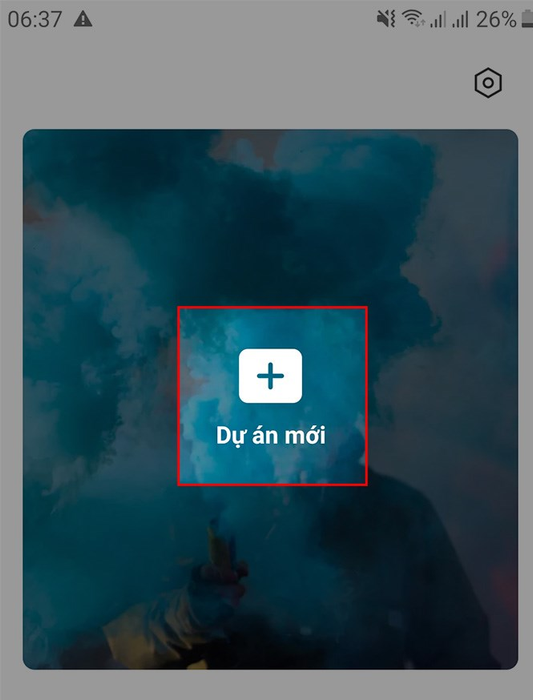
Tap on the “New Project” option on the Capcut app interface.
• Step 2: Here, choose at least 2 images to add Capcut transition effects. Then, tap on “Add” in the bottom right corner of the screen.
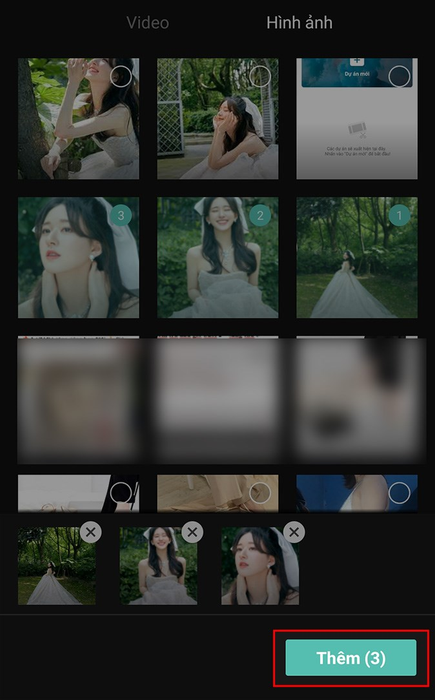
Select a minimum of 3 images from your phone gallery and click 'Add.'
• Step 3: Create the editing frame below the interface; click on the first image and then choose “Dynamic Effects” to proceed.
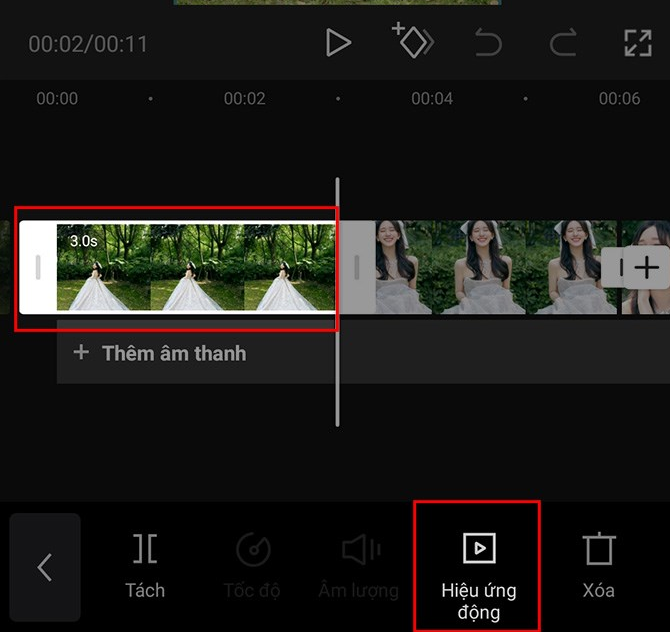
Click on the first image and choose 'Dynamic Effects' at the bottom of the interface.
• Step 4: Now, your mobile screen will display 3 effects for you to choose from: In, Out, and Combine. In this tutorial, I'll guide you through the Combine effect.
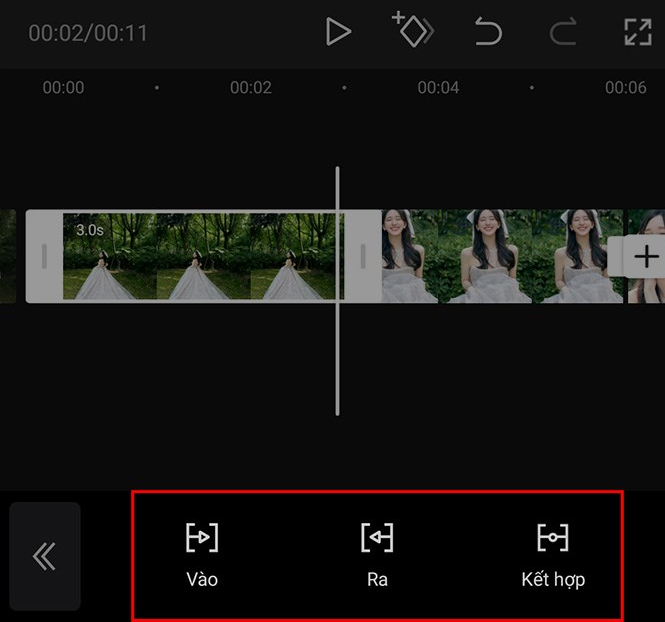
Choose one of the three effects: In, Out, or Combine to proceed.
• Step 5: Next, choose the desired effect. In this case, I'll select the “Rotate” effect to add to the video.
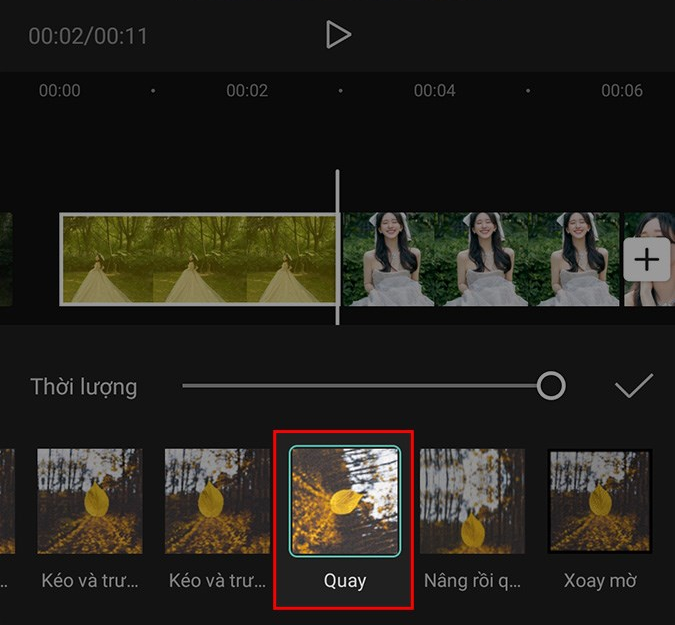
Click on the “Rotate” effect to move on to the next step in adding Capcut transition effects.
• Step 6: Now, drag the round button on the adjustment bar left or right to adjust the duration of the effect.
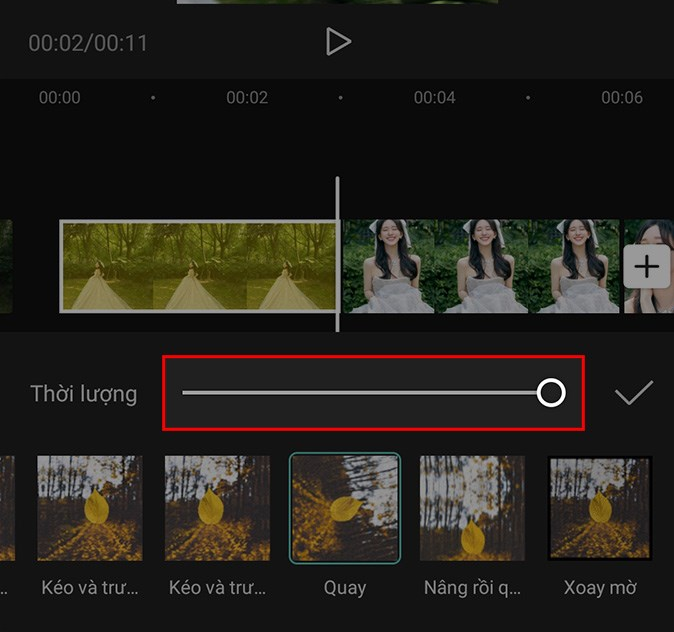
Adjust the duration of the effect by dragging the circular button left or right.
• Step 7: After adjusting to your liking, click the checkmark to apply the effect to the video. Then, proceed with similar steps from Step 3 to Step 7 for the remaining images.
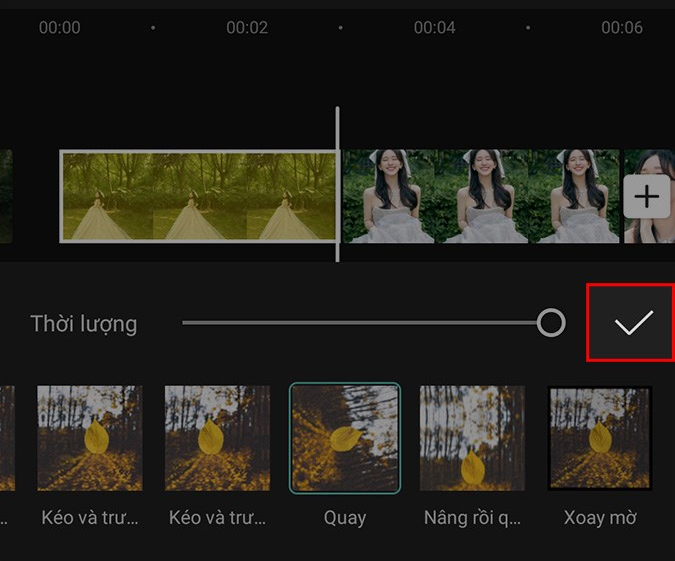
Click the checkmark to apply the effect and repeat the process for the remaining images.
• Step 8: Once done with the images, click the arrow icon on the toolbar at the bottom.
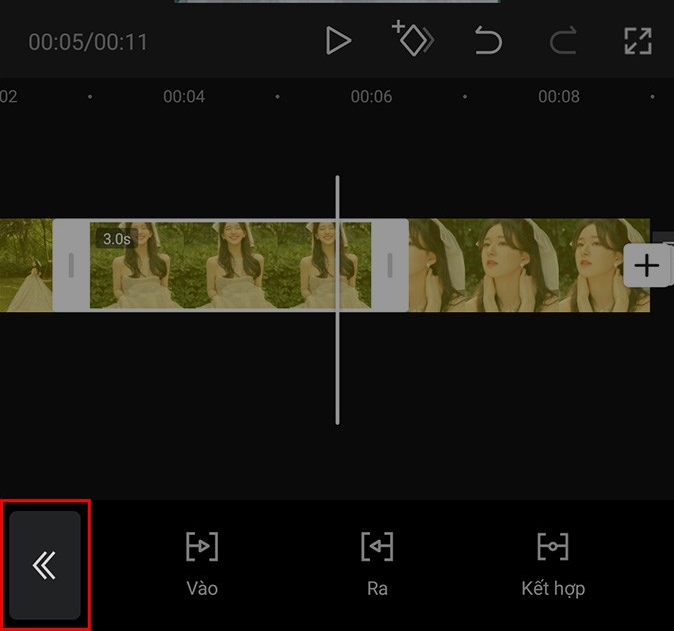
Click the arrow icon to proceed to the next step.
Explore captivating color grading formulas in CapCut to make your videos and photos stand out with uniqueness and professionalism.
• Step 9: To make your video transitions smoother and more vibrant, click on the “Effects” option on the editing toolbar.
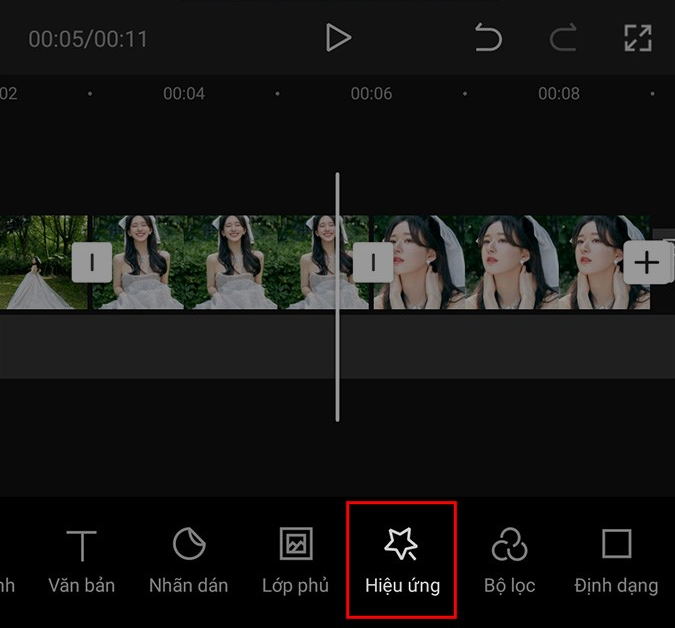
Continue clicking on the “Effects” option on the editing toolbar.
• Step 10: Here, press the “Video Effects” option.
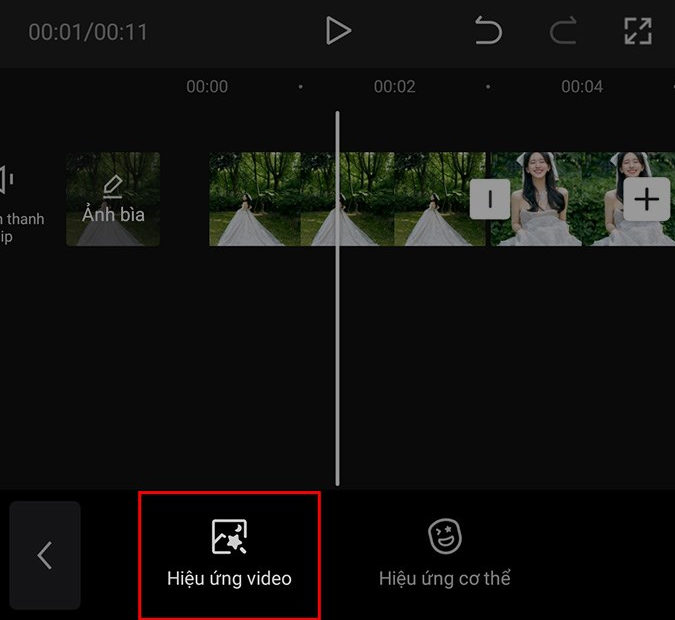
Choose the “Video Effects” option displayed on the screen.
• Step 11: Select the effect you want to insert into the video.
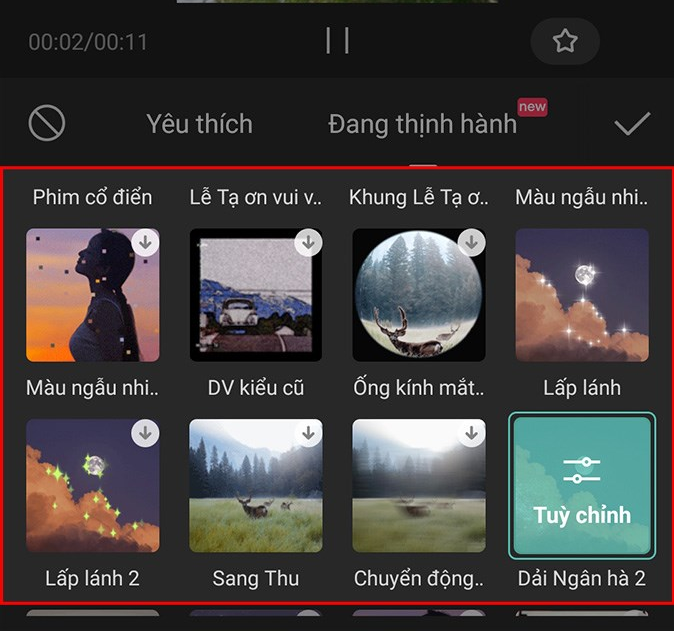
Click on the desired effect to insert into the video.
• Step 12: Click on “Customize” to adjust the speed and filters for the video effect. Then, press the checkmark to apply the effect.
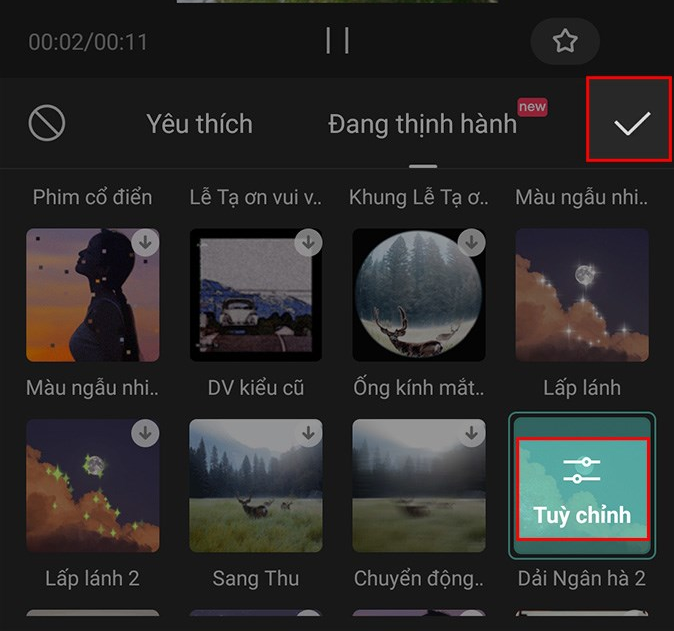
Choose “Customize” to adjust the speed and filters, then click the checkmark to apply.
• Step 13: Now, click on the effect frame below to adjust the transition duration for the video.
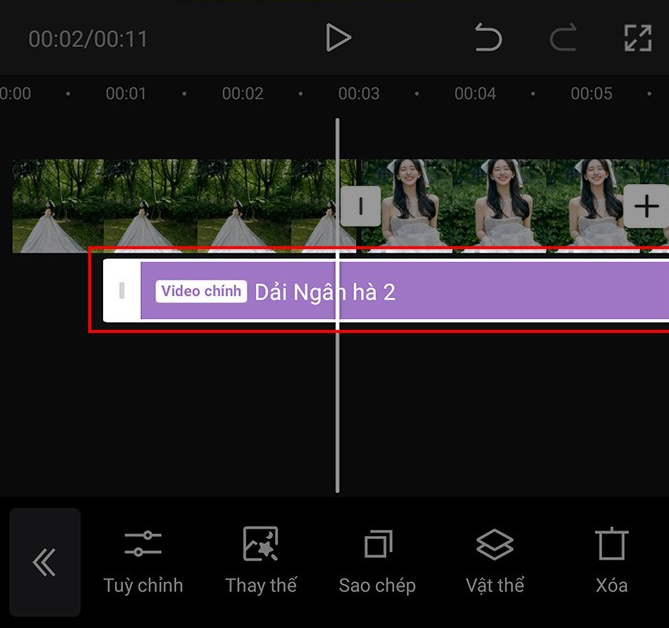
Click on the effect frame to customize the transition duration as desired.
• Step 14: After completing all the steps, click the arrow icon in the top right corner of the interface to save the video with the added transition effects. Additionally, you can share the created video on various platforms like Facebook, TikTok, Instagram, and more.
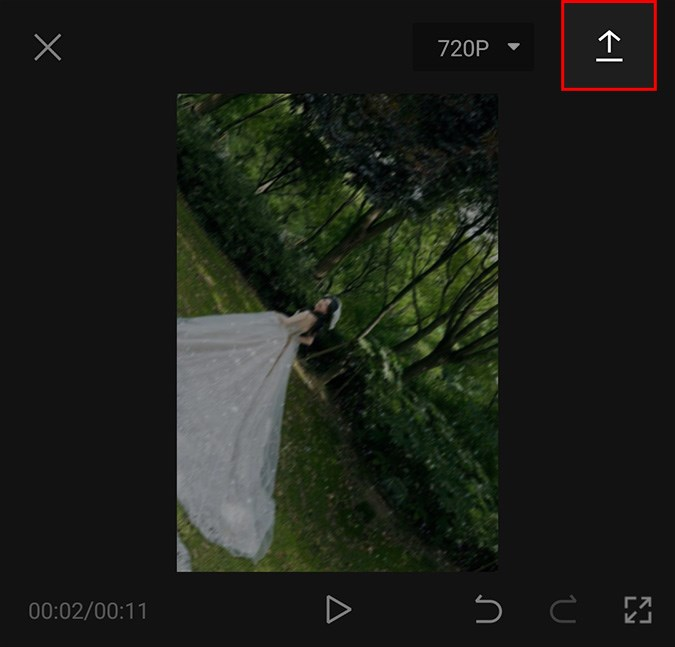
Click the arrow icon to save or share the video on different platforms.
This tutorial has guided you on how to add Capcut transition effects on your phone, such as on OPPO phones, leveraging the useful features of this video editing app. Wish you success in making your videos lively, creative, and engaging! Stay tuned to the Mytour website for daily updates on shopping experiences, tips, and tricks!
