Locket Widget is a well-known app among iPhone users, as it allows for rapid photo sharing while maintaining the original quality. Android enthusiasts, this article is for you! Mytour will guide you on how to use Locket Widget on Android effortlessly and swiftly!
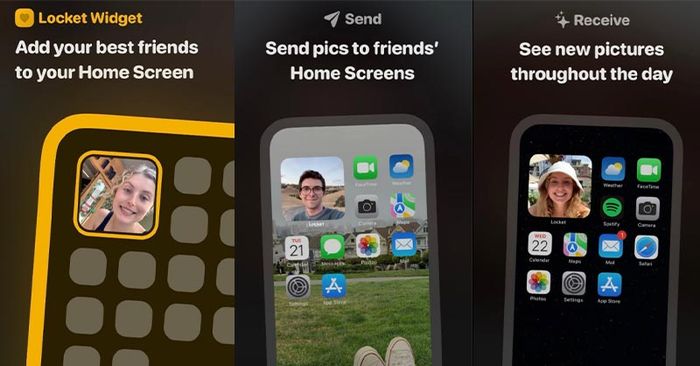
The Interface of Locket Widget App
Guide to Download and Use Locket Widget App on Your Android Device
After a considerable period of iOS users utilizing Locket Widget on iPhone, the Locket Widget app has now released an update tailored for the Android operating system. Essentially, the interface of Locket Widget for Android remains as straightforward as on iOS. Simply create a widget to send or receive your photos right on the phone's home screen. You can even send messages within this app.
Guide to Download Locket Widget
To use the Locket Widget app, follow these steps:
Step 1: On your Android phone, open the Play Store > search for the app named Locket Widget and press download.
Step 2: After completing the installation, open the app and click on 'Setup my Locket'. Next, enter your phone number to register and start using.
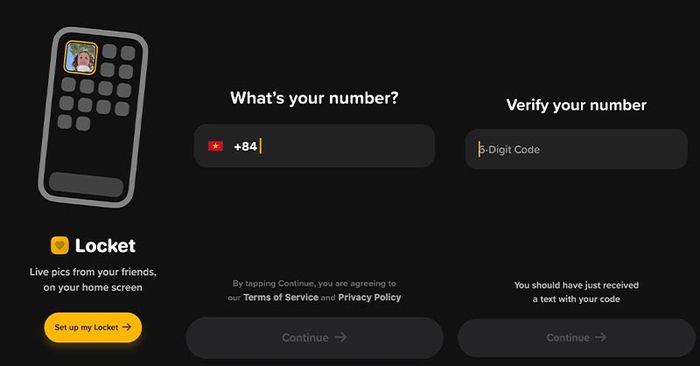
How to Download and Register to Use Locket Widget App
Using Locket Widget
Using the Locket Widget app on your Android device is also straightforward. Follow these steps:
Step 1: After successful installation and login, users need to grant Locket Widget app access to the camera and phone contacts so the device can connect with everyone in the contact list.
Step 2: After selecting and adding a friend to the list, click on the Add icon or enter a phone number to connect. Note that the app's friend list is currently limited to a maximum of 20 people.
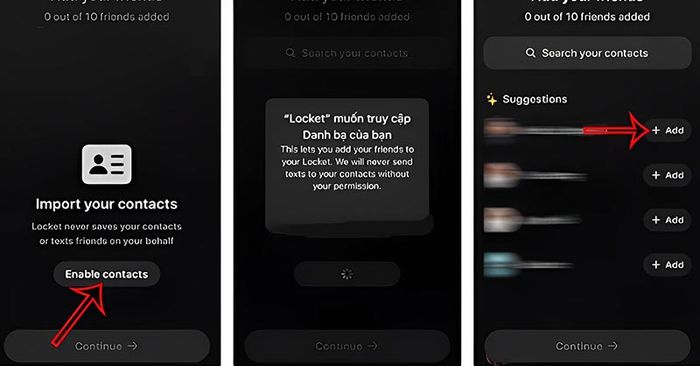
How to Add Friends on Locket Widget
Step 3: After successfully adding friends, users can send photos or messages on Locket Widget by clicking the 'Send Photo' icon and choosing any picture from the gallery or taking a new photo.
Step 4: After sending, you can review the photos sent or received. Users can choose the names of friends they want to view.
How to Add Widget to Home Screen
A handy feature of Locket Widget is the ability to create a widget on the Android phone home screen. Simply long-press the app icon, select 'Add Widget,' and drag the app onto the main screen.
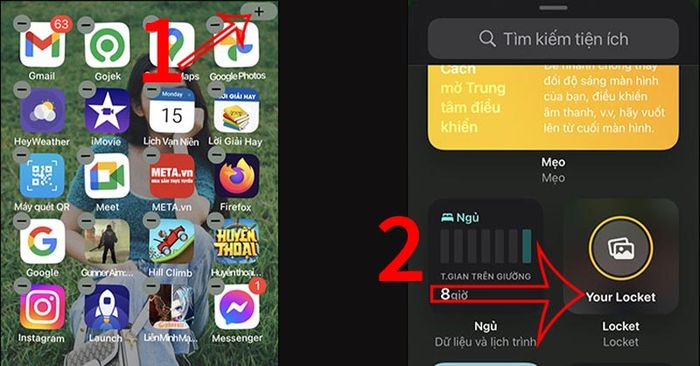
For example, the interface is similar to iOS, but you can do the same on Android
After creating the Locket Widget, users can customize its position and size on the phone home screen. When someone sends a photo, Locket Widget will display the image and the sender's name right on the user's screen, similar to other apps.
Recently, using Locket Widget on Android has become incredibly easy and quick. Through this article, we hope you've learned how to customize and install the Locket Widget app on your Android device. Thus, Locket Widget can be used for all current mobile phone models. Don't forget to follow Mytour Superstore daily for more updates!
