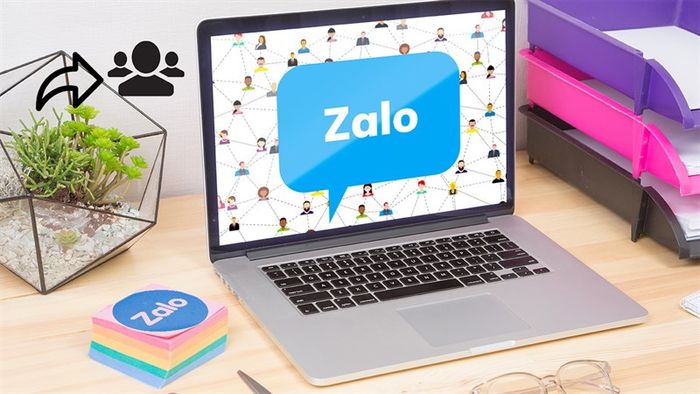
When you need to send bulk messages on Zalo from your MacBook, utilizing this feature can save you time and energy. Below is a detailed guide on how to send bulk messages on Zalo from your MacBook, helping you optimize communication with partners or clients effectively.
Effortless Bulk Messaging on Zalo with MacBook
Step 1: First,
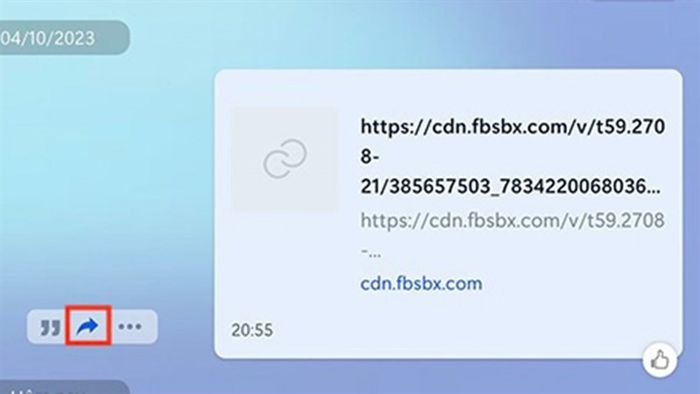
Step 2: Now, select the people you want to send the message to > then you can add a description below > finally, just click on the share button to forward the message to the selected people.
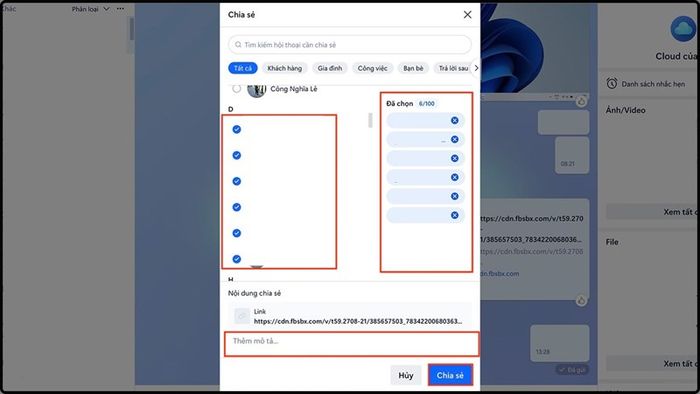
So, I've shared how to send bulk messages on Zalo using a MacBook. Hope these tips will be helpful for you. Please leave a like, share, and comment below to share more with others.
MacBooks are perfect laptops for graphic design and creativity. If you're interested in these products, click the orange button below to explore special offers.
BUY GENUINE MACBOOK AIR AT THE GIOI DI DONG
Learn more:
- Simple guide on how to disable automatic voice messaging on Zalo
- Why doesn't Zalo calls show up on the screen? 4 ways to fix it
