
Learn how to effortlessly connect and utilize dual monitors on your computer. Whether you're using a PC or a laptop, if you have additional video ports like HDMI or DVI, you can easily extend your workspace onto two screens, or even more. Follow this comprehensive guide to set up and make the most out of dual monitors.
1. Unlock the Power of Dual Monitor Setup
Discover the versatility of utilizing multiple monitors on your computer or laptop. By following these instructions, you can significantly expand your work area and enhance productivity with dual or even multiple monitors.
You can apply similar techniques to add even more screens to your computer setup. With the insights shared in the following article, you'll be able to create a more spacious and efficient workspace with multiple monitors, making your work tasks smoother and more enjoyable.
The initial section will introduce you to various connection ports and essential tools needed for setting up dual monitors on your computer. If you already have all the necessary equipment and have connected the monitor cables to your computer, proceed directly to the Setup section to start using dual monitors on one computer.
Mastering Dual Monitor Setup on a Single Computer
Traditionally, most people think of a computer as having only one screen for viewing information. However, as hardware prices, particularly for monitors, continue to drop and the need for multitasking computers grows, you'll find yourself needing to connect more than one monitor to a computer in scenarios such as these. Firstly, when you need to display the same image on multiple screens simultaneously from one computer, and secondly, when you want to expand your workspace with multiple monitors at a lower cost than purchasing and using a single large monitor.
Displaying the Same Image on Multiple Monitors Simultaneously
If you need to show identical information on all connected monitors from a single computer, you only need a single graphics card. What you'll also need are monitor port splitters (VGA splitters). The simplest splitter is a VGA cable that splits one VGA port into two, connecting to two monitors.


Creating a Larger Combined Workspace with Multiple Monitors
If you want to combine multiple monitors into a larger screen, using the second method, the most basic requirement is to use a corresponding number of graphics cards for the additional monitors you're adding. Note that some graphics cards have up to two interface ports that can run simultaneously. Therefore, when attaching multiple monitors to a personal computer, you should use this type of card to minimize the number of slots occupied on your computer.

Expanding Your Laptop's Display: Easy and Convenient

Operating Systems and Supportive Tools
Most modern operating systems like Windows, Mac OS X, and Linux support users of personal computers to utilize multiple graphics cards and monitors simultaneously to create a larger display. Some graphics card models even provide additional software support to enhance multi-monitor usage with two different display modes.
Two Display Modes
When using a VGA Splitter device like the first method, you're limited to a single display mode where all monitors show the same content. With this second hardware connection method, where each monitor is connected to a separate VGA or DVI port, you have the option to choose between spanning monitors (Spanning) or displaying identical content (Cloning).
Naturally, when investing in additional graphics cards, we're interested in how the monitors are connected. You'll need to arrange the monitors side by side, and your desktop will span across them. When the mouse moves off the right edge of the left monitor, it instantly appears on the left edge of the right monitor.
Unlocking Multitasking Potential with Dual Monitors

Additionally, if necessary, you can configure them to display the same content on all screens, even if they're connected to different VGA or DVI ports. This method is often used for PowerPoint presentations. It allows the presenter to look at one screen while the audience views another, depending on their position.
Setting Up Dual Monitors on a Single Computer
Setting up multiple monitors on Windows 7:
Configuring to choose between these display modes is quite simple. After connecting the extended monitor to the computer, restart the operating system. The new monitor will be detected, and you can choose one of three display options on the secondary monitor as follows: Duplicate my desktop (display the same content on both the primary and secondary monitors), Show different parts of my desktop on each display (the primary and secondary monitors will combine into one wide screen), and the final option, Show my desktop on the external display only (only display computer content on the secondary monitor).
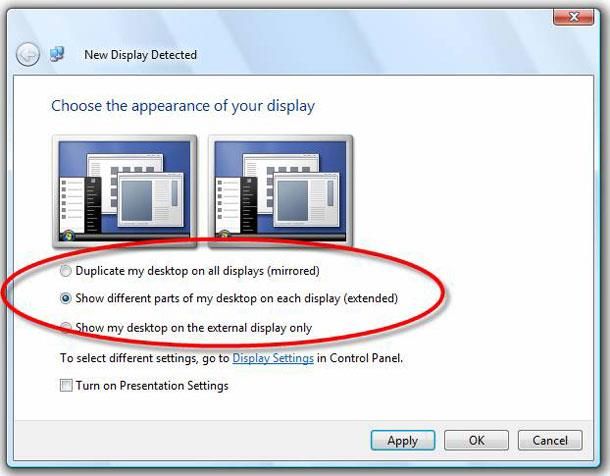
When needing to select a new display mode, right-click on the Desktop screen, then choose Screen Resolution. To detect the newly connected monitor, click the Detect button. The name of the newly detected monitor will be added to the Display section. You can choose to configure the resolution for each monitor you have. With the Orientation selection, you can choose whether your monitors display horizontally (Landscape) or vertically (Portrait). To change the display mode between two monitors, use the Multiple displays section. There are four options for you to choose from: extend these displays, duplicate these displays, or only show desktop on 1 or 2.
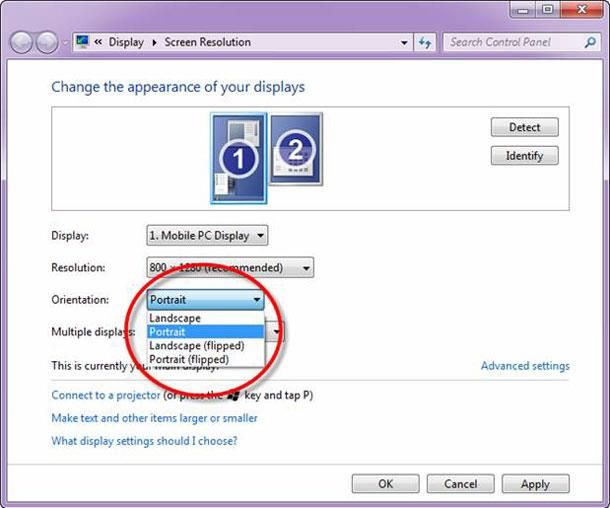
For laptops, there's another quick way to switch between display modes for dual monitors: simply select Connect to a projector from the options below. A window will pop up for you to quickly choose between four modes: Computer only, Duplicate, Extend, and Projector only. You'll see Projector in this menu as the second screen connected to the laptop's VGA port. If you're not in the Screen Resolution configuration window, you can use the Windows + P shortcut to bring up this menu.
Setting Up Multiple Monitors on Windows 8/8.1 and Windows 10:
Once you've connected the monitors to your computer, right-click on the desktop > Screen Resolution to set up the primary monitor and the resolution for each monitor.
- In Display: Select the monitor you want to set up, to make it the primary display, check Make this my main display.
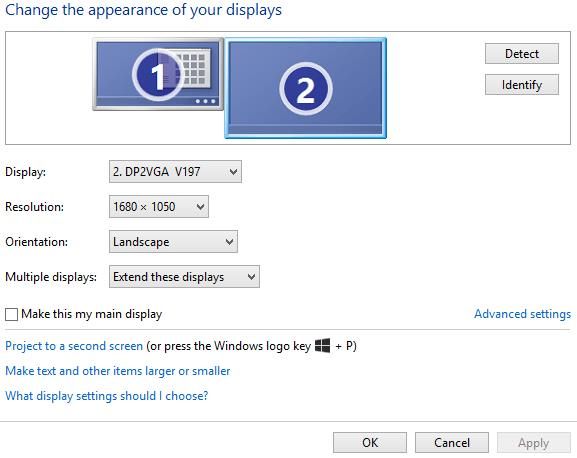
- Resolution: Choose the resolution for the monitor
- Orientation: Choose the display mode: landscape, portrait, landscape flipped, portrait flipped
- In Multiple displays: Choose how to use multiple monitors:
- Duplicate these displays: Duplicate the main monitor's image on all monitors
- Extend these displays: Extend the monitors, one after the other
- Show desktop only on 1: Only display monitor 1, will have on 2, on 3, depending on the number of monitors you connect to the computer. In this article, we only connect 2 monitors.
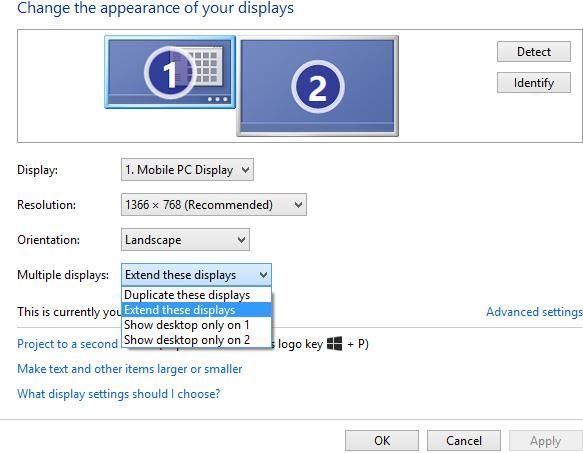
To mirror from the small screen to the big screen, select the Duplicate these displays option. If you want to extend your workspace, choose the Extend these displays option. To display applications on the extended monitor, simply drag the portion you want to display onto that monitor. In extended monitor mode, the mouse will automatically move to the next monitor when it reaches the edge of the current monitor.
There's a quicker way to set up multiple monitors: press the Windows + P shortcut, where you'll have a few options as shown in the image. Just select one and you're done.
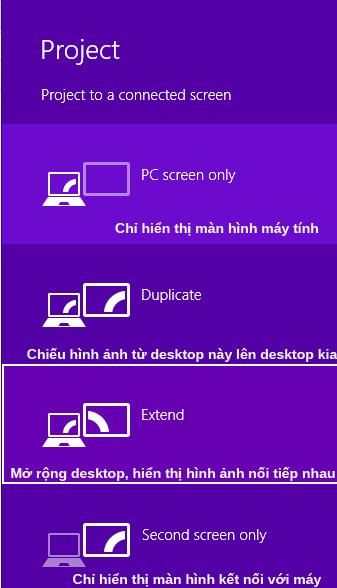
Fine-tuning Mouse Settings for Multiple Monitors
Finally, adjusting mouse settings will enhance your multi-monitor experience. Increasing mouse speed significantly boosts cursor speed when moving at high speeds, which is particularly useful when quickly switching between monitors.
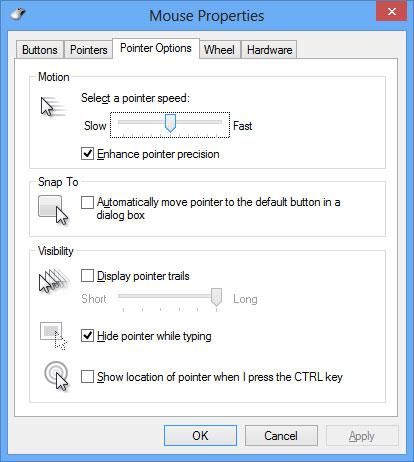
Other mouse adjustments include changing the size and color of the cursor to make it easier to distinguish. You should also check the 'Show location of pointer when I press CTRL key' setting in Mouse Properties > Pointer Options.
Common Issues with Multiple Monitors
Your intention is to merge two or three monitors into one wide screen. However, the virtual wide screen you create will be divided into separate sections by the gaps created by the edges of the physical monitors. Images spanning across two monitors will be interrupted in the middle. Therefore, when purchasing, opt for monitors with thinner bezels on the sides. Most multi-monitor users place more attention-demanding programs on the main monitor, while less-used programs reside on the remaining monitors.
However, some programs encounter issues when running on secondary monitors, especially applications projecting movies from DVD discs. The reason is that DVD playback applications often use overlay features, programmed to work only on the primary monitor. When you move such a DVD movie playback screen to a secondary monitor, it will not display anything. Due to this issue, most older PC games also only run on the primary monitor and encounter errors when run on secondary monitors.
Source: quantrimang
