While working with Excel spreadsheets, there are elements you may wish to keep discreet. Say goodbye to manual hiding and hello to efficiency with the Group feature. This article guides you through using Group to seamlessly show or hide rows and columns in Excel.

Conveniently hide or show rows using the Group function, which proves to be much more efficient than alternative methods such as hiding.
Explore the Ease of Using Group to Hide or Show Rows
Simply select the rows you want to hide -> go to the Data tab -> Outline -> Group -> Group:
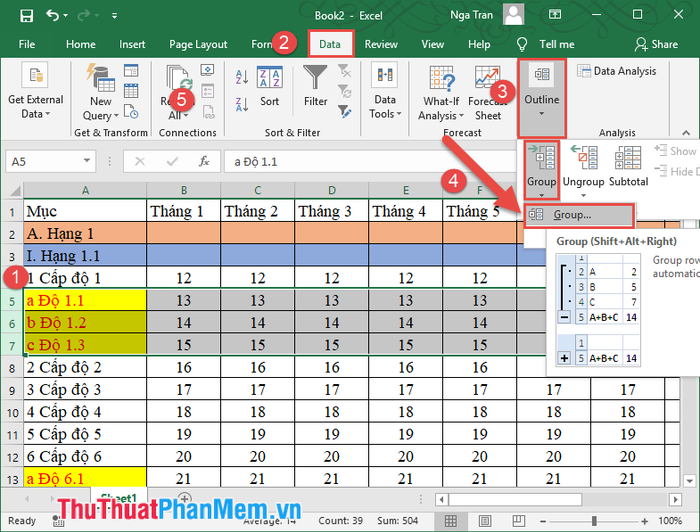
With just one small action, you can utilize the Group feature to show or hide rows. Upon successful execution, on the left, you'll see a hierarchical level 1, 2, along with a minus sign indicating the start from the selected row to the last one. The minus sign icon represents displayed rows:
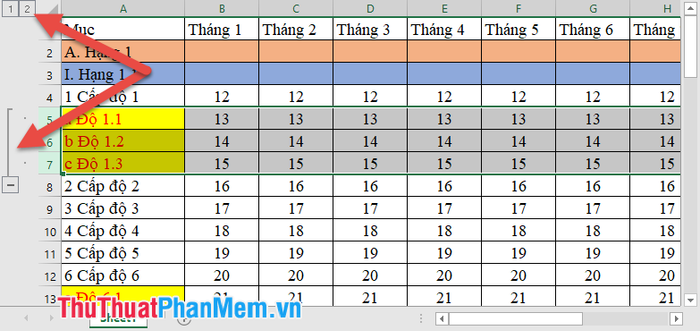
To hide the selected rows, click the minus sign -> the minus sign turns into a plus sign, and the rows are hidden:
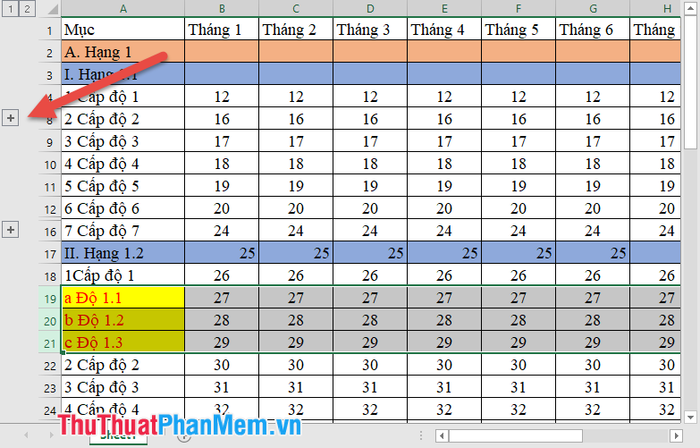
Utilize Group to Show or Hide Columns
Similarly, to hide columns using Group, perform a similar action but change step 1. Instead of selecting rows, choose the columns you want to hide:
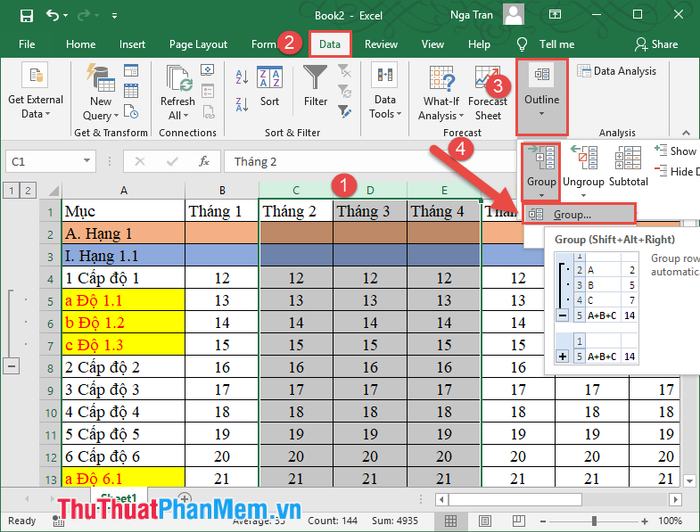
The icon after successfully hiding a column is similar to when hiding rows:
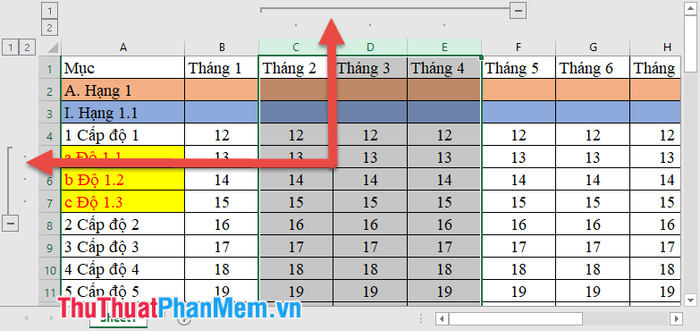
- If you want to remove the Group feature from rows or columns, simply select the rows or columns where you applied the grouping feature to hide -> go to the Data tab -> Outline -> UnGroup -> UnGroup:
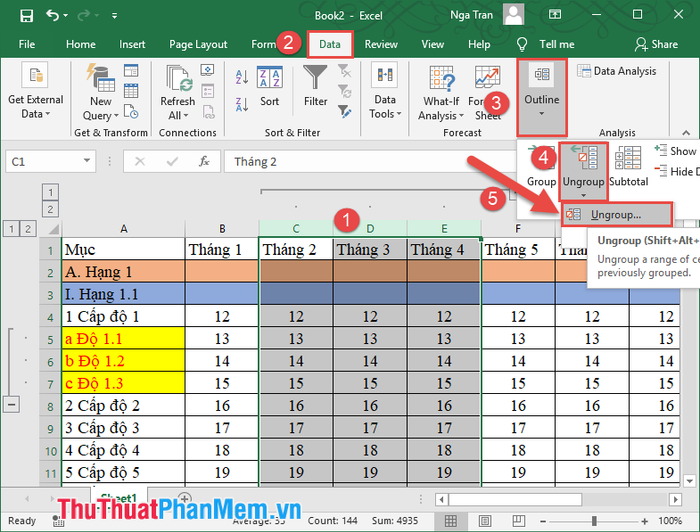
Create hierarchical levels for rows and columns
- Utilize the Group feature to show or hide rows and columns, creating hierarchical levels similar to a table of contents in Word.
- For example, consider a spreadsheet with hierarchical levels like this:
+ There are two major categories, A and B
+ Within category A, there are Rank 1 and Rank 2
+ In Rank 1 and Rank 1, there are levels 1, 2, ….
+ In level 1, 2, there may be items a, b, c, d.
To create hierarchy in rows, generate row groups from inside to outside.
Step 1: Create hierarchical items a, b, c, d as sub-items of items 1, 2, 3.
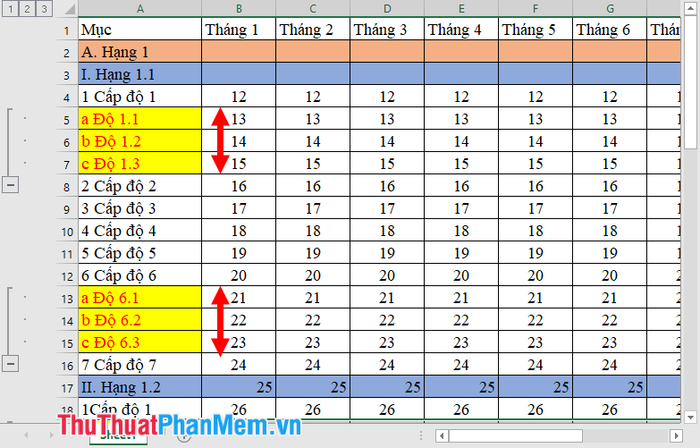
Step 2: Create a higher-level hierarchy immediately by creating Groups for items 1, 2, 3…
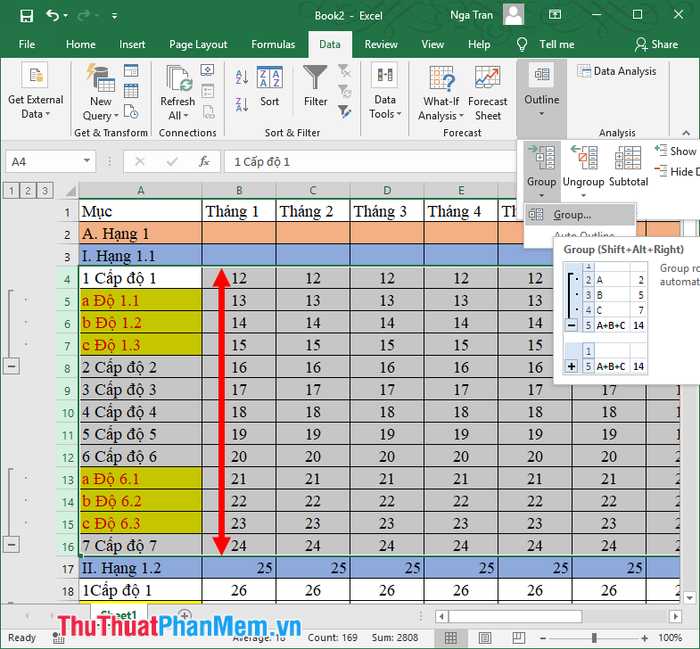
Step 3: Create Groups for the group of Rank 1 and the entire Rank 2.
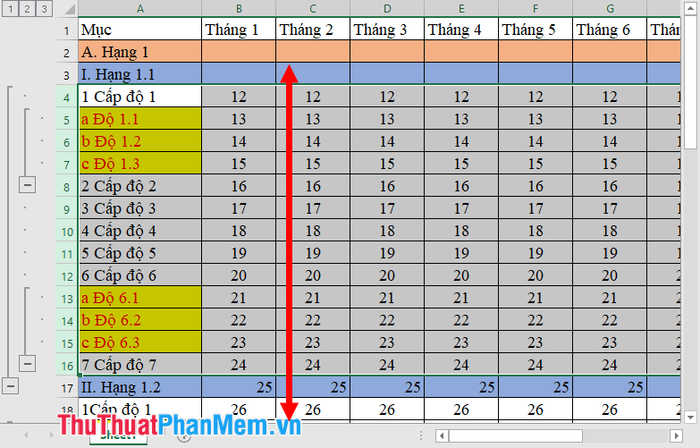
Similarly, create Groups for the remaining levels.
The result after completing the creation of numerical values above corresponds to the hierarchical levels. When selecting value level 1 -> Level 1 rows display other levels or rows are hidden, only categories A, B are shown:
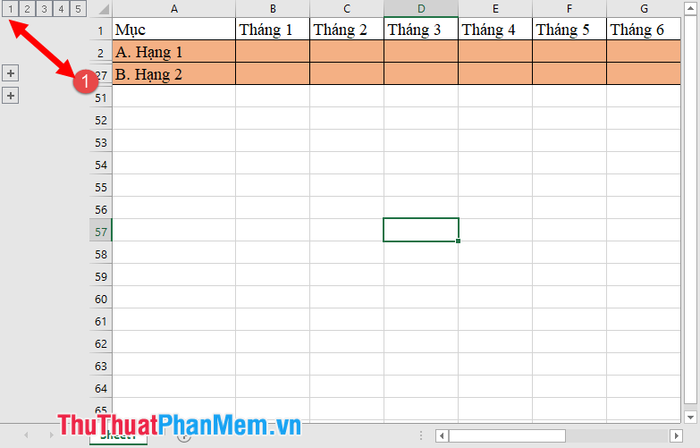
When selecting level 2, the previous levels larger than it and level 2 are displayed, while levels with values greater are hidden:
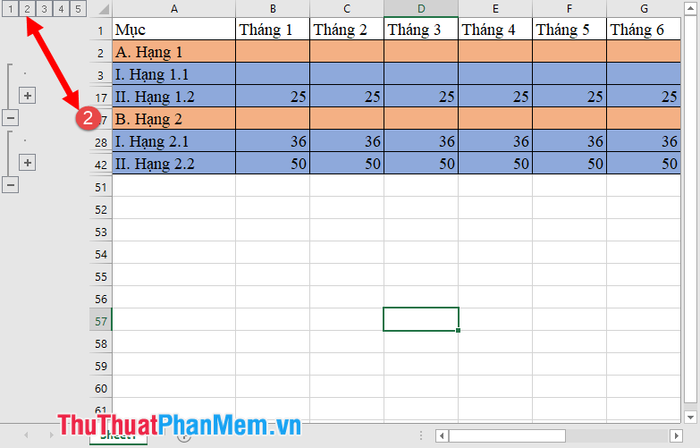
Similarly, when selecting level 3:
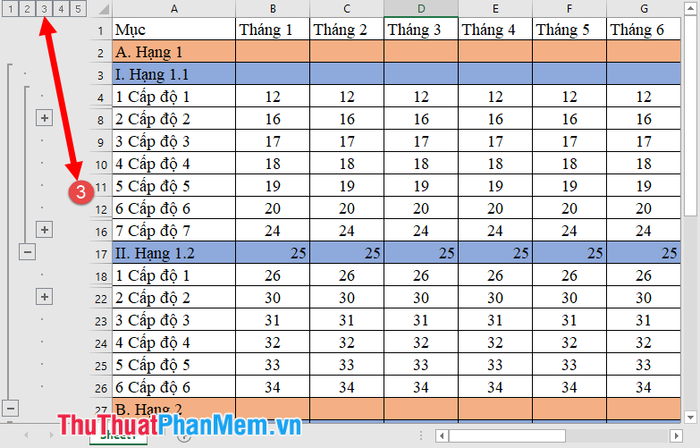
At Group level 4, the content is displayed in more detail, down to each item a, b, c, d:
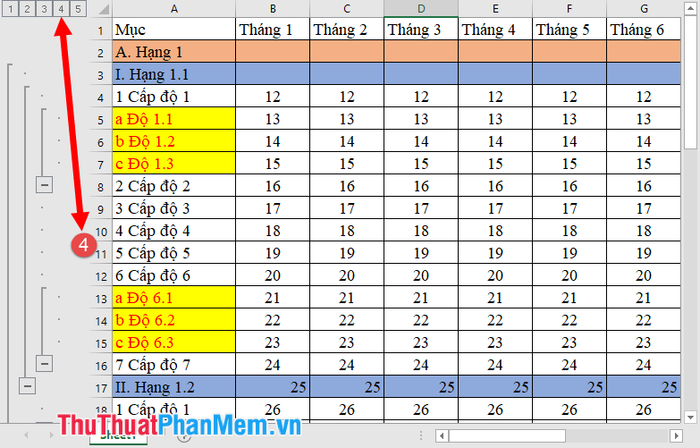
Thus, utilizing the Group feature to show or hide rows and columns in Excel helps you operate more efficiently and effortlessly. Using Group to show or hide rows and columns helps you create hierarchy for spreadsheets with a large number of rows, providing you with an organized and scientific overview of your spreadsheet. Best of luck!
