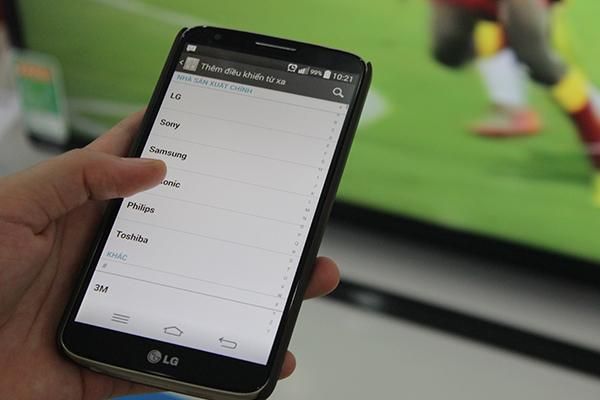
Controlling your TV with a smartphone brings convenience by making number input a breeze compared to using a traditional remote. Some apps even allow you to mirror your phone screen to the TV without any cables.
1. Master the Art of TV Control with Your Smartphone
Controlling your TV with a smartphone is advantageous for effortless number input compared to using a remote. Some applications even let you cast your phone screen to the TV without the need for cables.
At home, when the remote is nowhere to be found or is malfunctioning, using your smartphone as a substitute is more convenient. It allows easy input of numbers and letters using the phone, surpassing the traditional remote. Additionally, you can cast your phone screen to the TV via wifi without the hassle of cables. The phone, being compact, is usually by your side whenever you need it.
Therefore, you can use your smartphone to connect and transform it into a remote control for the TV with numerous advantages (even in cases where the TV is not a smart TV, you can still control it with your smartphone).

Explore New Dimensions: 3 Ways to Command Your TV with Your Phone.
Master Your TV: 3 Ways to Control Your TV with Your Smartphone
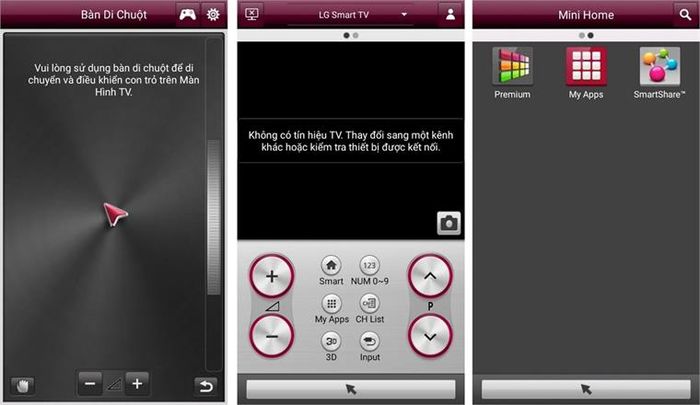
Take advantage of the 3 methods to control your TV with your smartphone.
1/ Use the Manufacturer's Control App: (use a smartphone to connect to a smart TV)
Step 1:
Download the TV control app on your smartphone. Different TV brands have their own apps, so identify your TV's brand and download the corresponding app. Note that not all phones can install these apps. If installation fails, update your phone's operating system and try again. The phone's app store offers various utility apps, including some for turning your phone into a TV remote, such as:
+ Smart View 2.0:
This app, released by Samsung, is designed to control Samsung Smart TVs. It not only allows users to control the TV but also supports quick and convenient sharing of images, music, and videos from the phone to the TV without cables.
+ TV SideView:
If you own a Sony TV, TV SideView is a must-have app. It turns your phone into a remote for your Sony TV with basic and advanced functions (launching apps, input, touch sensor control as if using a mouse).
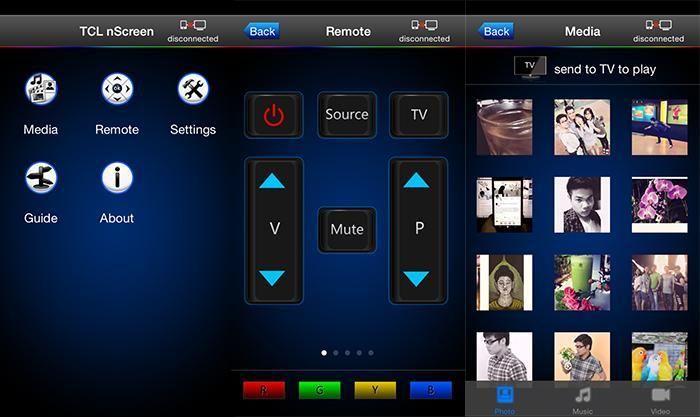
+ LG TV Remote:
LG TV Remote is a phone app for controlling LG TVs. When using this app, you can easily control the TV as if using a remote. In addition to adjusting the TV, it helps you quickly launch apps, share content between your phone and the TV, and even capture the TV screen for sharing on other utility apps like email or Facebook. The app also allows simple sharing of photos, videos, and music from your phone to the TV.
+ Panasonic Remote 2:
For Panasonic TVs, the Panasonic Remote 2 app is truly useful. Besides using a smartphone to control the TV, it also supports the ability to 'shoot' content from the phone to the TV, which can then be received on another phone.

+ TCL nScreen:
TCL nScreen, developed by TCL, makes it easy for users to control TCL TVs with their smartphones. With this app, you can control the TV with basic commands and quickly share media content from your phone to the TV. TCL nScreen supports TV control through both number keys and touch-sensitive touchpads.
Step 2:
Connect the phone to the TV via wifi
Once you have the app on your phone, the next step is to turn on the wifi on both the phone and the TV, ensuring both devices are on the same wifi network. Then, perform the pairing operation between the TV and the phone.
For each TV brand and phone brand, the process may vary. Generally, you go to the phone settings, select wireless connection, choose the TV detected by the phone. Finally, pair them up.
Note: The interaction speed between the TV and the phone depends on your home network speed. Most apps mostly support iOS and Android operating systems.
Step 3:
Control the TV on the phone screen
Now you can comfortably use the app's keys to adjust the volume, change channels, mute, and even search for information by entering text and numbers. This way, you can use your phone to explore and have more leisure time.
2/ Use the Infrared Port: (use a smartphone to connect to a normal TV)
Initiate the Quick Remote program.
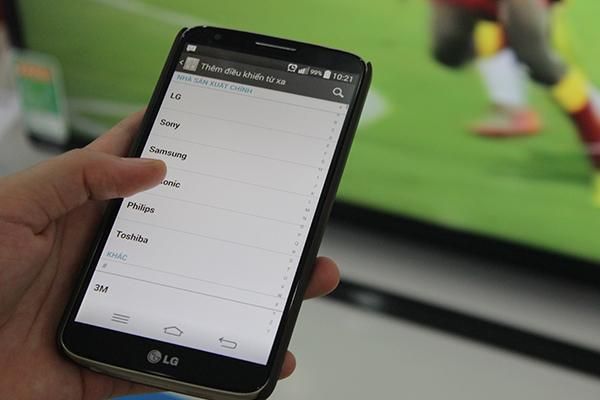
Some smartphones from brands like LG, Samsung, HTC, Sky, etc., are equipped with a convenient infrared port. With this port, you can easily use your phone to control the TV through a pre-installed app. Follow these 5 steps:
Step 1:
Launch the pre-installed Quick Remote program on your phone.
Step 2:
Choose the control device as the TV.

Step 5:
Once successfully set up, you can use it to control your TV conveniently at home or anywhere else.
Note:
- Quick Remote is available only on some high-end phones with infrared integration, such as LG2, Samsung Galaxy S4, S5, HTC One M8, LG G Pro 2, LG G3...
- The distance for using the phone to control the TV is 5m; if it's too far, the adjustment may not be accurate.

HTC Butterfly S.
For the HTC Butterfly S from HTC, this phone comes with additional built-in apps that make it easy to 'control' other devices like the TV or home theater. First, select to launch the [TV] app pre-installed on the phone.
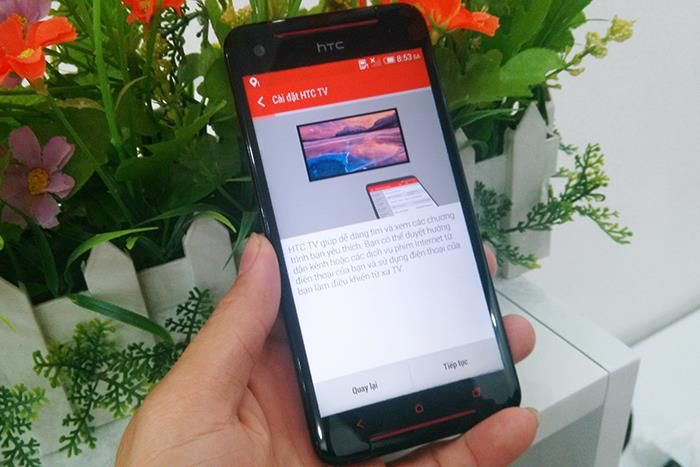
Step 1:
After launching the app, select Continue to start setting up the TV. In case someone previously used the phone to control another TV and there is still old data, go to the app's Settings (located in the upper corner of the program), then choose Replace remote control.
Step 2:
Select [TV] in HTC's Remote Control Settings.
Step 3:
Depending on the TV brand you want to control, choose the TV brand and press Next.
Step 4:
After selecting the brand, the program will display instructions [Point the phone towards the TV and then touch 'Turn on TV']. Follow the instructions displayed on the TV and press.
If the TV is turned on, it means the program has been successfully paired. If the TV is not turned on, select [No], then continue selecting [Turn on TV] to set up the program.
Step 5:
After successfully pairing, the phone will display the notification [Setup successful completion]. Now you can comfortably control your TV.
3/ Other Specific Connections: (only supported for brands with their own technology apps)
In addition to the two common connection methods, controlling via apps and infrared ports, there are other features that support smartphones to control smart TVs, such as Samsung's Quick Connect feature. Quick Connect allows Samsung TVs (running the Tizen operating system) to connect with Samsung smartphones (S6, Note 4) and use it as a remote control. This feature also synchronizes notes from the phone to the TV, helping you perfectly control your life.
With a free weekend, try connecting your phone to the TV. Who knows, there might be a time when you need to use your phone to control the TV when you can't find the remote?
According to voh
