Easily open Excel files through Google Sheets without the need for installing Office or Excel software.
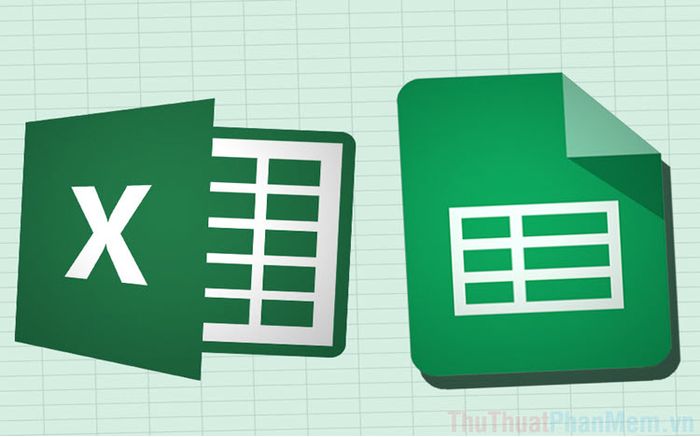
Google Sheets is the ultimate solution for reading and editing Excel files without the need for Excel software on your computer. The features on Google Sheets are currently well-developed and refined to meet the needs of editing and creating Excel files. Additionally, you can directly add Excel files from your computer to Google Sheets for seamless collaboration.
1. How to Directly Open Excel Files on Google Sheets
Opening Excel files directly on Google Sheets will save you a significant amount of time and minimize steps.
Step 1: Visit the Google Sheets homepage and create a new working file.
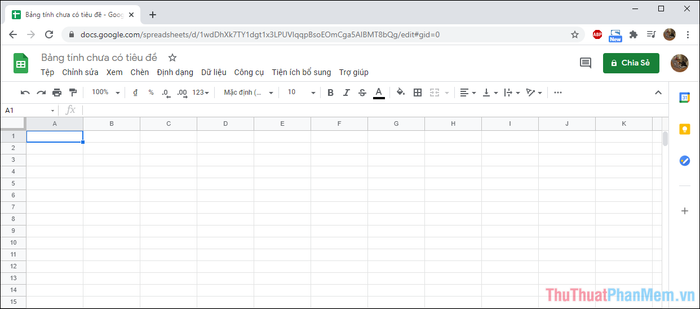
Step 2: Next, choose File => Open, or press the shortcut Ctrl + O to open a file on your computer.
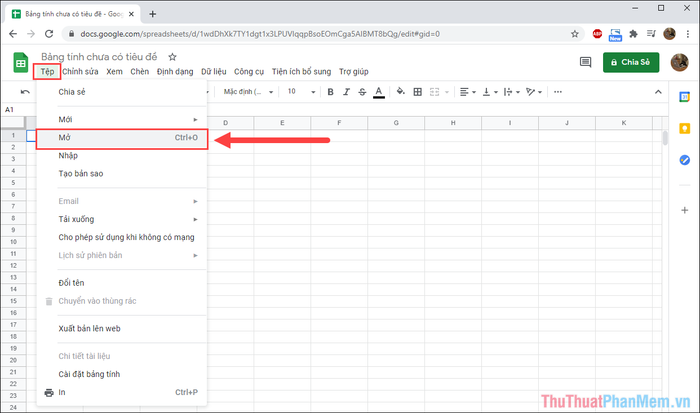
Step 3: In the Open file window, select the Upload (1) section and click on Choose file from device (2).
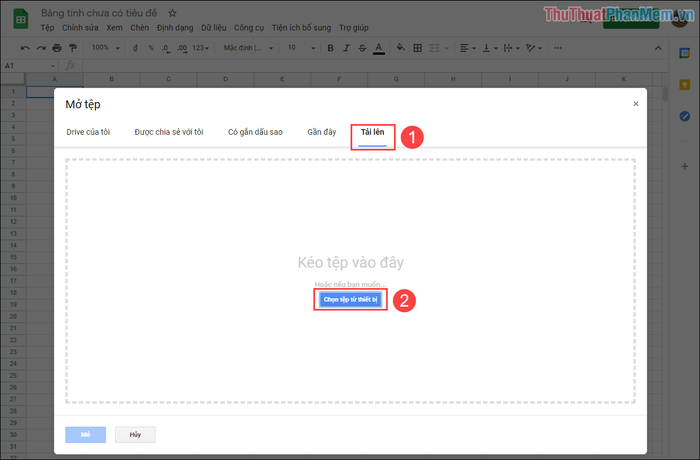
Step 4: The system will process the Excel file data and transfer it to Google Sheets. The processing time may take from 1 to 3 minutes.
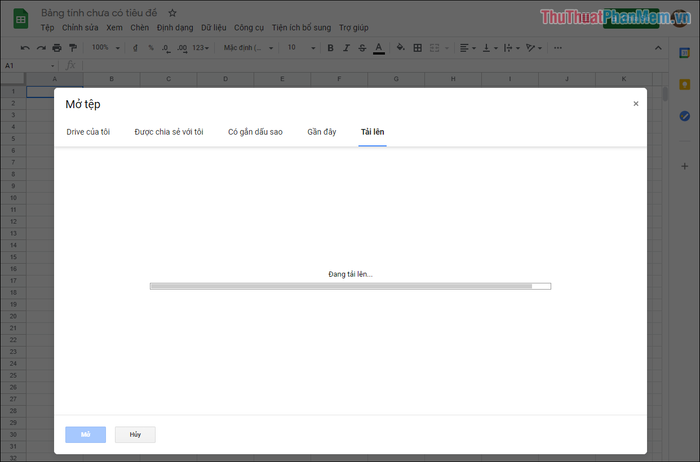
Step 5: After the data conversion is complete, you'll have an Excel spreadsheet in Google Sheets with all the data, formatting, and functions intact.
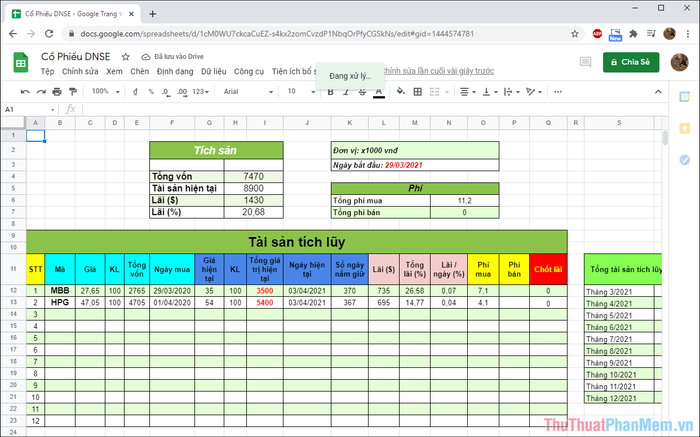
2. Indirectly Opening Excel Files on Google Sheets
Opening Excel files indirectly on Google Sheets requires the use of Google Drive. If you frequently use Google Sheets, this is a practical method.
Step 1: Visit the Google Drive homepage and click on New to upload the Excel file to the system.
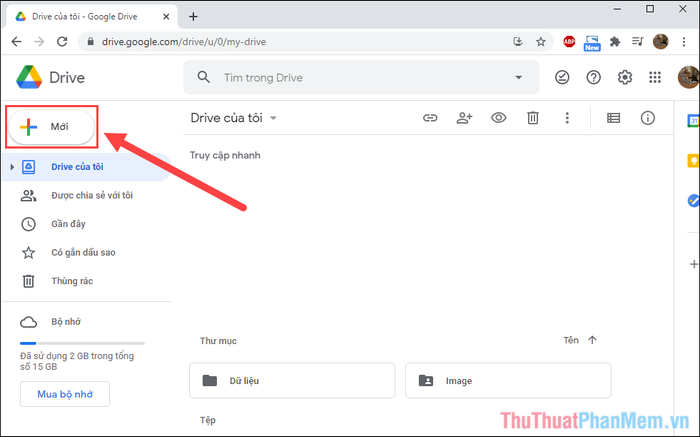
Step 2: Next, select the Excel file on your computer (1) and click Open (2) to upload. If you want to open multiple files simultaneously, press Ctrl and choose the files you want to open on the system.
Google Drive system supports users in adding multiple files at once. Add all Excel files at once for easy control and management.
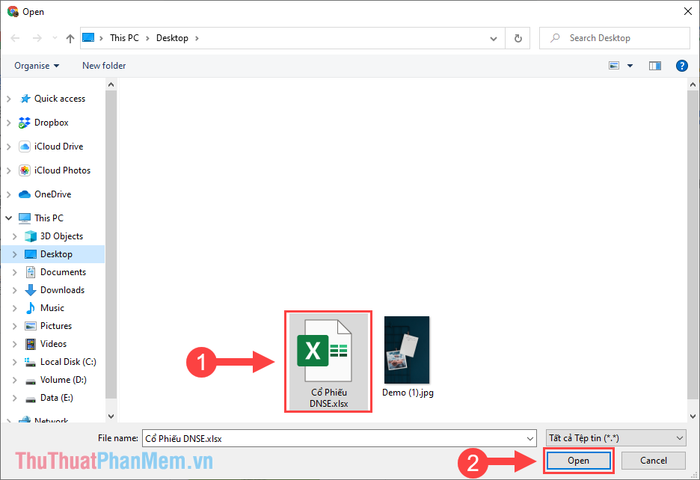
Step 3: The process of uploading Excel files to Google Drive will take from 1 to 3 minutes, please wait for the system to finish uploading.
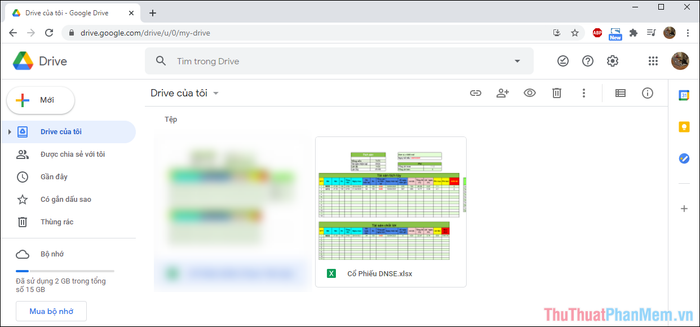
Step 4: After successfully uploading, right-click on the Excel file and choose Open with => Google Sheets.
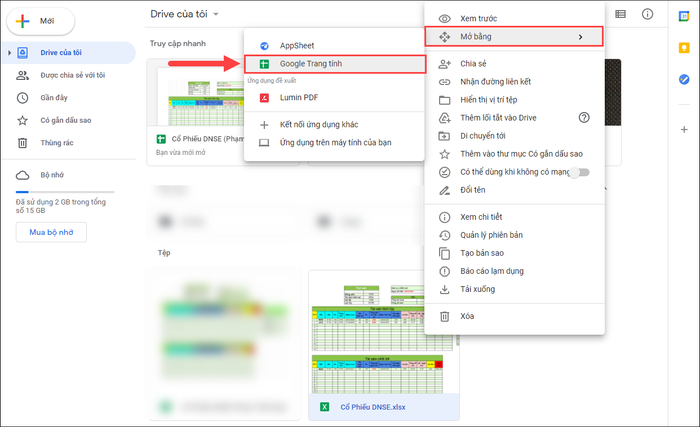
Step 5: The system will automatically convert functions, formats, and data for you to work online via the Internet.
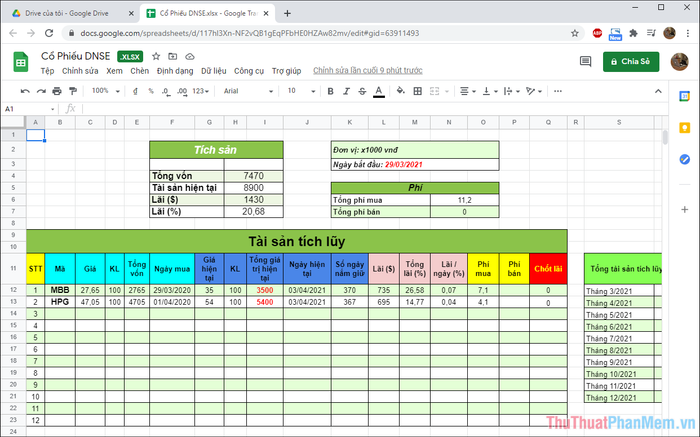
3. How to Download Google Sheets to Your Computer
After completing your work, you'll undoubtedly want to download the Google Sheets file to your computer for storage and tracking. The process of downloading Google Sheets to your computer is incredibly straightforward.
Choose File => Download => Microsoft Excel (.xlsx) from the menu.
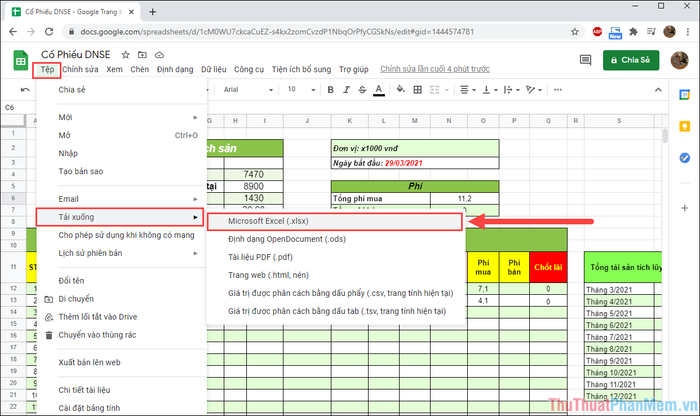
In this article, Software Tips has introduced you to how to upload an Excel file from your computer to Google Sheets. Wish you a wonderful day!
