Improperly functioning cooling fans are a common issue leading to increased CPU temperatures. If your computer experiences frequent freezes or automatic power-offs, it's likely due to an overheating CPU. SpeedFan, a widely-used hardware monitoring tool, provides precise and timely solutions to rescue your computer. Learn how to adjust fan speeds to make the noise from cooling fans more soothing.

Using SpeedFan to Check and Adjust Fan Speeds
Step 1: The first thing you need to do is open the computer case, inspect the connectors, and clear away dust to ensure stable hardware connections. Once everything is in order, we move on to the next step.
Step 2: Open SpeedFan, and on the main interface, you'll find temperature readings for various hardware components like CPU, GPU, and hard drive.
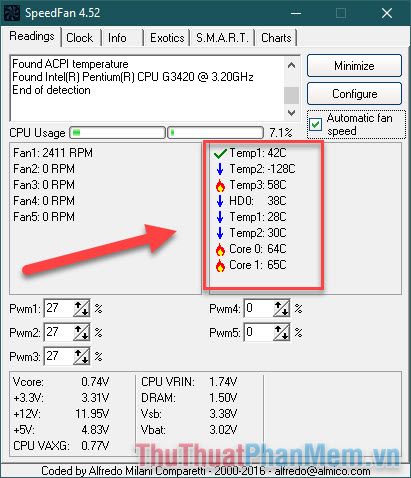
You can easily spot the CPU temperature through its cores. If you see a flame icon next to a temperature exceeding 60 degrees Celsius, it means the CPU is running quite hot. This is acceptable for regular computer use. If the temperature reaches 80-90 degrees, check the thermal paste and inspect the fan for any issues. For more details, refer to the article on Mytour: What is the Normal CPU Temperature.
Step 3: Pay attention to the fan speed display on the left; with a single fan setup, focus on Fan 1 running at approximately 2500 RPM.
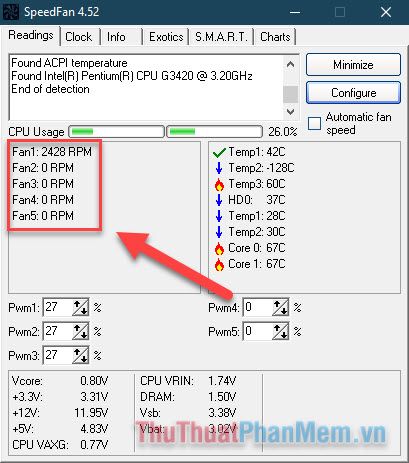
In a typical scenario, simply check the Automatic fan speed box, and the software will automatically adjust the fan speed based on the CPU temperature.
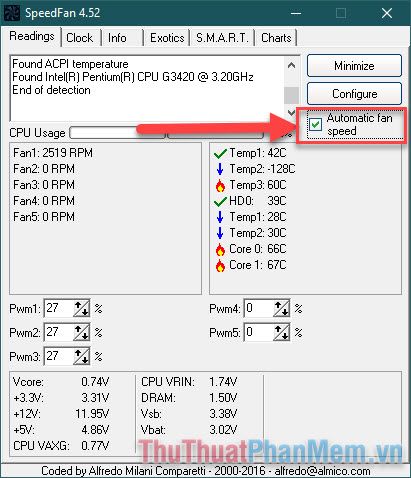
You can also manually adjust the fan speed to your liking using the following steps.
Step 4: Click on Configure.
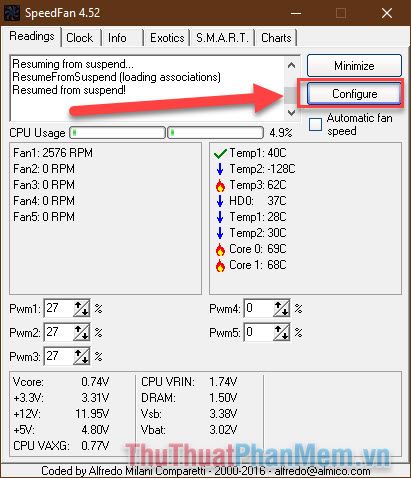
Navigate to the Advanced tab, under the Chip section, select the line starting with 'IT...' (the number will vary based on your computer configuration).
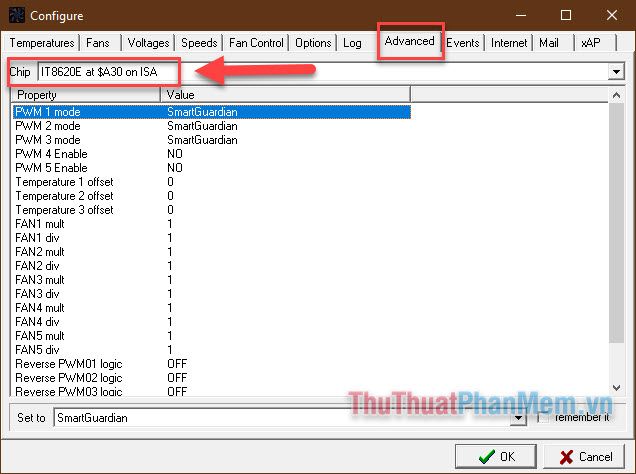
Step 5: Pay attention to the PWM 1, 2, and 3 values. For each parameter, switch to Software controlled mode.
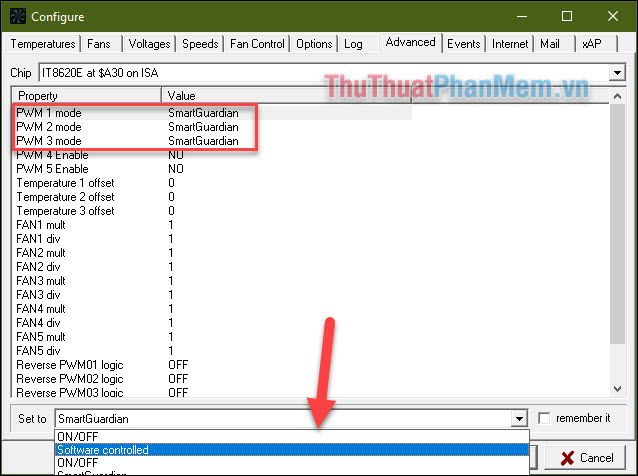
Once all three are adjusted, press OK.
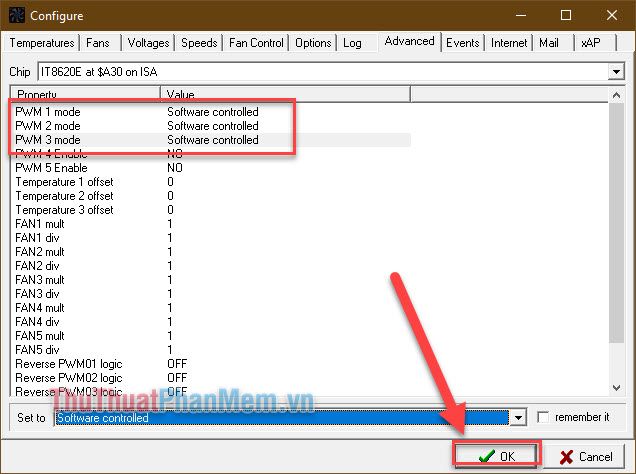
Step 6: Returning to the main screen, adjust the values of PWM 1, 2, and 3 according to your usage needs. Higher values result in increased fan productivity, often leading to more noise. In my case, increasing these values had my fan running at approximately 3000 RPM.
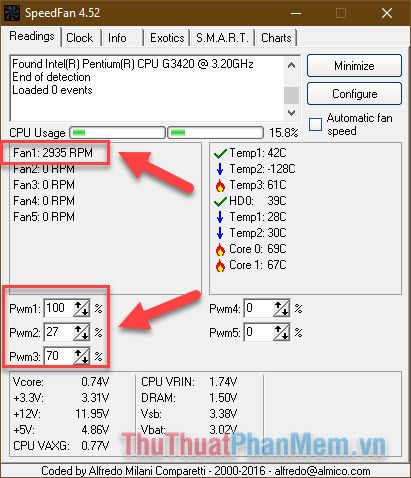
Thus, Thuthuaphanmem.vn has guided you on using SpeedFan to check and adjust fan speed. Wishing you successful implementation!
