When glancing through your Task Manager, you might stumble upon a peculiar application named 'UnlockApp.exe.' This seemingly innocuous process could be stealthily devouring your system resources such as RAM and CPU. Let's delve into what UnlockApp.exe is all about and whether it's possible to terminate it.
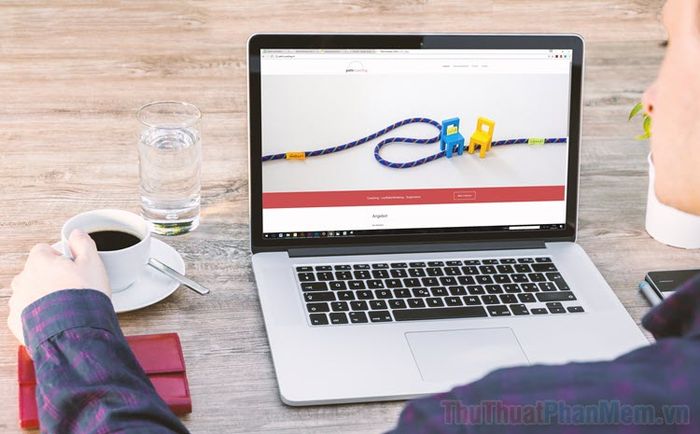
1. Deciphering the Enigma: What is UnlockApp.exe?
If you're someone who rarely alters the appearance of your Windows 10 device, chances are you're familiar with the screen depicted below.
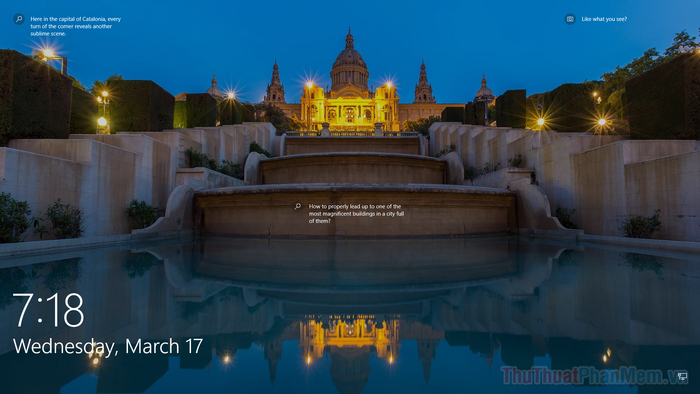
Unveiling the PC's Welcome Screen: Insights and Functionality
The Welcome Screen encountered upon booting or locking your PC provides essential information such as date, time, Wi-Fi connection status, and battery level. However, its most captivating feature lies in its dynamic display of captivating and diverse landscapes.
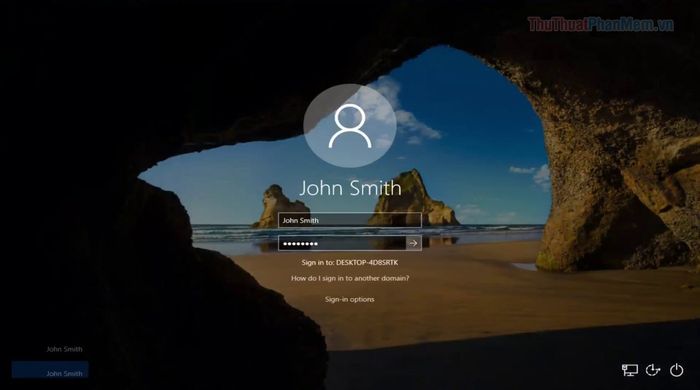
This screen utilizes an application named LockApp.exe, solely dedicated to furnishing users with the lock screen upon booting or locking their computers. Clicking or pressing any key on this screen transitions you to the password input screen (as depicted below), indicating LockApp.exe's cessation.
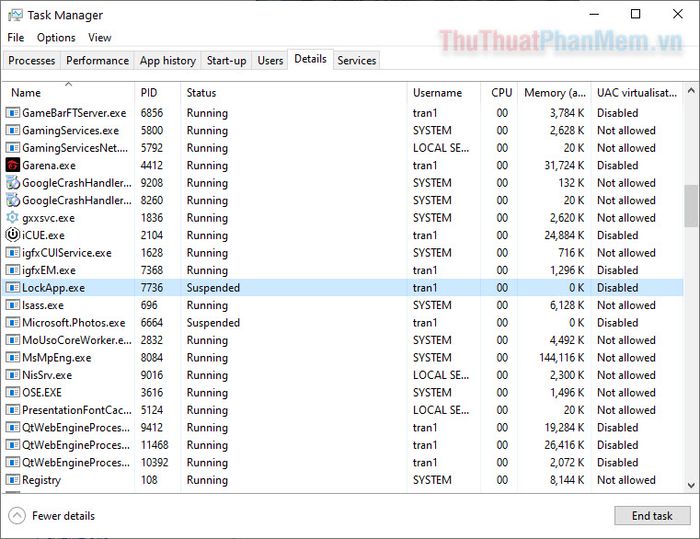
Hence, it's evident that LockApp.exe is a standard Windows system application. It consumes minimal system resources. This is verified by locating it in Task Manager >> Details.
Deciphering the Virus Dilemma: Is LockApp.exe Malicious?
As previously elucidated, LockApp.exe is certainly not a virus on your computer; rather, it's a system process of Windows.
However, there are instances where cybercriminals exploit LockApp.exe as a disguise for their malicious programs. Hence, if you're still skeptical, try the following quick tip to ascertain whether LockApp.exe or other processes are indeed viruses.
Step 1: Press Windows + X and open Task Manager.
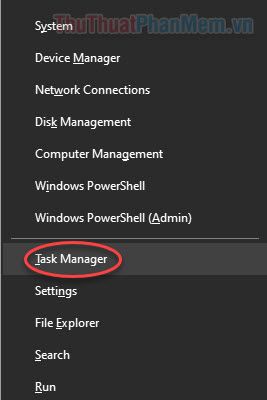
Step 2: Navigate to the Details tab and locate LockApp.exe.
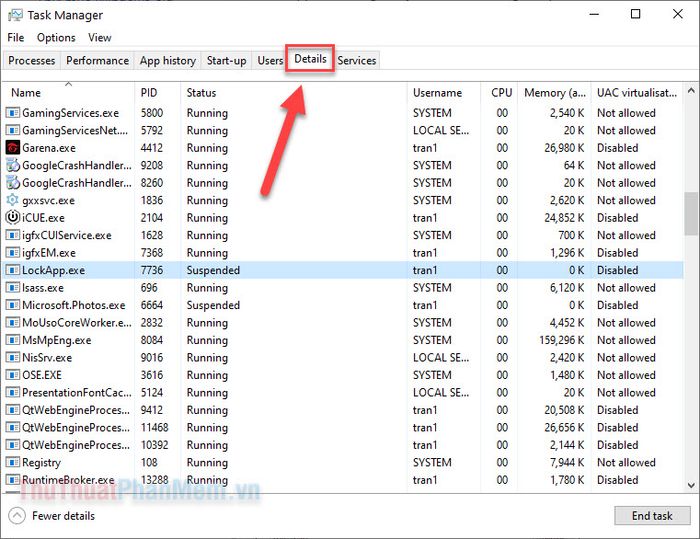
Step 3: Right-click on LockApp.exe and select Open file location.
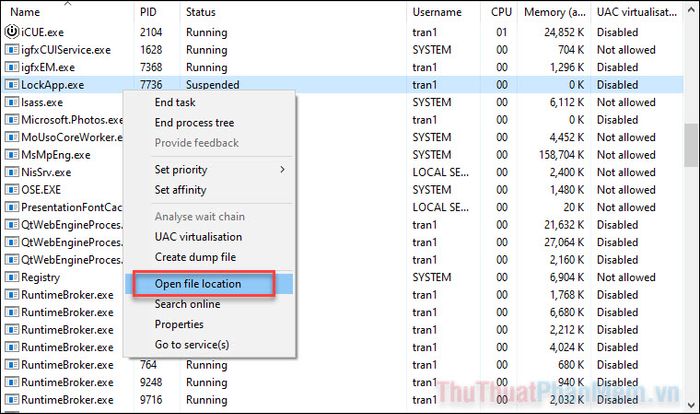
Step 4: Right-click on the LockApp.exe file >> Properties.
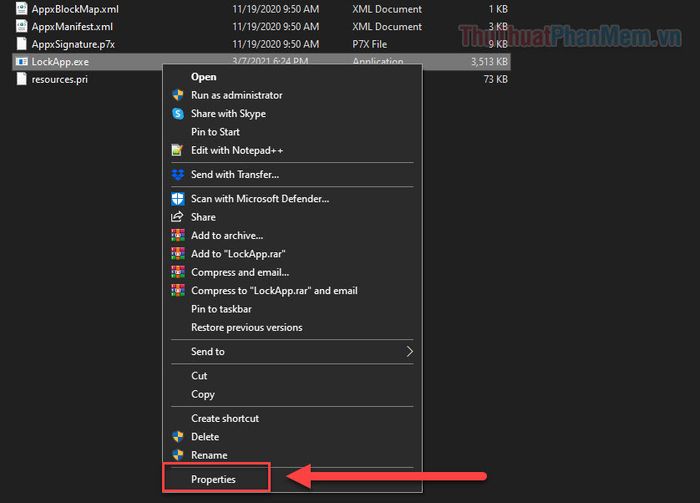
Step 5: When the Properties window appears, switch to the Digital Signatures tab and check if the Name of signer is Microsoft Windows or not. If it lacks a registered name or anything else, this process could be counterfeit. In that case, run antivirus software to eradicate it.
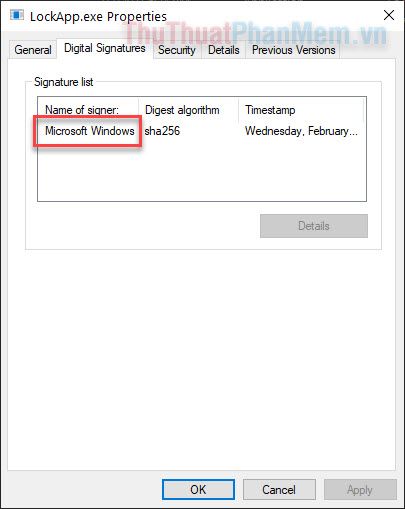
3. Can LockApp.exe be Disabled?
If you wish to disable LockApp.exe due to system resource issues or any other reason, you can do so safely. Ending the LockApp.exe process in Task Manager is entirely safe and won't impact your computer's performance. However, the process will restart automatically when you boot up or lock your machine.
Simply right-click on LockApp.exe in Task Manager and select End process free.
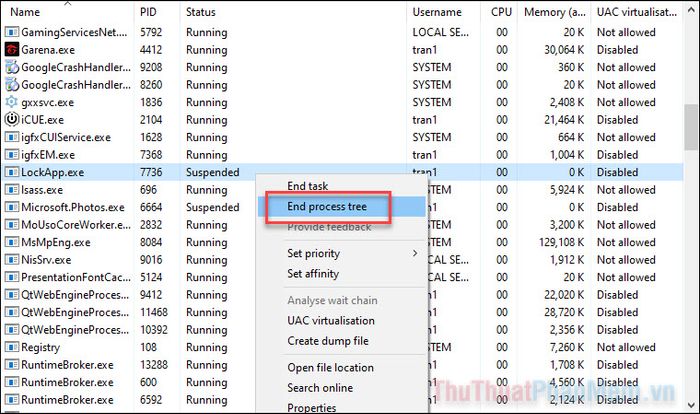
Additionally, if you completely disable LockApp.exe, every time you start your machine, you'll be taken directly to the login screen without going through the scenic screen anymore.
This process necessitates alterations within the Registry Editor, so proceed with caution.
Step 1: Press Windows + R to open the Run dialog. Here, input regedit and press Enter.
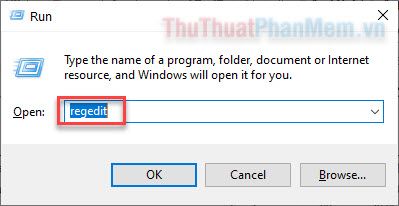
Step 2: In the regedit address bar, navigate to ComputerHKEY_LOCAL_MACHINESOFTWAREPoliciesMicrosoftWindows
Step 3: Right-click on the Windows folder >> New >> Key.
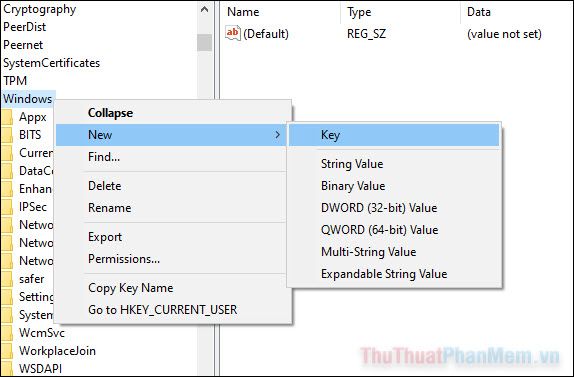
Step 4: Name the new key Personalization.
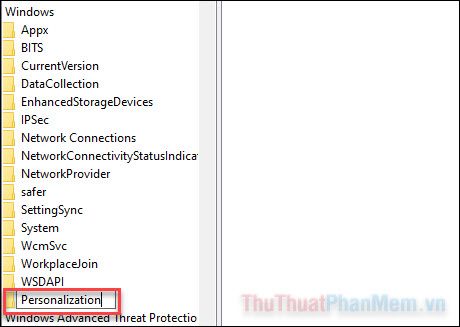
Step 5: Create a DWORD (32-bit) Value key within the Personalization folder. Name it NoLockScreen.
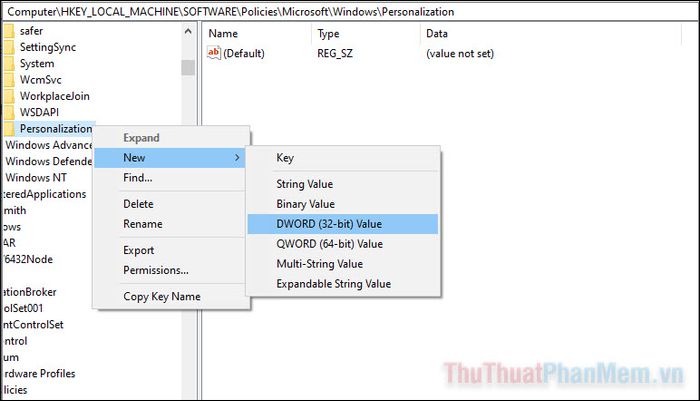
Step 6: Double-click on the NoLockScreen key and set the value data to 1. Press OK to finalize.
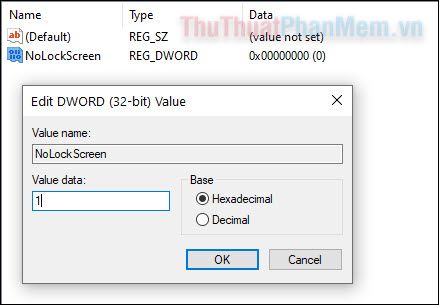
You'll need to restart your computer for the changes to take effect. In the future, if you wish to re-enable the lock screen, simply revisit the Registry Editor and delete the NoLockScreen key entirely.
Conclusion
LockApp.exe is a legitimate Windows process and should be utilized. If unnecessary, it's advisable to leave the process intact, as erroneous changes in the Registry can pose serious risks.
