The DjVu file format (stemming from the expression 'déjà vu') serves as an alternative document format akin to PDF. It efficiently consolidates images into a singular file without compromising quality. To access DjVu files, you'll require specialized software installed on your device. Fortunately, this software comes at no cost.
Guidelines
Software Installation
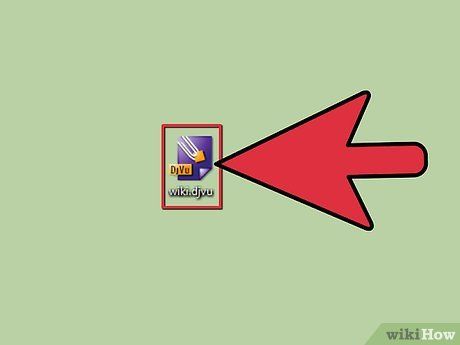
Comprehend the software's functionality. DjVu files represent a category of document files, similar to PDFs. Opening these files necessitates specific software. One approach is utilizing a web browser plugin. This plugin facilitates opening DjVu files within your browser window. Alternatively, you can utilize a standalone viewer bundled with the plugin software.
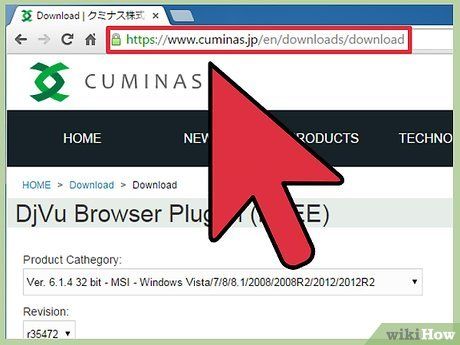
Visit cuminas.jp/downloads/download/?pid=1 using your web browser. Although it's a Japanese site, the instructions are provided in English.
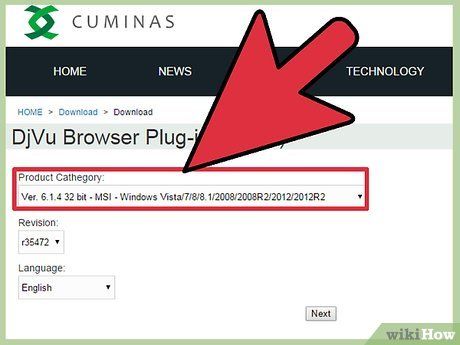
Choose your operating system from the drop-down menu located at the top of the page. This ensures you download the correct installer for your system. Click here for guidance on determining if your operating system is 32-bit or 64-bit.
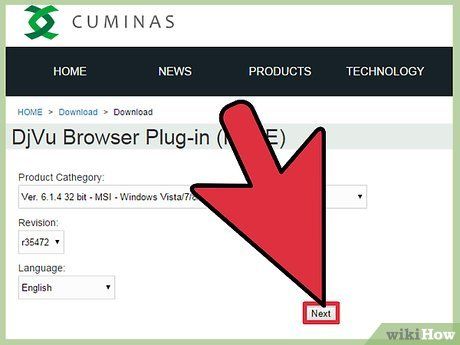
Press the Next button beneath the three drop-down menus.
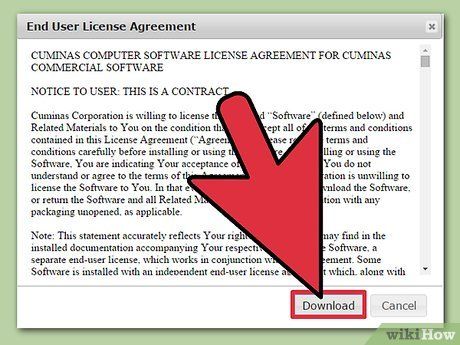
Click the Agree and Download button to accept the terms. The download of the installer file will commence.
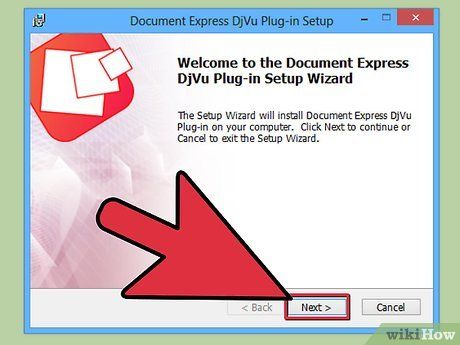
Execute the installer and follow the prompts to install the DjVu software. Most users can proceed with the default settings during installation, and no adware will be included.
Browsing DjVu Documents
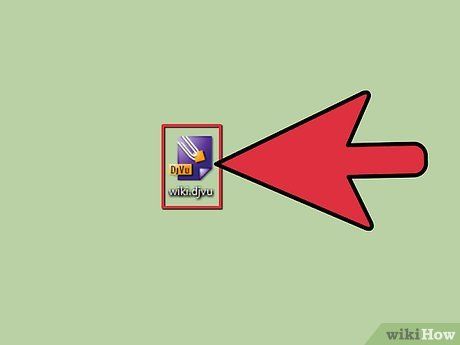
Double-click on a DjVu file. Once you've completed the software installation from the previous section, DjVu files will automatically launch in the reader program.
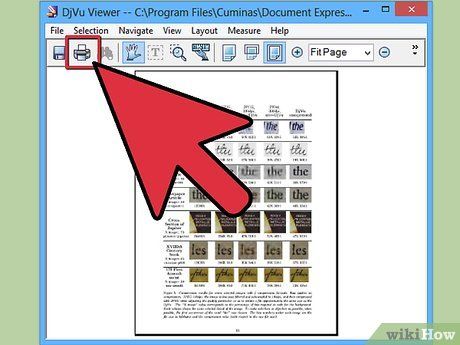
Manage the document. Similar to typical document readers, the reader program facilitates tasks such as navigating between pages, zooming, printing, and more.
- You cannot make alterations to DjVu files within the reader or through the plugin. For guidance on editing a DjVu file, click here.
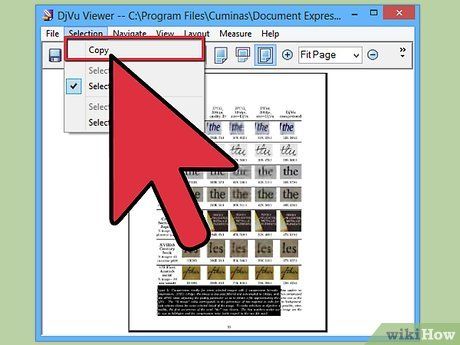
Copy and paste segments of the document. Navigate to the 'Selection' menu and choose 'Select Region'. Then, drag a selection box around the desired content.
- To copy, click 'Selection' → 'Copy'. Alternatively, use Ctrl+C (Windows) or ⌘ Cmd+C (Mac).
- Paste the selection into any other document. It will be inserted as a PNG file.
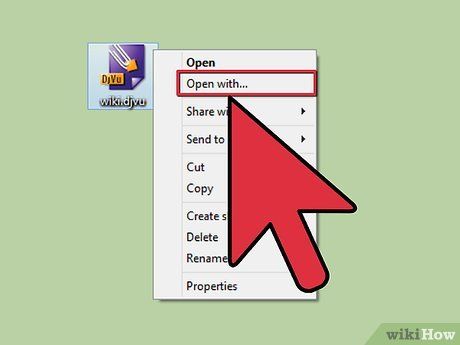
Launch the DjVu file in a web browser. Upon software installation, browser plugins were also installed for all your browsers except Google Chrome. These plugins offer similar functionality to the standalone viewer.
- Drag a DjVu file into your browser window. You might need to authorize the DjVu plugin to run. Alternatively, right-click on the DjVu file, select 'Open With', and choose your browser from the program list.
Creating and Modifying DjVu Files
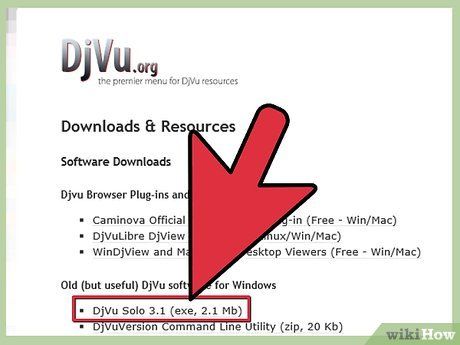
Get DjVu Solo. This free program enables you to generate new DjVu files from images on your device or via scanning.
- You can acquire DjVu Solo from djvu.org/resources/, under the 'Old (but useful)' section.
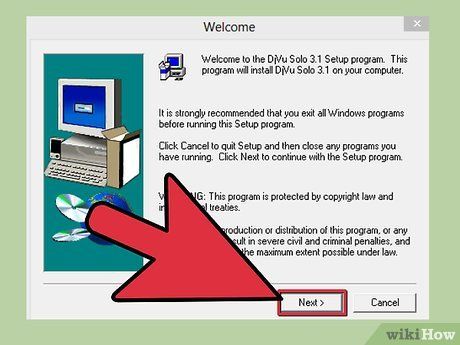
Install the program by running the installer. Most users can proceed with the default settings, ensuring no adware is installed.
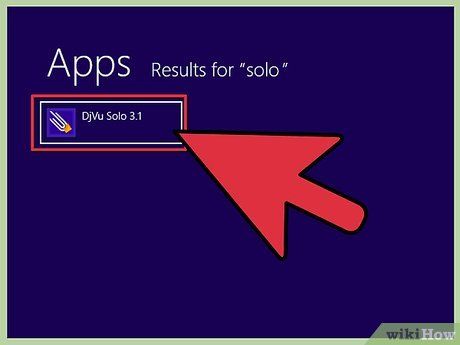
Initiate DjVu Solo. Locate it in your Start menu or by searching for 'DjVu Solo'.
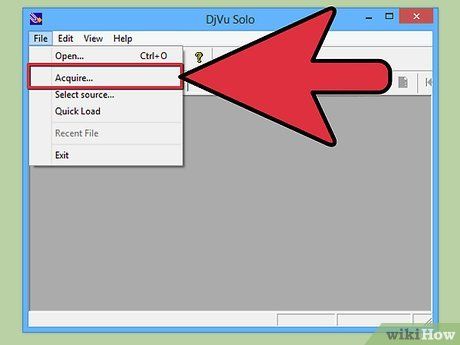
Incorporate your initial image file. You can either drag it into the DjVu Solo window or utilize the Scan button to scan a document using your scanner.
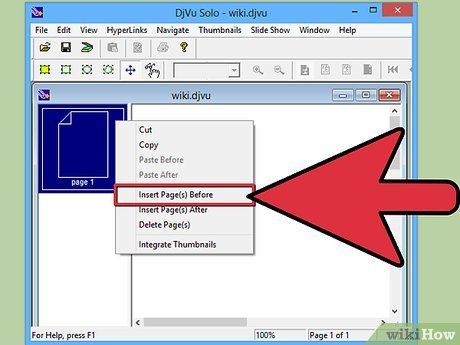
Incorporate another image by right-clicking on the thumbnail and choosing 'Insert Page(s) After'. Modify the file-type dropdown menu to 'All Supported Image Files'. You can include multiple images simultaneously if desired.
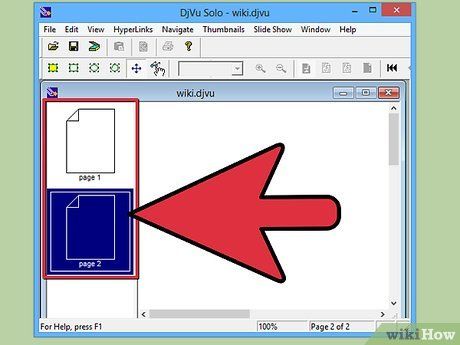
Reorder the pages. Simply click and drag each thumbnail to rearrange the page sequence.
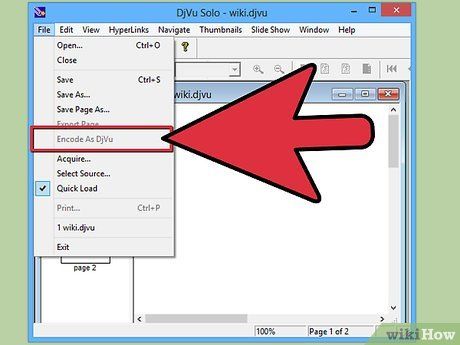
Generate the DjVu file. Once satisfied with the page sequence, select 'File' → 'Encode As DjVu'. Opt for 'Bundled', unless you intend to use the DjVu file for webpage creation.
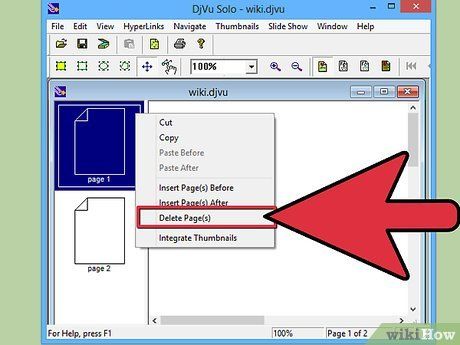
Utilize DjVu Solo for modifying existing DjVu files. DjVu Solo enables you to open DjVu files, allowing for page rearrangement, deletion, or addition.
- Open the DjVu file in DjVu Solo.
- Delete a page by right-clicking on the thumbnail you wish to remove and selecting 'Delete'.
- Add new pages by right-clicking on a thumbnail and selecting either 'Insert Page(s) After' or 'Insert Page(s) Before'. Subsequently, you can browse your computer for additional image files.
- Rearrange pages by clicking and dragging the thumbnails.
