Are you struggling with a locked Excel file, unable to edit the data and formulas inside? Don't worry, Software Tricks will share with you a super simple and quick method to unlock Excel files.
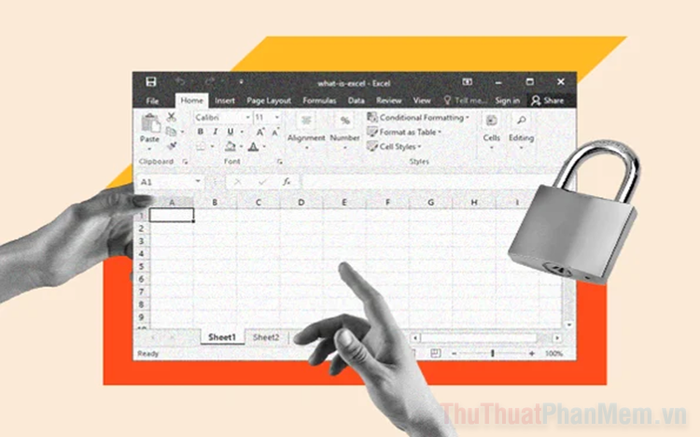
I. Reasons Behind Excel File Locking
For important Excel documents, owners often choose to lock them to ensure the integrity of the data and prevent tampering. In such cases, to edit a locked Excel file, you need a password set by the file owner.
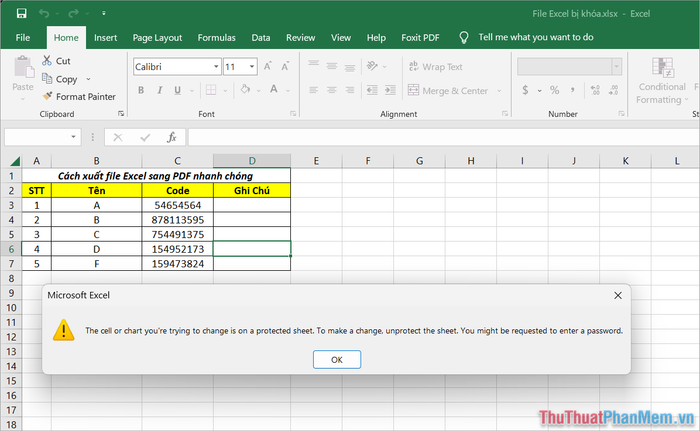
If you don't have the password to unlock the Excel file, you'll need to find another way to clandestinely access the locked Excel file on your computer. Attempting to unlock Excel files without permission from the owner is not advisable and should only be done when absolutely necessary.
II. Unlocking Excel Files for Editing with a Password
For official Excel documents, you're provided with access and editing passwords by the owner, allowing you to comfortably unlock them. Here's how to unlock an Excel file when you know the password:
Step 1: Open the locked Excel file, select the Review → Unprotect Sheet tab to proceed with unlocking the Excel file.
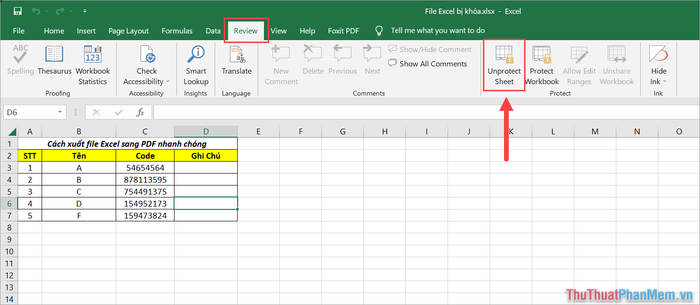
Step 2: In the Unprotect Sheet window, enter the password into the Password field and click OK to unlock the Excel file for editing.
Congratulations! You've successfully unlocked the Excel file. Now, you have full access to edit, modify, and replace the content within the Excel file.

III. Unlocking Excel Files for Editing
When faced with a locked Excel file that restricts editing, you'll need some handy tricks to quickly unlock it. The following tips will help you gain access to the Excel file and use it like a regular Excel file.
1. How to Unlock Excel Files without a Password Using Google Sheets
In case your Excel file is locked and you don't have the password to unlock it, the quickest solution is to use Google Sheets for data conversion and unlocking. Here's how to unlock an Excel file using Google Sheets:
Step 1: Access Google Drive and log in with your Google account. Then, Right-click and select Upload file to upload the locked Excel file to Google Drive.
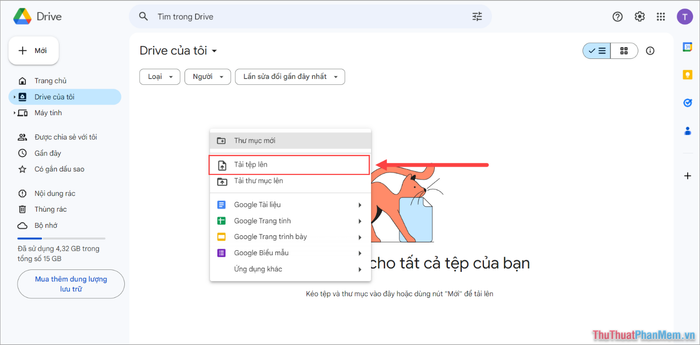
Step 2: After successfully uploading the locked Excel file, Right-click on the file and choose Open with → Google Sheets.
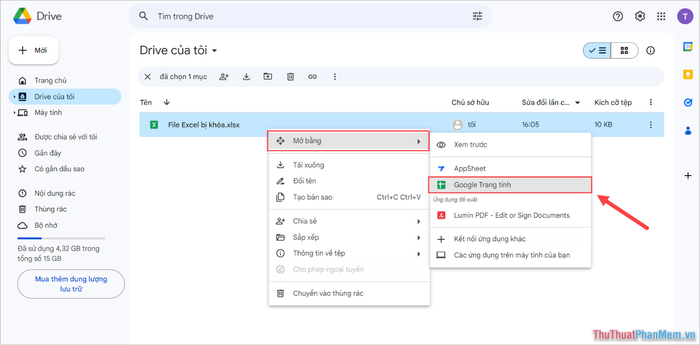
Step 3: Now, the locked Excel file will be opened using Google Sheets. In the editing section of Google Sheets, feel free to modify the information and edit your Excel file.
(If you prefer to edit using Excel software on your computer, skip this step)
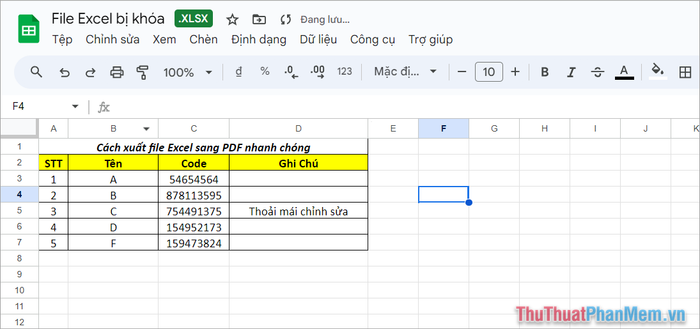
Step 4: To unlock the Excel file on your computer, select File → Download → Microsoft Excel (.xlsx) to download the unlocked Excel file back to your computer.
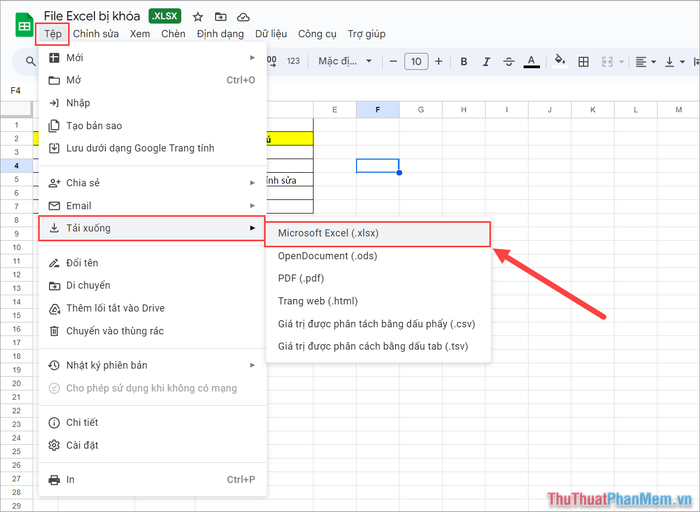
Step 5: Once the unlocked Excel file has been successfully downloaded to your computer, open the file with Excel and select Enable Editing to proceed with editing.
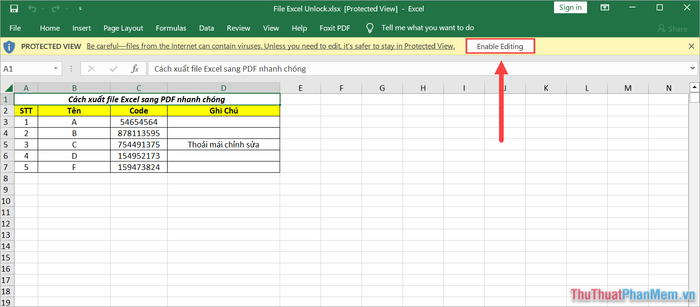
Step 6: Thus, you have successfully unlocked the Excel file for editing. After completing the editing, select File → Save As to save the unlocked Excel file.
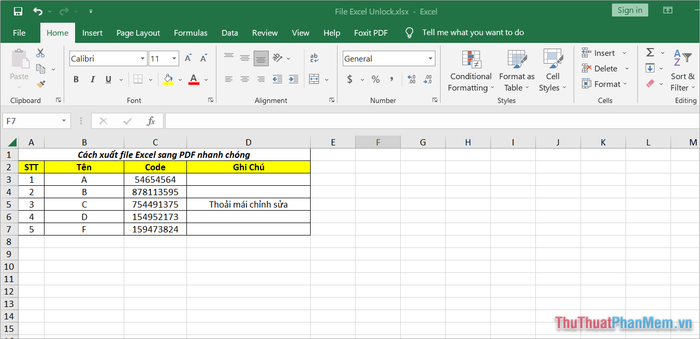
2. How to Unlock Excel Files without a Password Using Lost My Pass Tool
There are numerous online tools available in the market to quickly and accurately unlock Excel files. These unlocking tools are capable of functioning well with various types of passwords.
Step 1: Access the Lost My Pass homepage and upload the Excel file you want to unlock into the system.
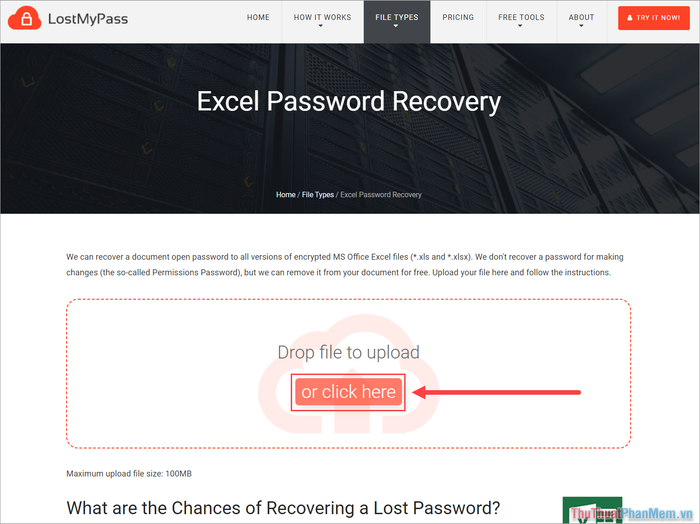
Step 2: Once the locked Excel file is successfully uploaded, the system automatically processes the data and unlocks it for you. Upon successful completion, choose Download Unlocked File to download the unlocked Excel file to your computer.
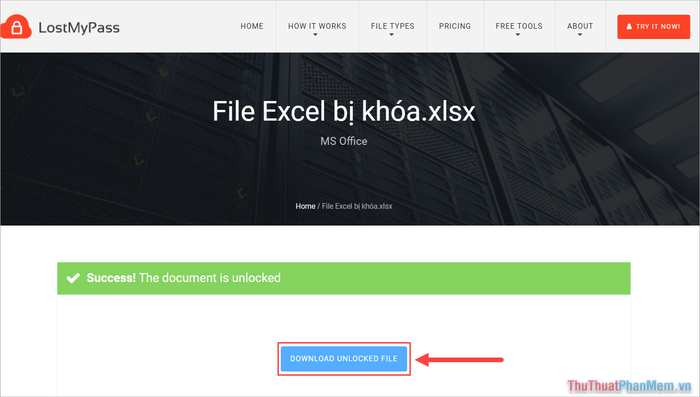
In this article, Software Tricks has shared with you a quick way to unlock Excel files for editing. Have a great day!
