Excel's Group shortcut is a quick way to utilize the hidden and visible functions of rows and columns in Excel. In this article, we'll guide you on using the Group shortcut in Excel.
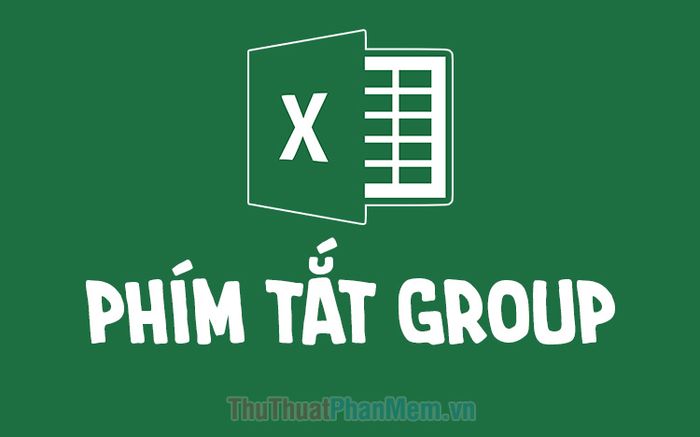
1. Understanding Excel's Group Feature
Excel's Group feature is a handy tool when using Excel for data analysis. It allows you to merge columns or rows into a common group, making it easy to display or hide with just a single click.
As depicted in the image below, here's the status of a group with three columns hidden. To reveal them, simply click the plus sign above the data table.
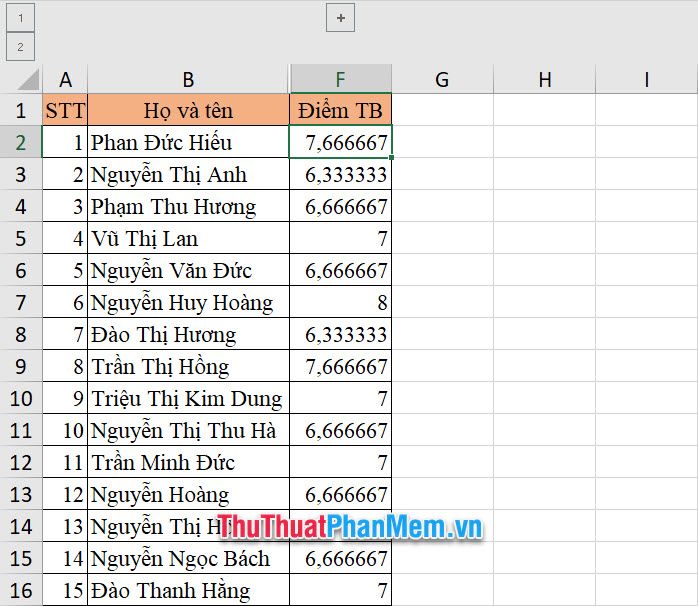
At that moment, the columns within the hidden group will become clearly visible for your observation.
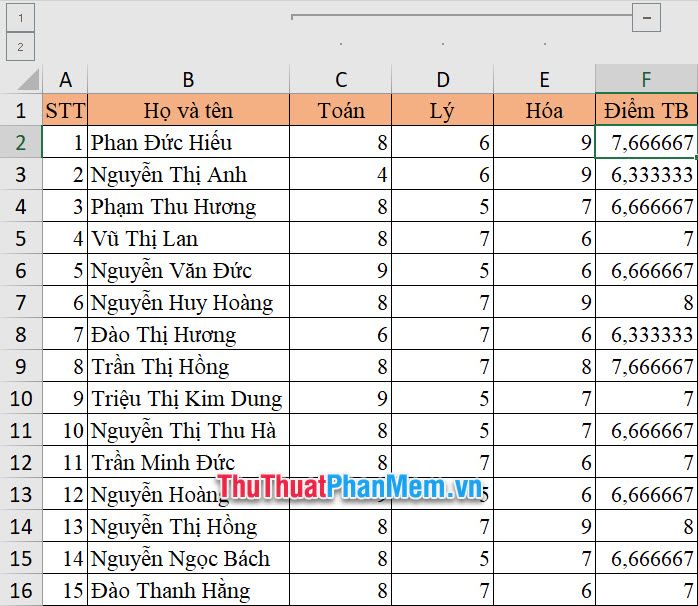
In the conventional approach, to group rows or columns, we usually select the desired rows or columns, go to the Data ribbon on the toolbar, then click the Group icon in the Outline group, and choose Group to group them together.
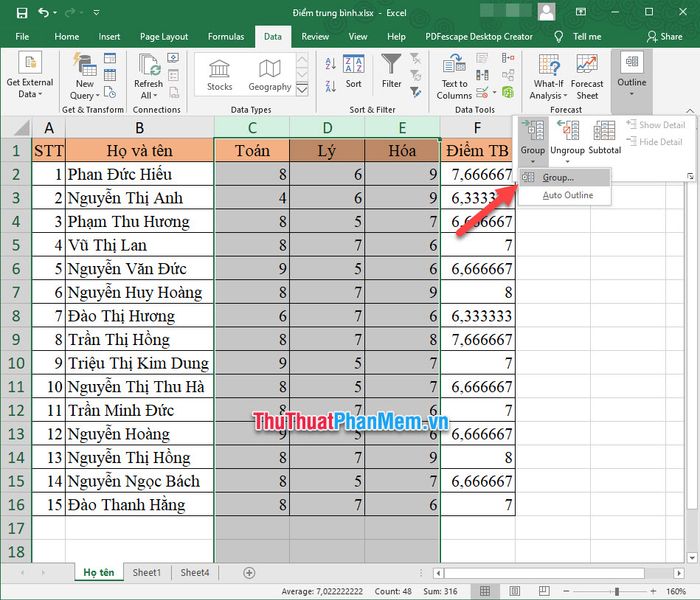
However, for a quicker execution of the grouping function into this Group, you can use keyboard shortcuts.
2. Excel's Shortcut for Grouping
Utilizing shortcuts to create groups in Excel speeds up the process of grouping rows and columns, eliminating the need to navigate through ribbons and menus.
To create a group, first select the rows and columns you want to group together, then use the keyboard shortcut Shift Alt →.
By doing so, the highlighted rows or columns will seamlessly form a cohesive group.
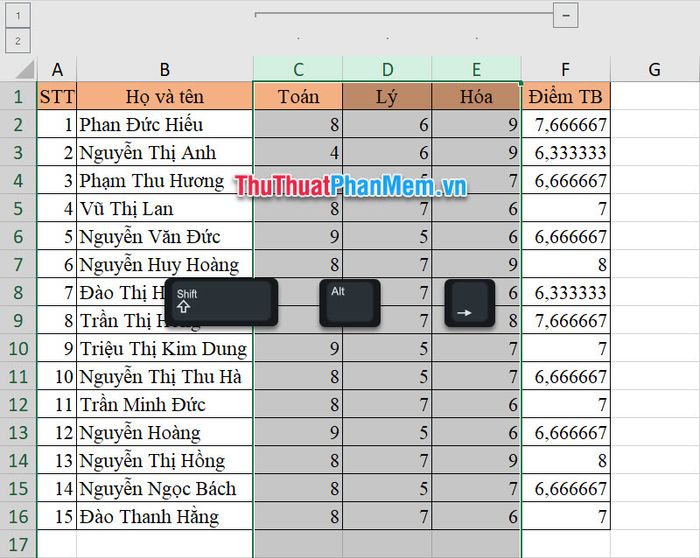
When you no longer want to group them, use the keyboard shortcut Shift Alt ←.
This action will make the grouped elements vanish, restoring the rows and columns to their initial state.
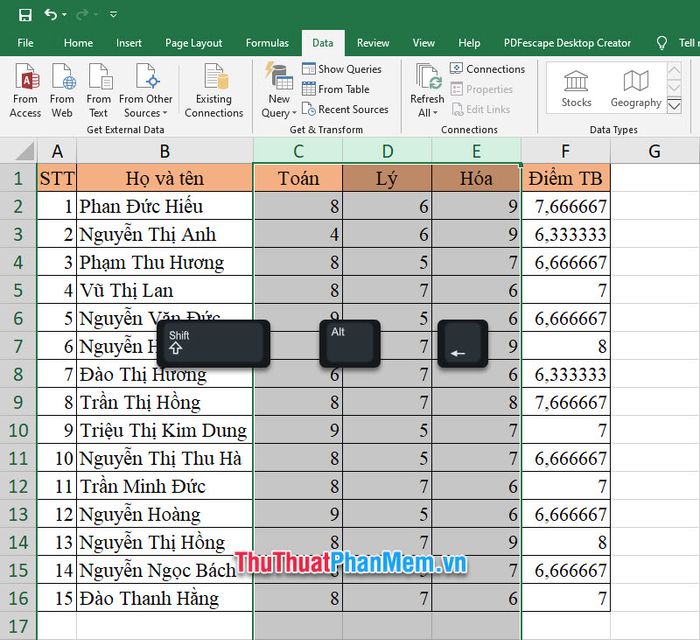
Thank you for reading and following our tutorial on using shortcuts to enable Group functionality in Excel at Mytour. That concludes our instructional article, and we hope you find valuable insights through this guide.
